Auf dieser Seite finden sich kurze Tutorials in Form von Bildergalerien für wichtige Funktionen, Werkzeuge und Einstellungen. Das Kapitelmenü (angeheftet in der Mitte der Navigationsleiste) öffnet ein alphabetisch sortiertes Inhaltsverzeichnis für eine schnelle Navigation an die gesuchte Stelle.

§
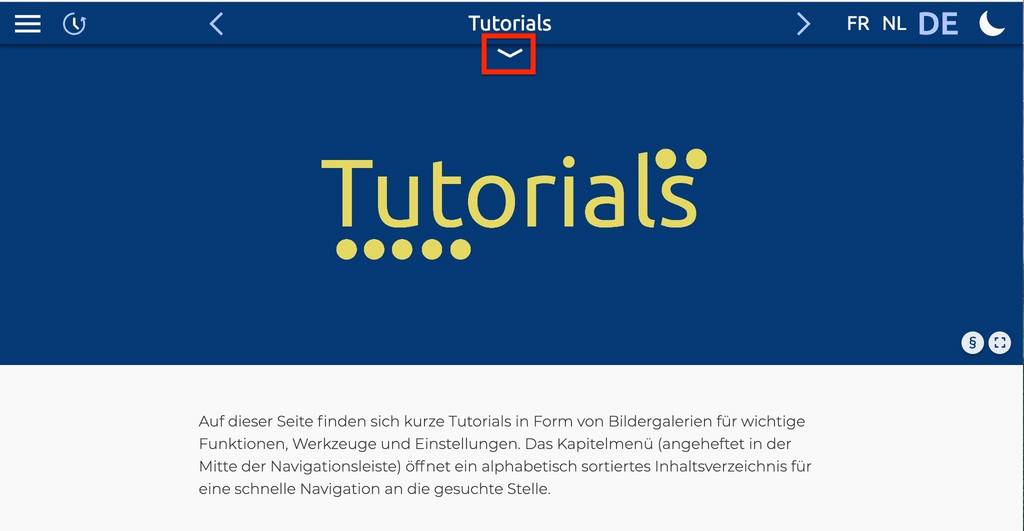
§
© Digitale Lernwelten GmbH
Das rote Viereck markiert das Kapitelmenü.
A
Argumentationswippe
Die Argumentationswippe ist ein Online-Tool, mit dem Argumente zu einem Thema aufgelistet und gegeneinander aufgewogen werden können.

§
© Digitale Lernwelten GmbH
Arrc 1/4 - Wenn man auf den markierten Kasten klickt, kann man ein neues Argument anlegen. Im Feld darüber, indem bisher 'Argumentationswippe' steht, kann das Thema benannt werden.

§
© Digitale Lernwelten GmbH
Wenn man auf den markierten Kasten klickt, kann man ein neues Argument anlegen. Im Feld darüber, indem bisher 'Argumentationswippe' steht, kann das Thema benannt werden.
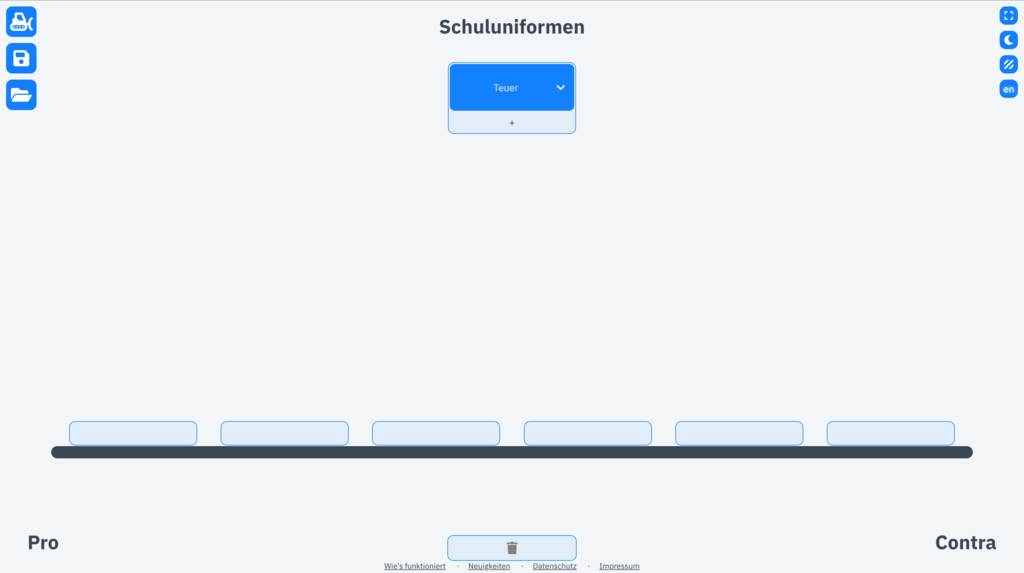
§
© Digitale Lernwelten GmbH
So sieht es aus, wenn man ein Argument hinzugefügt hat. Das Feld für das Argument kann über den v-Button noch weiter angepasst werden (zum Beispiel in unterschiedlichen Farben).

§
© Digitale Lernwelten GmbH
Jetzt kann man das Argument auf eine der sechs Positionen auf der Wippe ziehen. Je weiter das Argument am Rand der Wippe steht, desto stärker ist es. Das wird durch die Neigung der Wippe deutlich, die sich ändert, sobald ein Argument platziert wird.
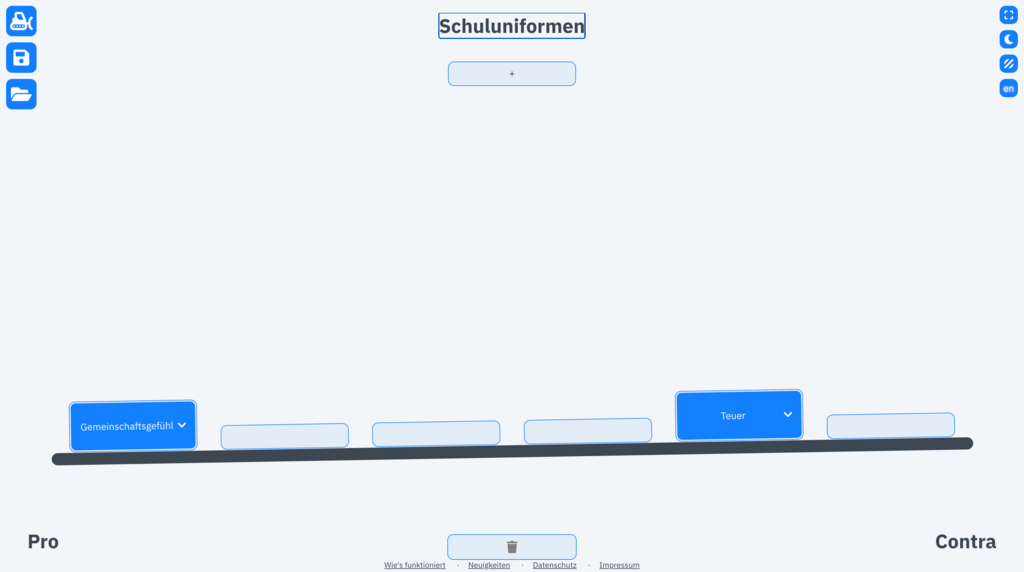
§
© Digitale Lernwelten GmbH
Wenn man mehr Argumente sammelt, wird mit der Zeit immer deutlicher, ob die Argumente der Pro- oder der Contra-Seite besser sind.
Aufklappkästen

§
© Digitale Lernwelten GmbH
Unterschiedliche Aufklappkästen:
1. Vertiefung; 2. Merkkasten; 3. Hinweise für Lehrende; 4. Sprachhilfen; 5. Sonstiges
B
Blättern
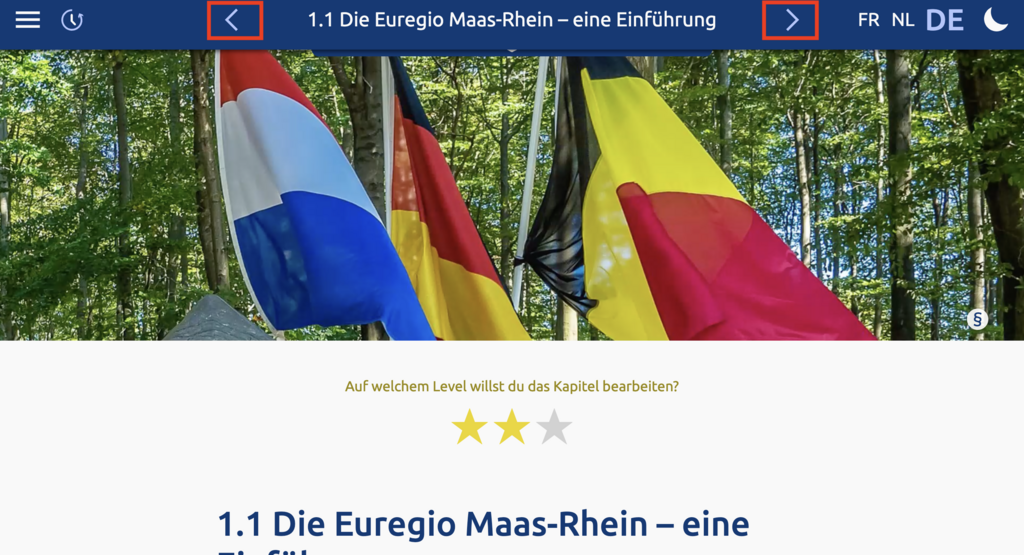
§
© Digitale Lernwelten GmbH
Mit den Pfeiltasten links und rechts vom Titel ist das Vor- und Zurückblättern möglich.
D
Darkmode

§
© Digitale Lernwelten GmbH
Der Klick auf das Mond-Symbol aktiviert einen Modus mit dunklem Hintergrund (Darkmode).
Differenzierung – einzelne Elemente
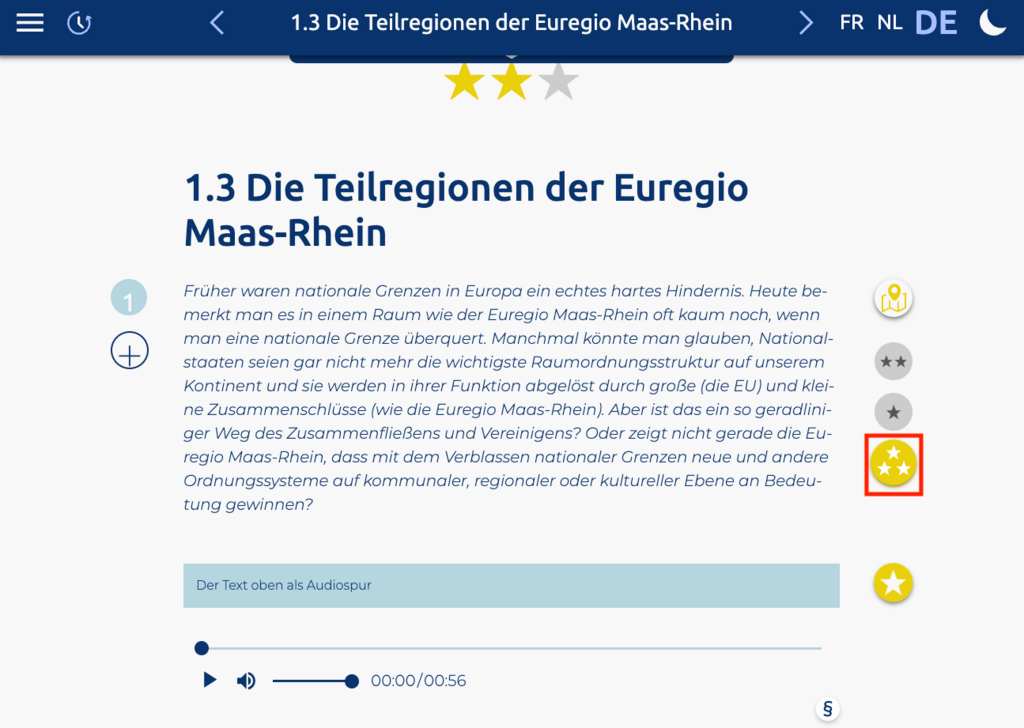
§
© Digitale Lernwelten GmbH
Der Klick auf die Sterne-Auswahl verändert die Komplexität nur dieses einen Elements.
Differenzierung – ganzes Kapitel
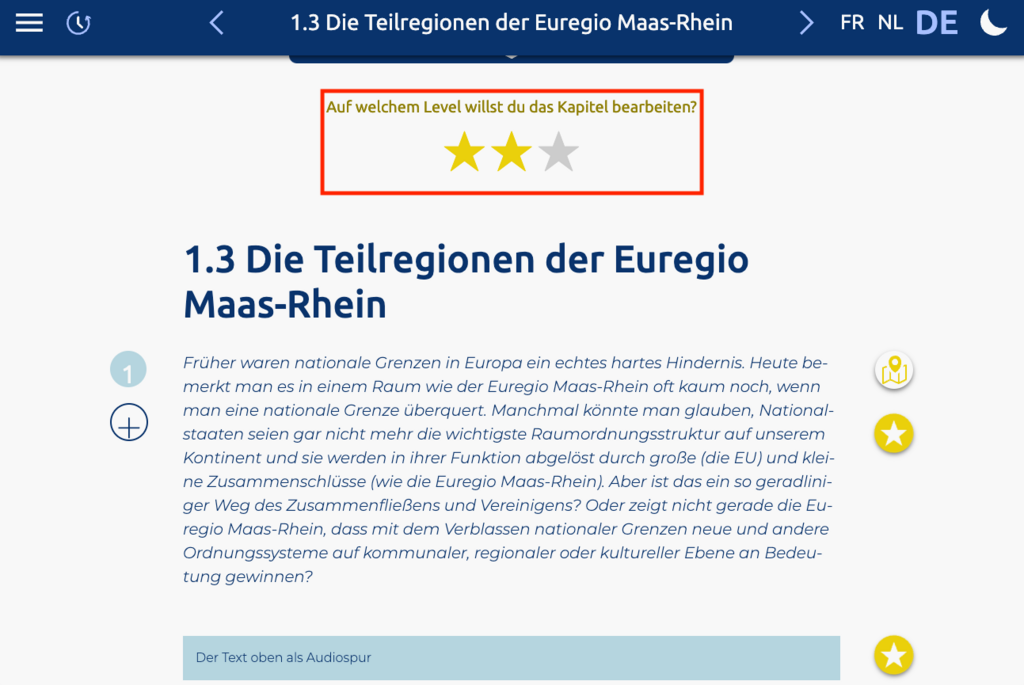
§
© Digitale Lernwelten GmbH
Über die drei Sterne (oben Mitte) kann das Level für gesamte Kapitel eingestellt werden (es ist im Verlauf des Kapitels trotzdem möglich, einzelne Elemente auf ein anderes Level zu stellen).
G
GIS-Viewer bedienen
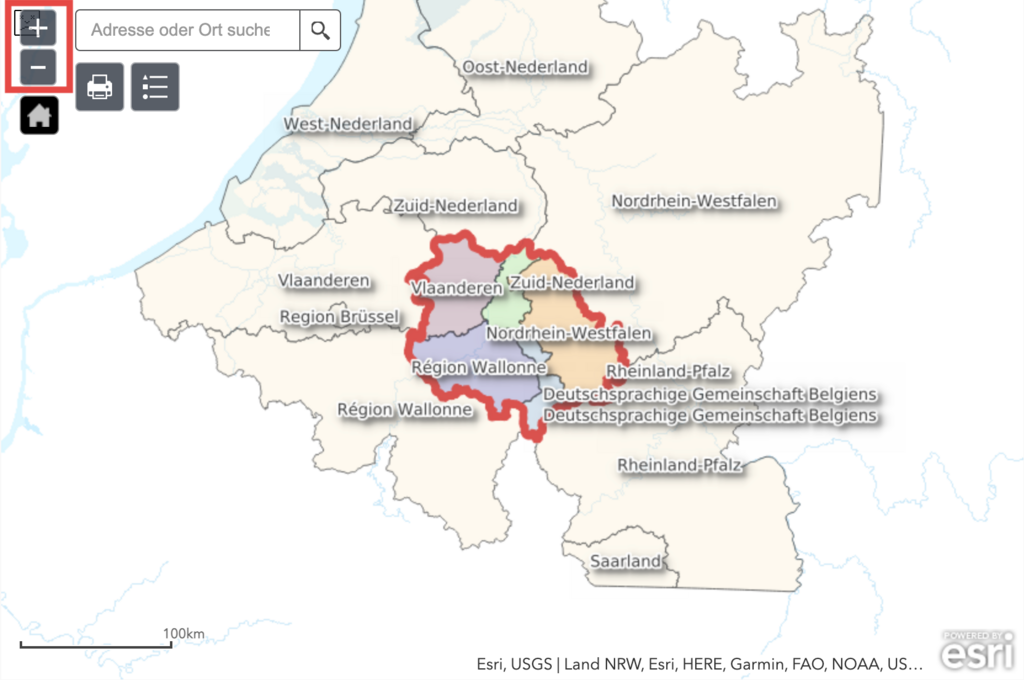
§
© Digitale Lernwelten GmbH
Arrc 1/3 - GIS-Viewer-Karten sind interaktiv, mit dem Plus- und dem Minussymbol kann man herein- und herauszoomen. Mit gedrücktem Mauszeiger ist die Karte verschiebbar.
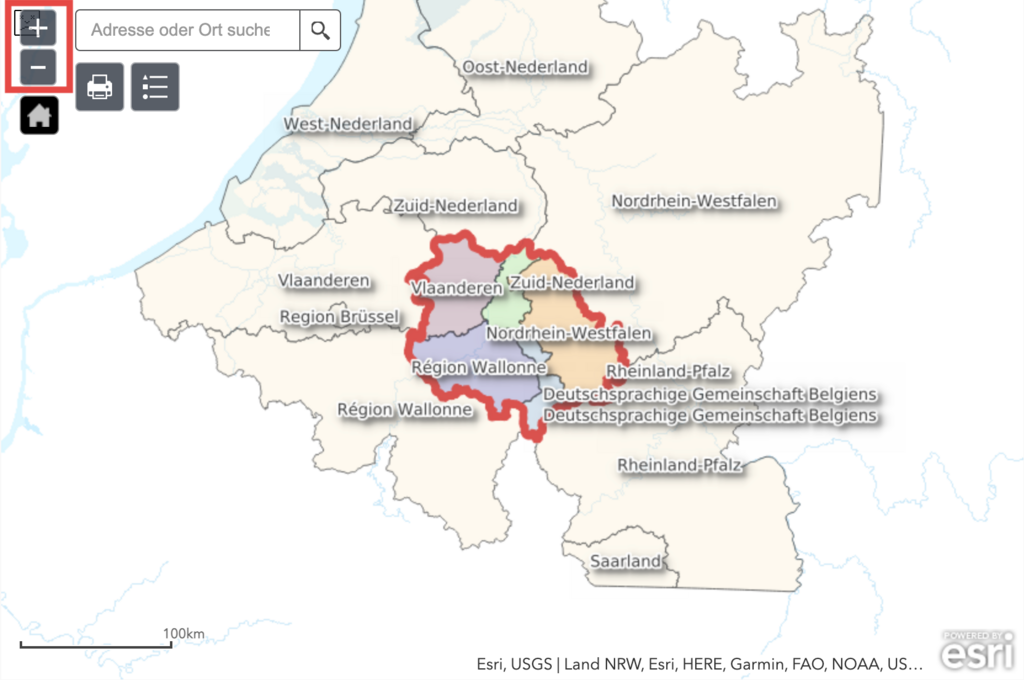
§
© Digitale Lernwelten GmbH
GIS-Viewer-Karten sind interaktiv, mit dem Plus- und dem Minussymbol kann man herein- und herauszoomen. Mit gedrücktem Mauszeiger ist die Karte verschiebbar.
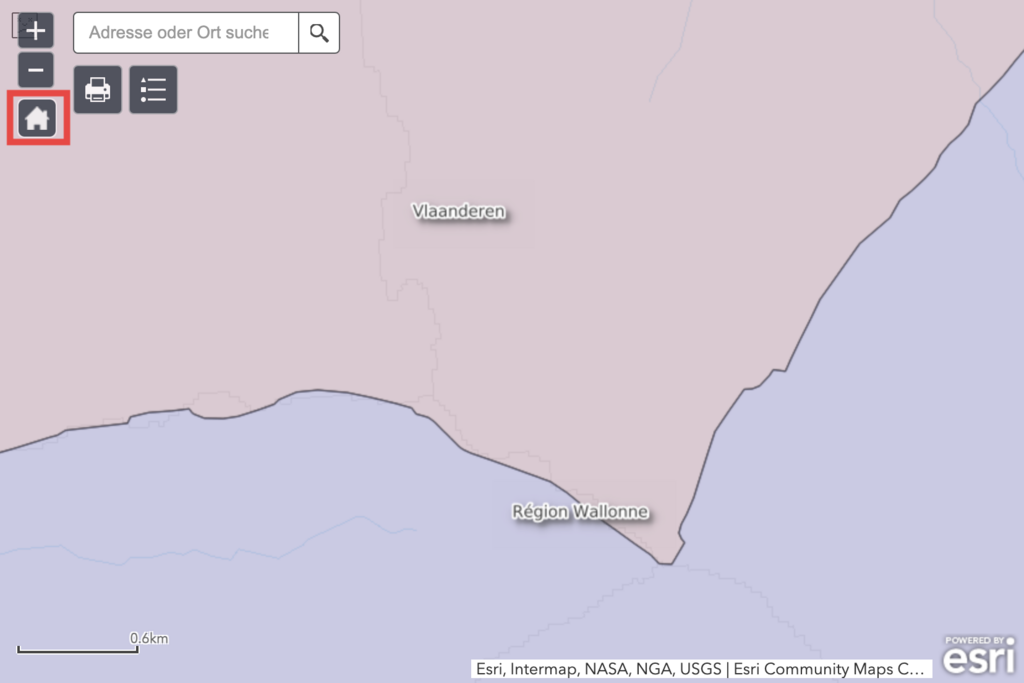
§
© Digitale Lernwelten GmbH
Hat man sich auf der Karte verirrt, kommt man über den Home-Button zurück zur Ausgangslage.
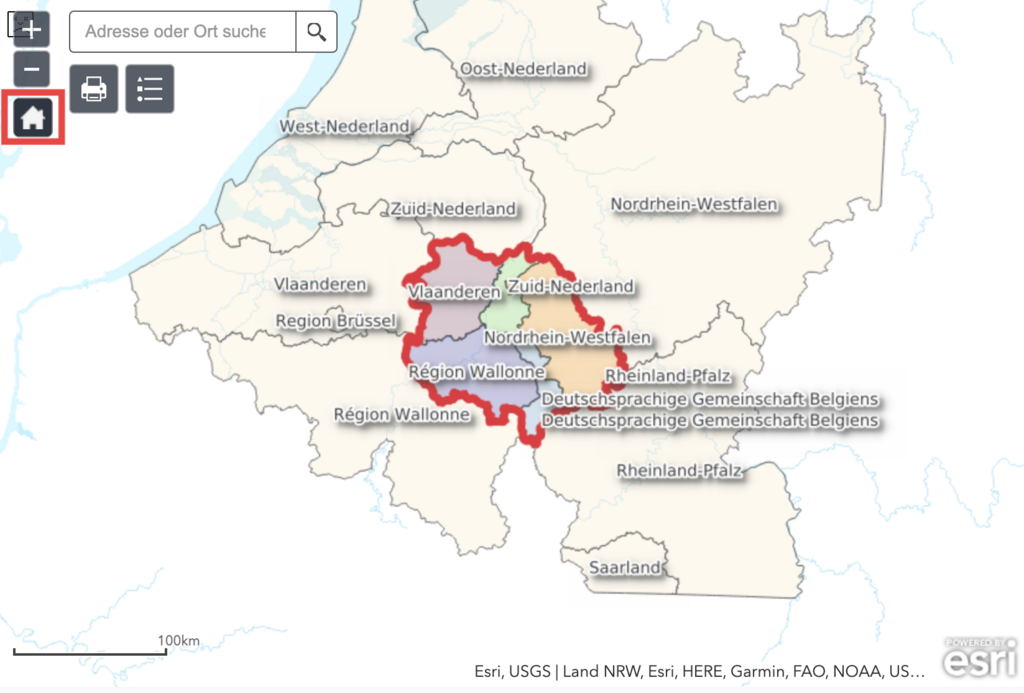
§
© Digitale Lernwelten GmbH
Das ist die Ausgangslage der Karte.
GIS-Viewer: drucken/speichern
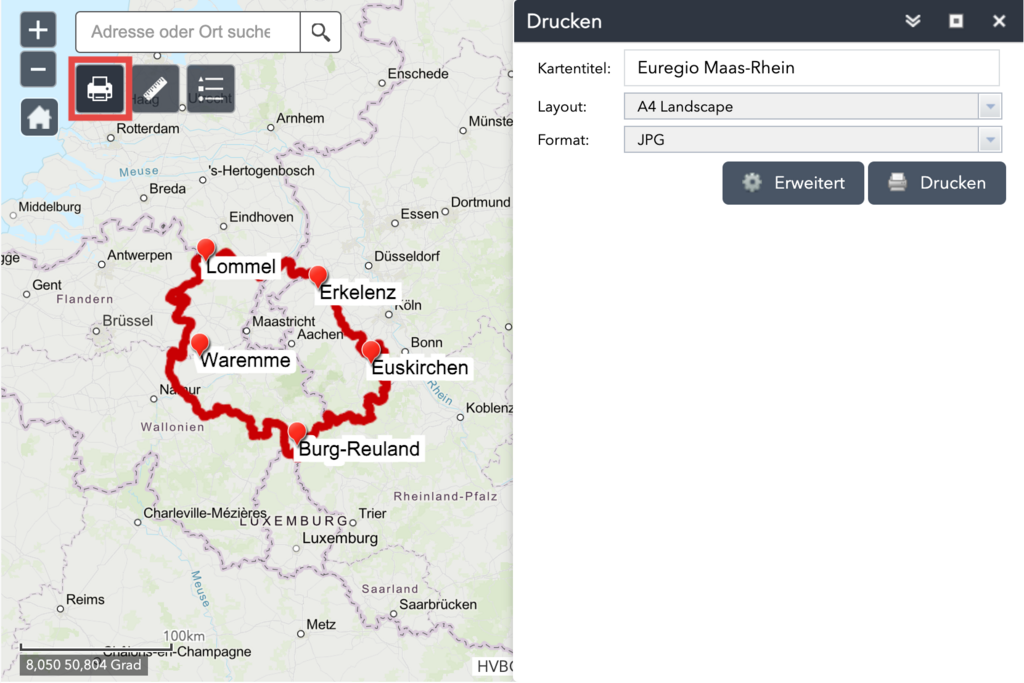
§
© Digitale Lernwelten GmbH
Arrc 1/6 - Das ist eine druckbare GIS-Viewer-Karte. Über das Symbol 'Drucken' öffnet sich dieses Fenster.
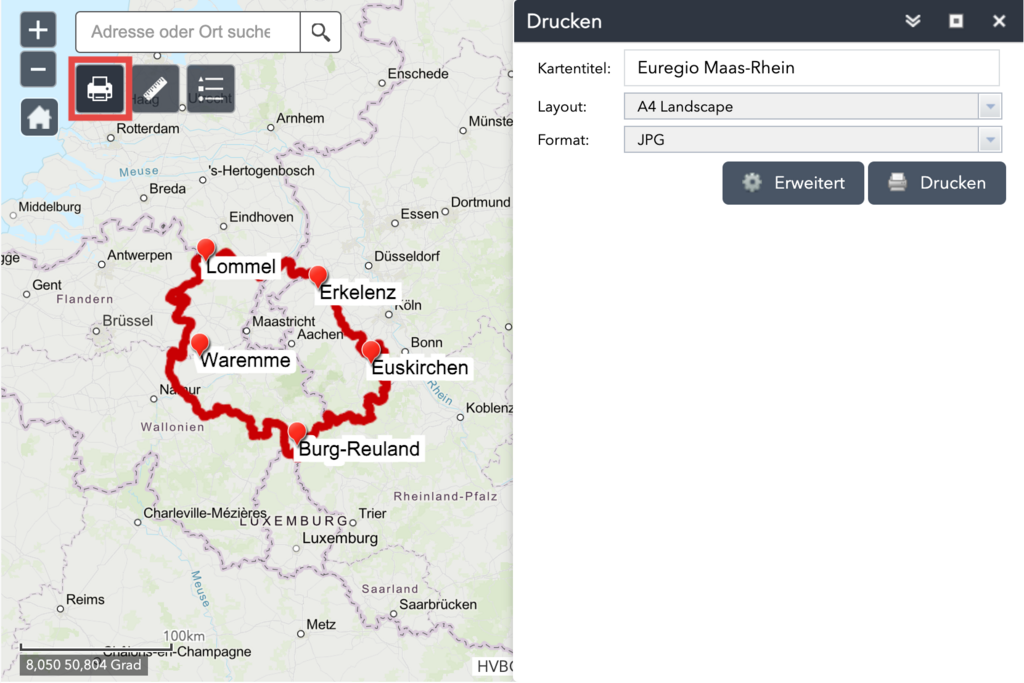
§
© Digitale Lernwelten GmbH
Das ist eine druckbare GIS-Viewer-Karte. Über das Symbol 'Drucken' öffnet sich dieses Fenster.
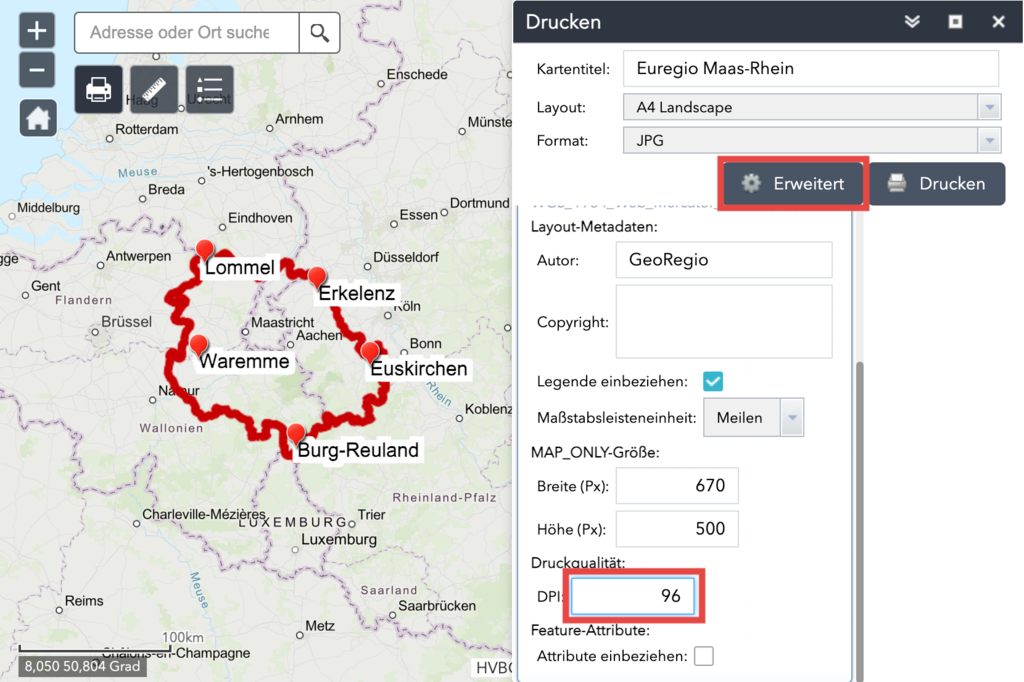
§
© Digitale Lernwelten GmbH
Um ein gutes Ergebnis zu bekommen, muss man in die erweiterten Einstellungen gehen und die dpi-Anzahl ändern.
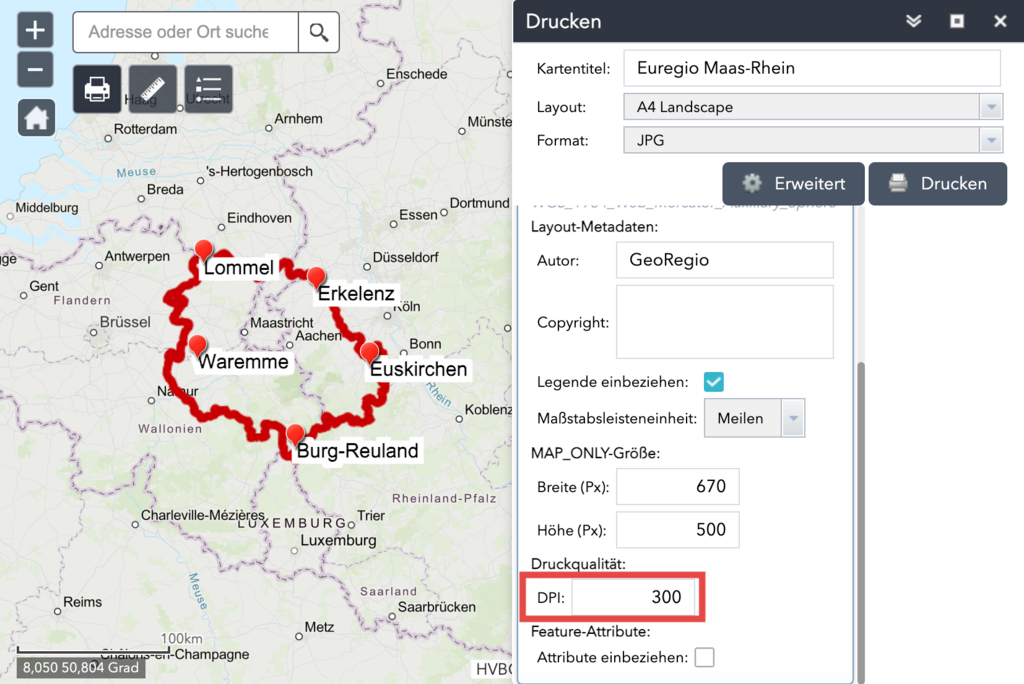
§
© Digitale Lernwelten GmbH
Die dpi-Anzahl sollte 300 betragen.
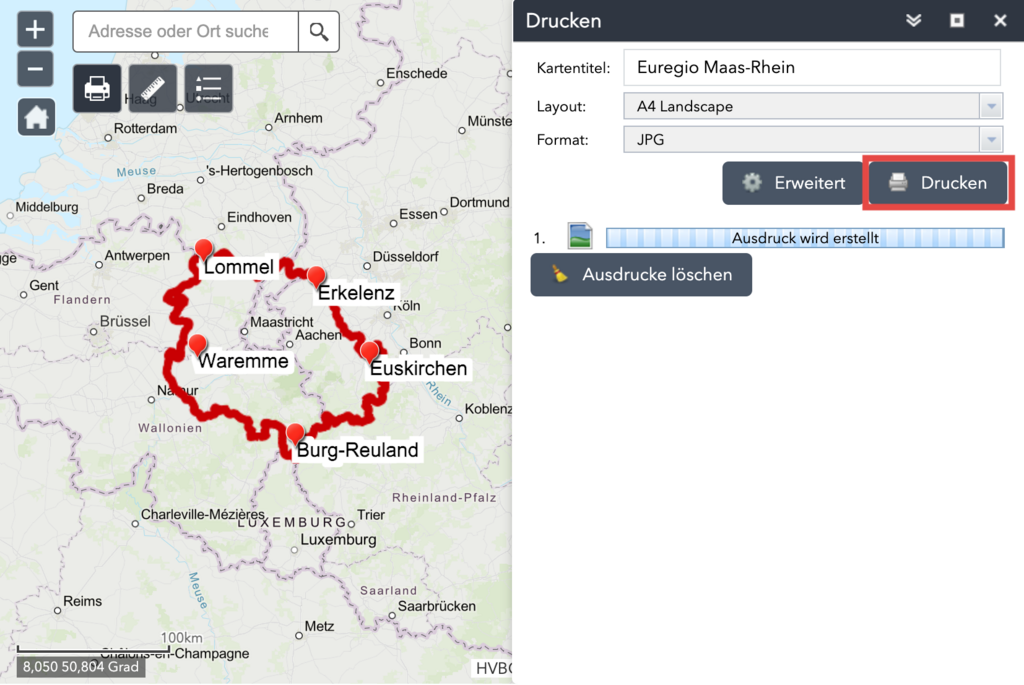
§
© Digitale Lernwelten GmbH
Danach kann man den Button 'Drucken' betätigen.
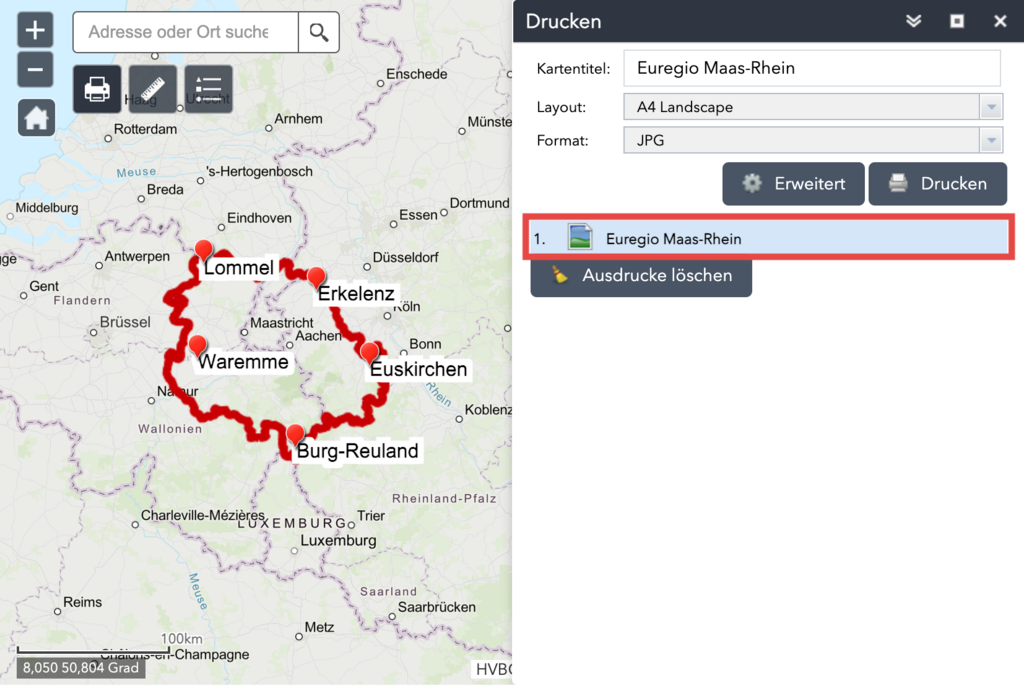
§
© Digitale Lernwelten GmbH
Sieht die Leiste so aus, kann man sie anklicken und wird zur druckreifen Version der Karte geführt.
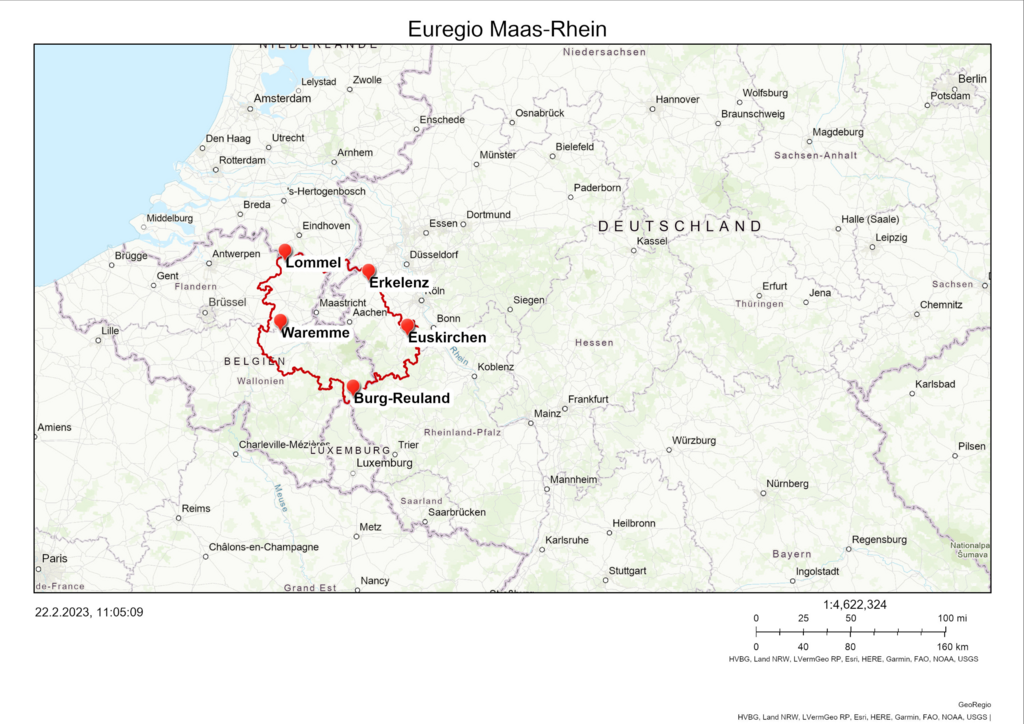
§
© Digitale Lernwelten GmbH
Das ist die Druckversion der Karte, man muss sie natürlich nicht drucken, sondern kann sie normal abspeichern.
GIS-Viewer: Grundkarte ändern
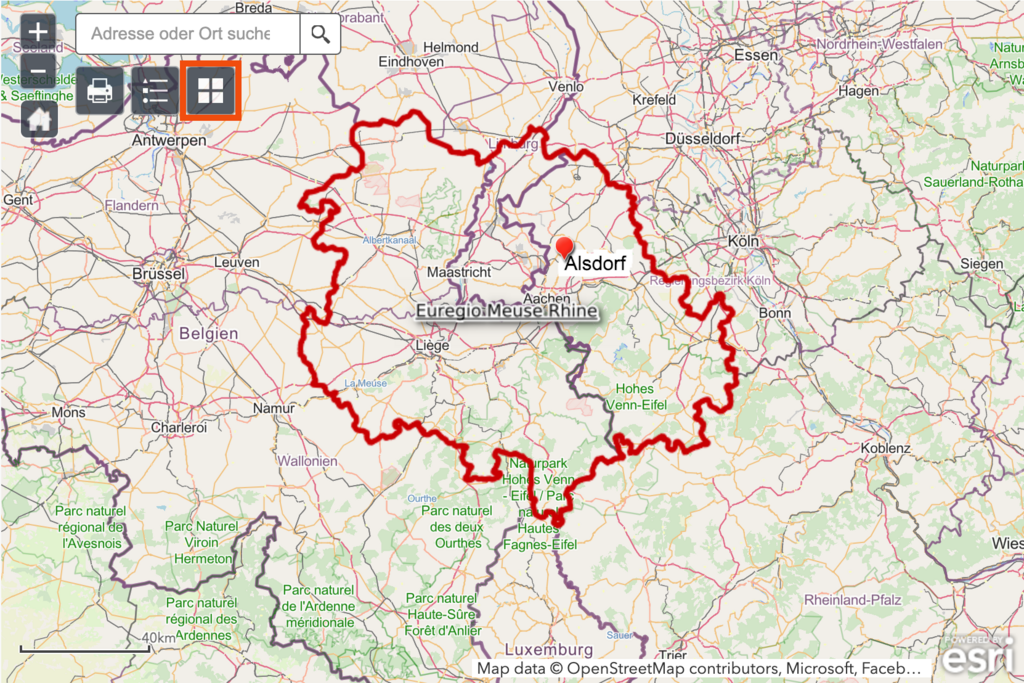
§
© Digitale Lernwelten GmbH
Arrc 1/3 - Dies ist eine GIS-Viewer-Karte, auf der man die Grundkarte ändern kann. Das macht man, indem man das 'Grundkarten'-Symbol anklickt.
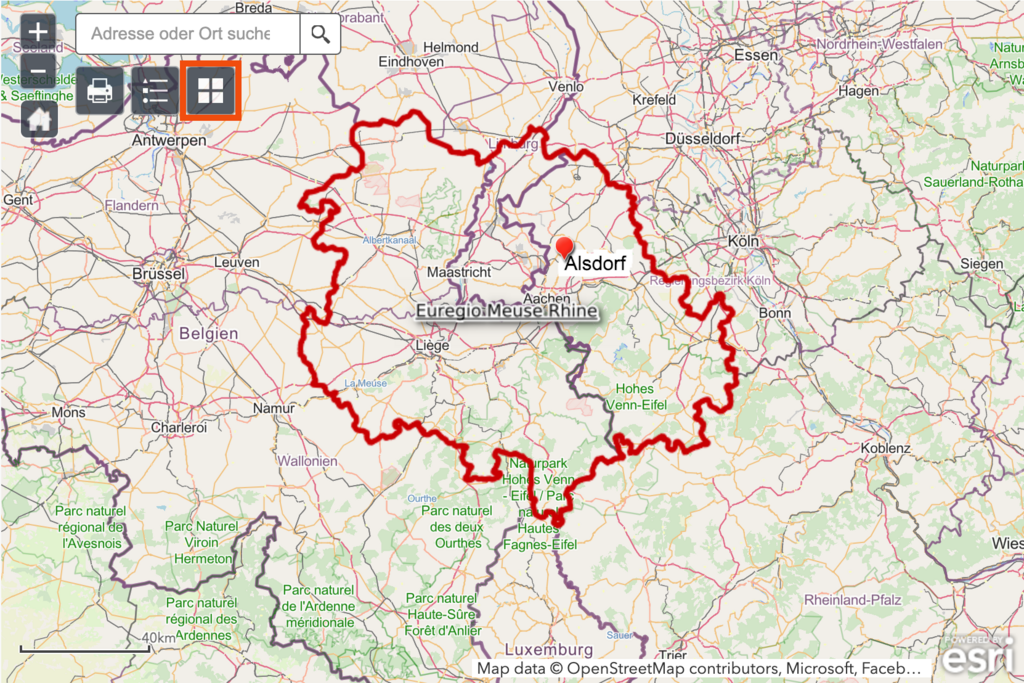
§
© Digitale Lernwelten GmbH
Dies ist eine GIS-Viewer-Karte, auf der man die Grundkarte ändern kann. Das macht man, indem man das 'Grundkarten'-Symbol anklickt.
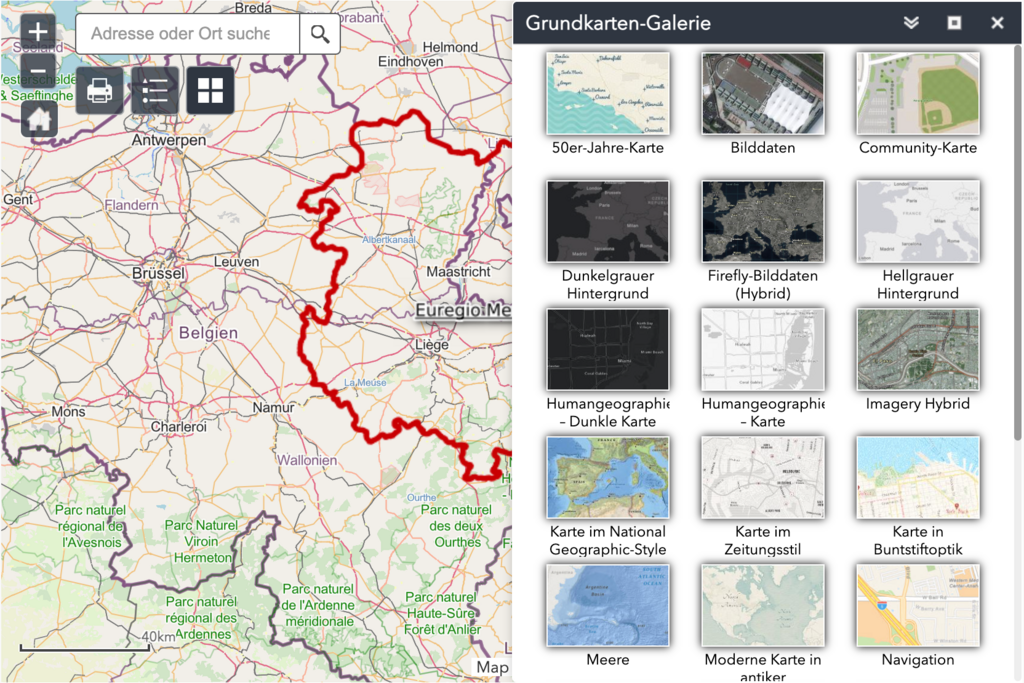
§
© Digitale Lernwelten GmbH
Es öffnet sich dieses Fenster, in dem eine Menge Optionen für Grundkarten aufgelistet sind. Wähle eine Option aus und die Karte ändert sich.
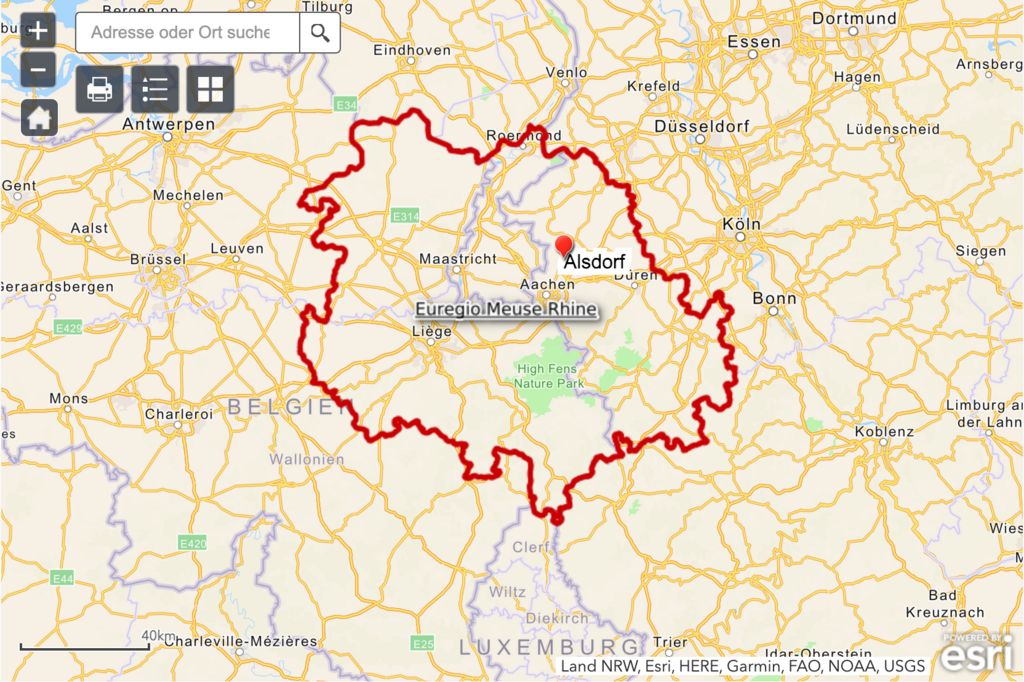
§
© Digitale Lernwelten GmbH
Hier sieht man, wie der GIS-Viewer aussieht, wenn man als Grundkarte 'Navigation' wählt.
GIS-Viewer: Legende
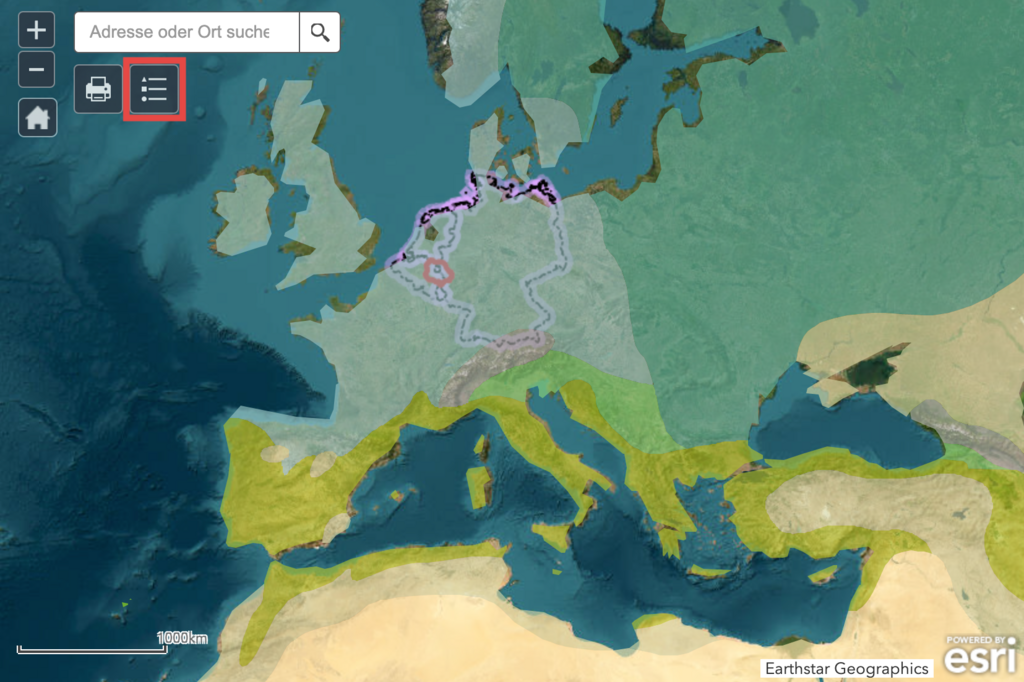
§
© Digitale Lernwelten GmbH
Arrc 1/2 - Das ist eine GIS-Viewer-Karte mit Legende, sie ist bei Karten mit vielen Informationen nützlich. Wenn man auf den 'Legende'-Button klickt, kommt man zur Aufschlüsselung aller Informationen.
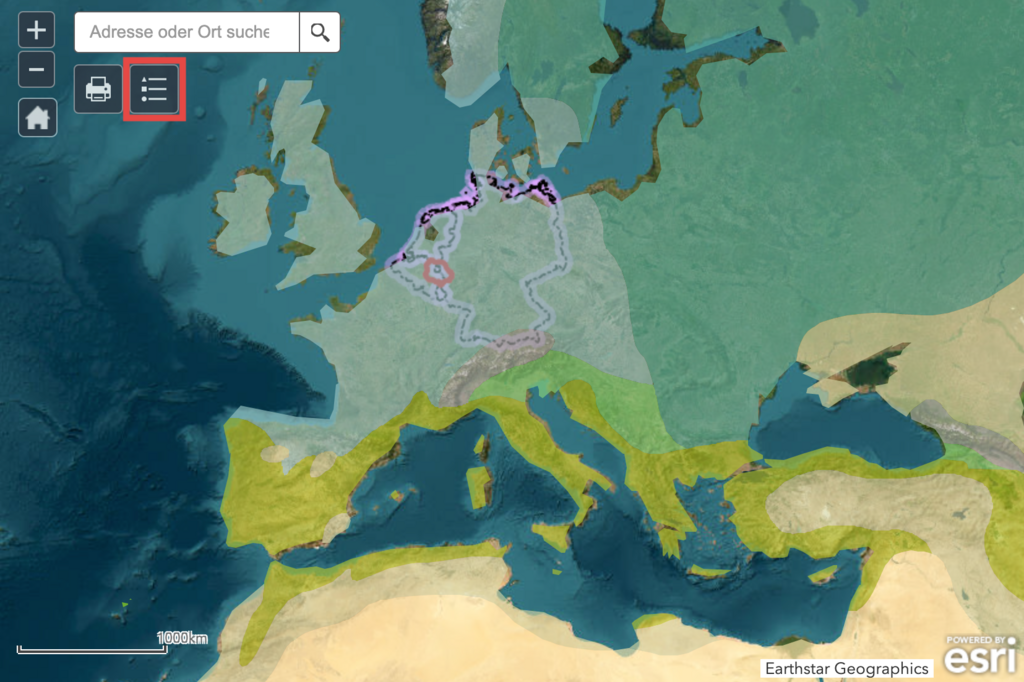
§
© Digitale Lernwelten GmbH
Das ist eine GIS-Viewer-Karte mit Legende, sie ist bei Karten mit vielen Informationen nützlich. Wenn man auf den 'Legende'-Button klickt, kommt man zur Aufschlüsselung aller Informationen.
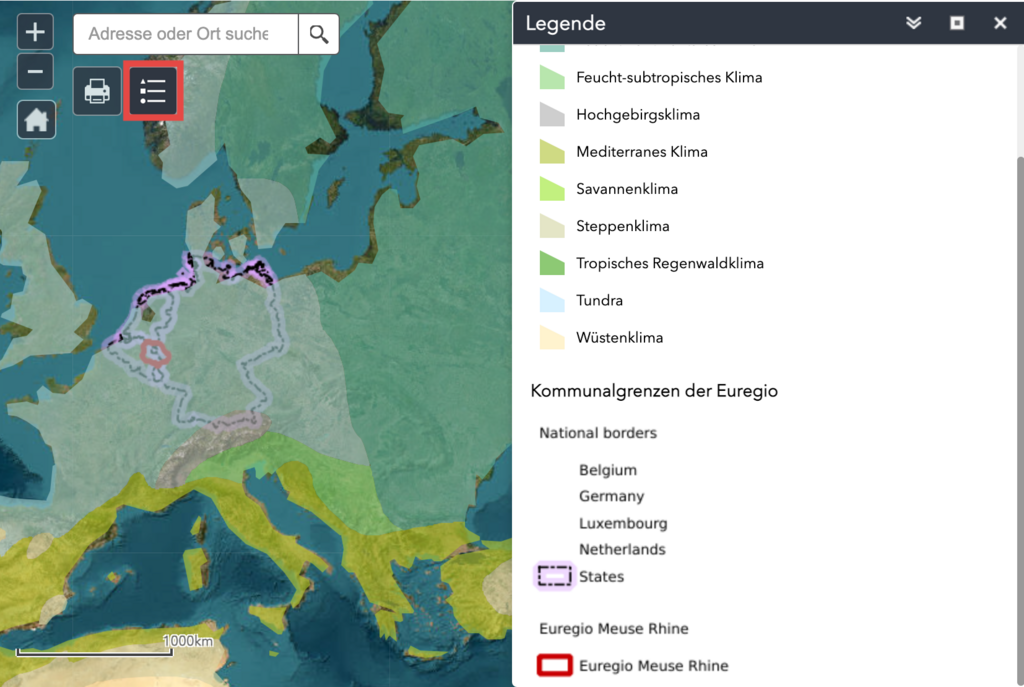
§
© Digitale Lernwelten GmbH
Das ist die Legende zur Karte.
GIS-Viewer: messen
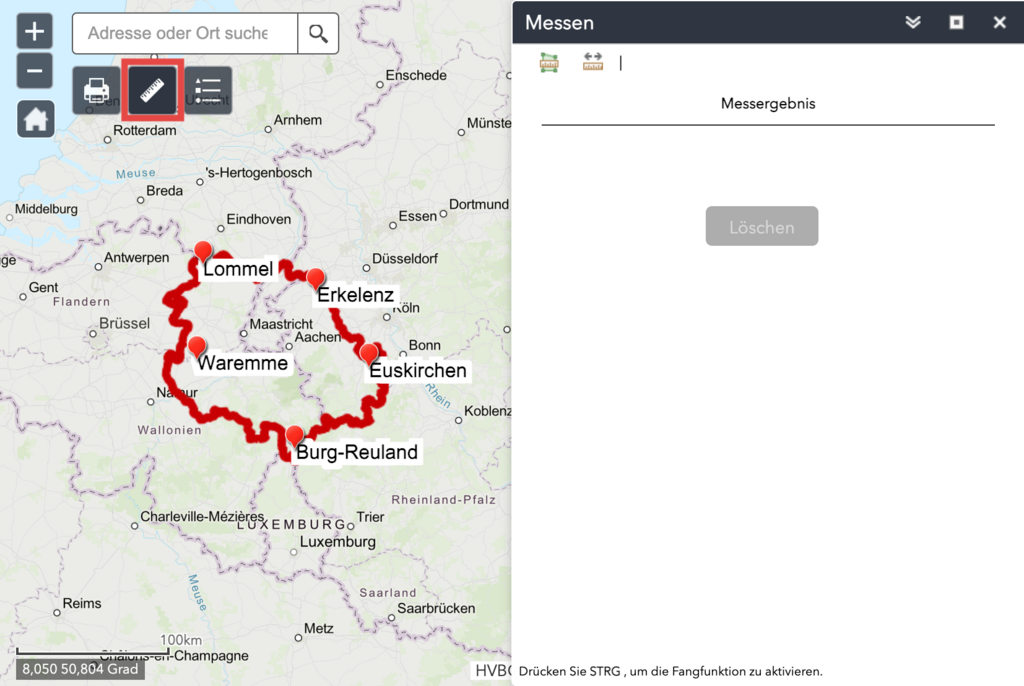
§
© Digitale Lernwelten GmbH
Arrc 1/7 - Auf dieser GIS-Viewer-Karte kann man messen.
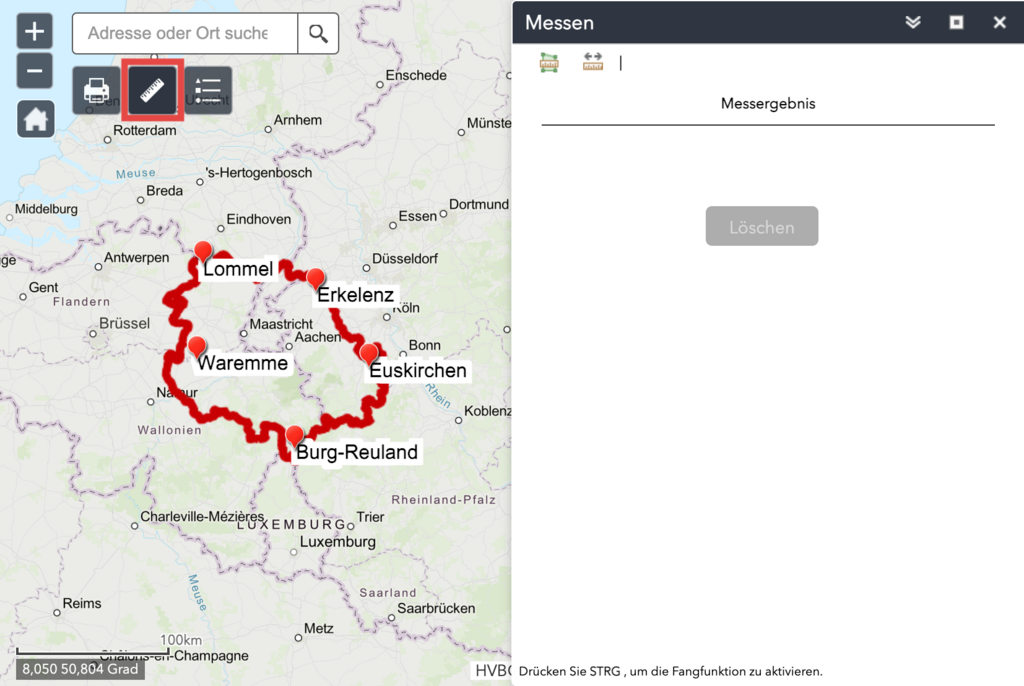
§
© Digitale Lernwelten GmbH
Auf dieser GIS-Viewer-Karte kann man messen.
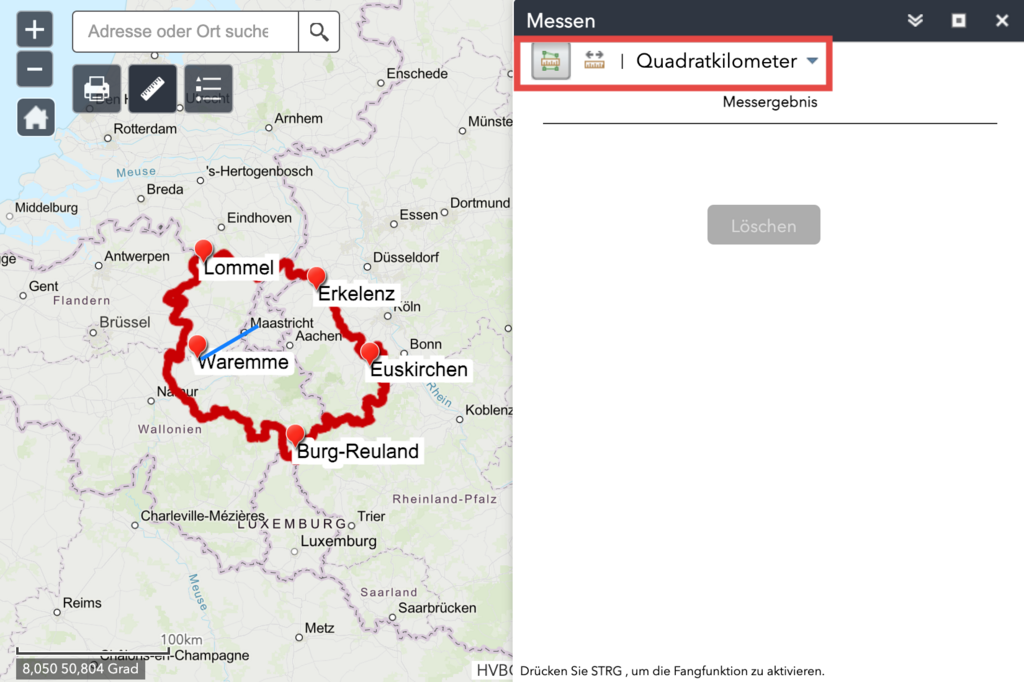
§
© Digitale Lernwelten GmbH
Der Button links im 'Messen'-Fenster aktiviert die Flächenmessung, daneben wird die Maßeinheit aufgelistet, diese kann man auch ändern. Mit einem Klick auf die Karte beginnt die Messung (blaue Linie).
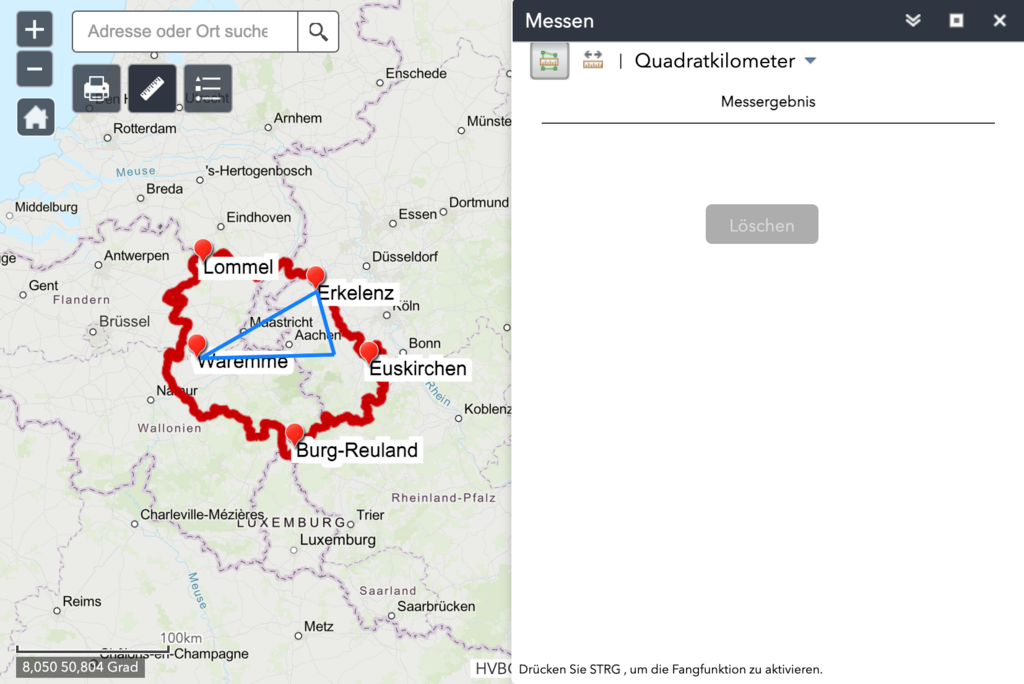
§
© Digitale Lernwelten GmbH
Mit jedem Klick wird ein neuer Streckenpunkt hinzugefügt, so kann man auch komplexere Formen vermessen.
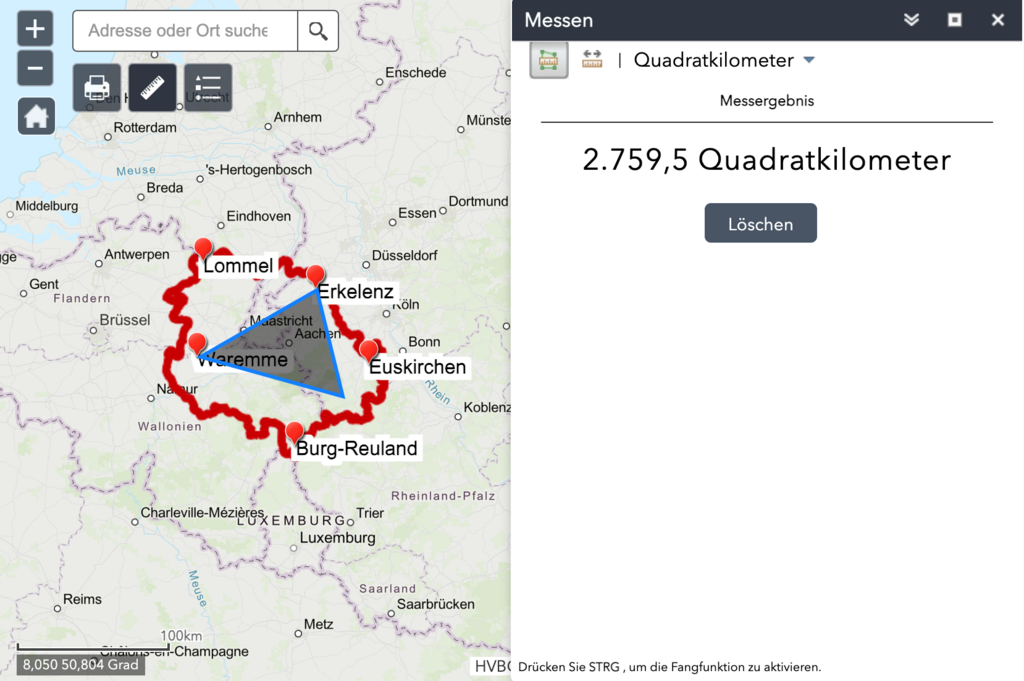
§
© Digitale Lernwelten GmbH
Mit einem Doppelklick wird die Messung beendet, das Ergebnis wird rechts im Fenster angezeigt.
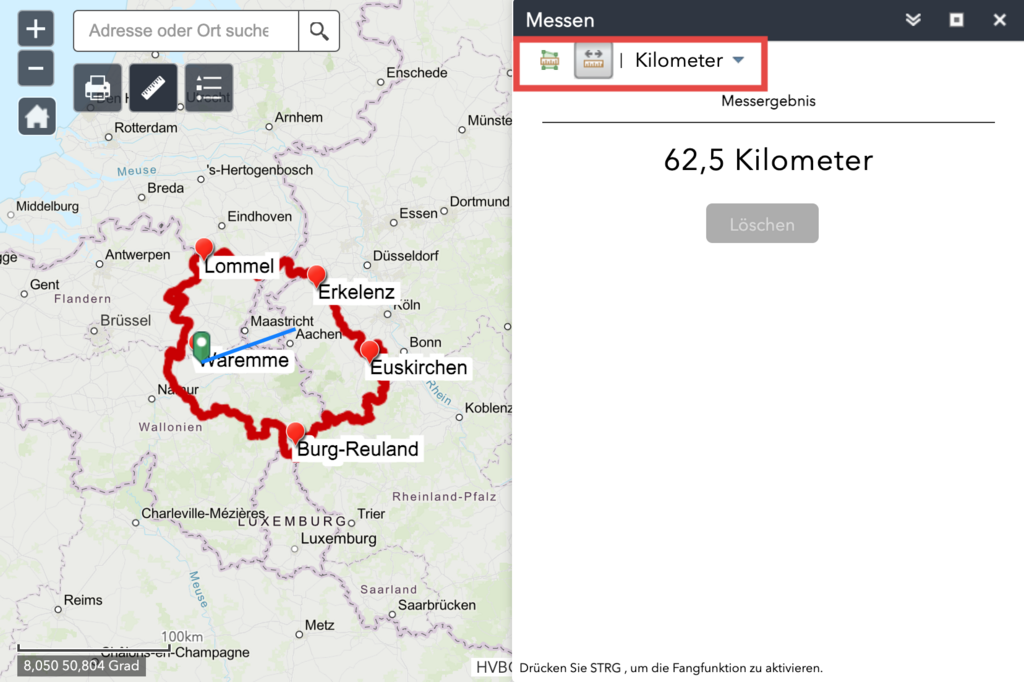
§
© Digitale Lernwelten GmbH
Der Button oben rechts im 'Messen'-Fenster aktiviert die Streckenmessung, daneben wird die Maßeinheit aufgelistet, diese kann man auch ändern. Mit einem Klick auf die Karte beginnt die Messung (blaue Linie).
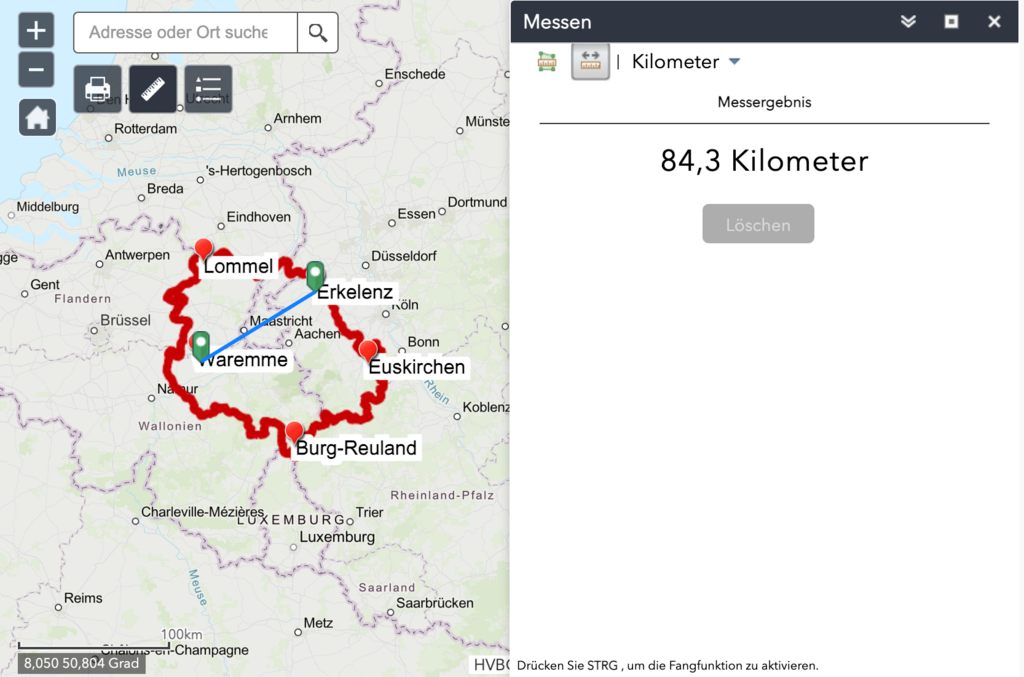
§
© Digitale Lernwelten GmbH
Mit jedem Klick wird ein neuer Streckenpunkt hinzugefügt, so kann man auch krumme Strecken vermessen.
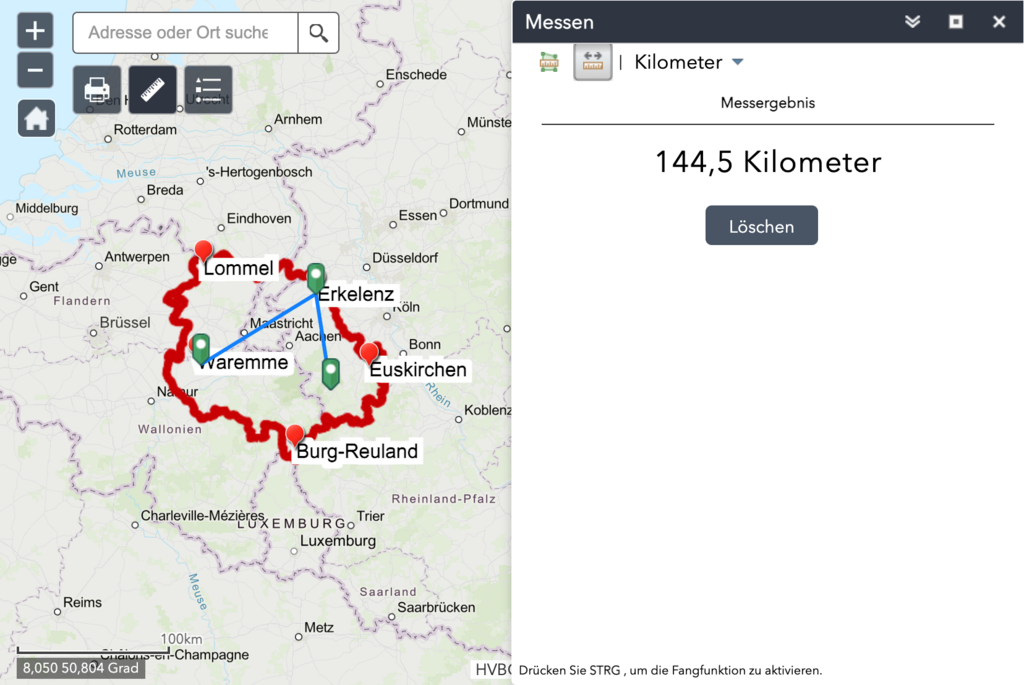
§
© Digitale Lernwelten GmbH
Mit einem Doppelklick wird die Messung beendet, das Ergebnis wird rechts im Fenster angezeigt.
GIS-Viewer: Suche
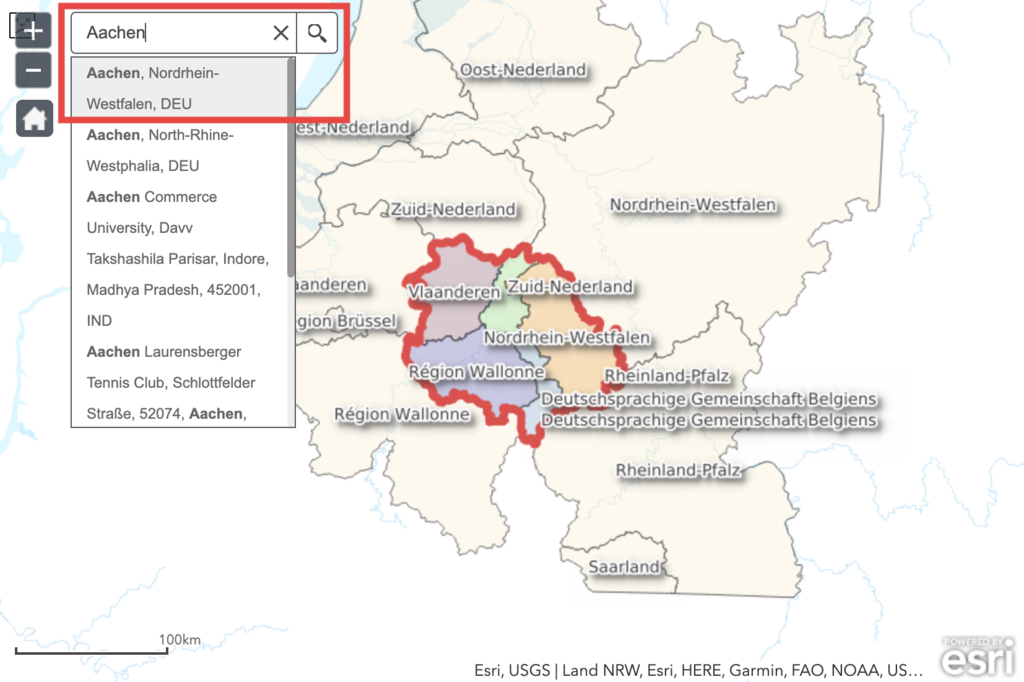
§
© Digitale Lernwelten GmbH
Arrc 1/2 - In einem GIS-Viewer kann man über die Suchleiste Orte suchen.
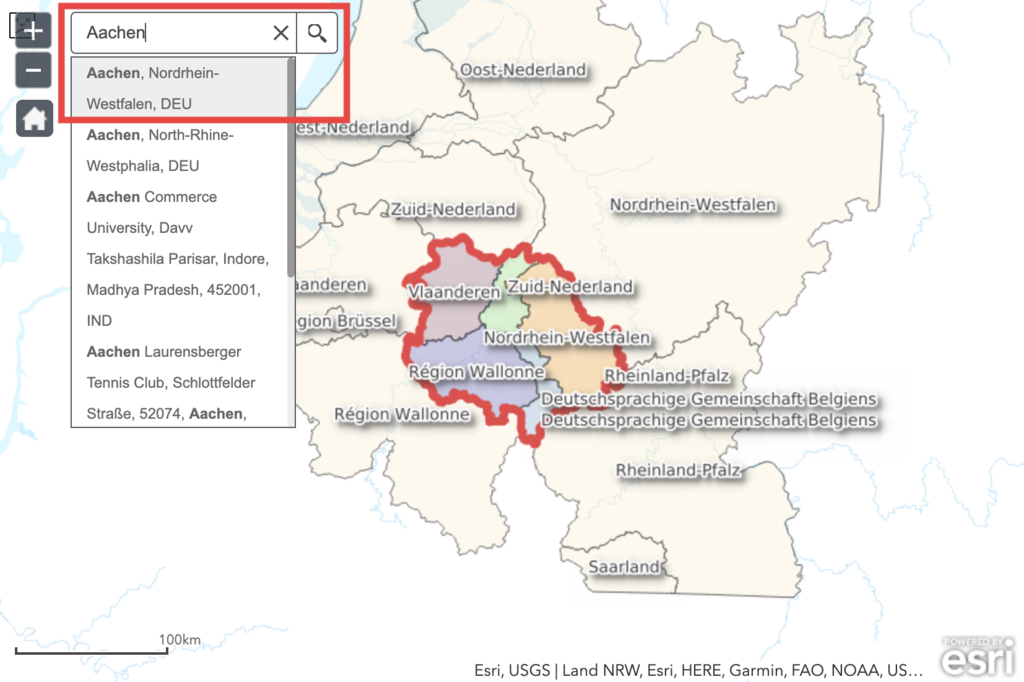
§
© Digitale Lernwelten GmbH
In einem GIS-Viewer kann man über die Suchleiste Orte suchen.
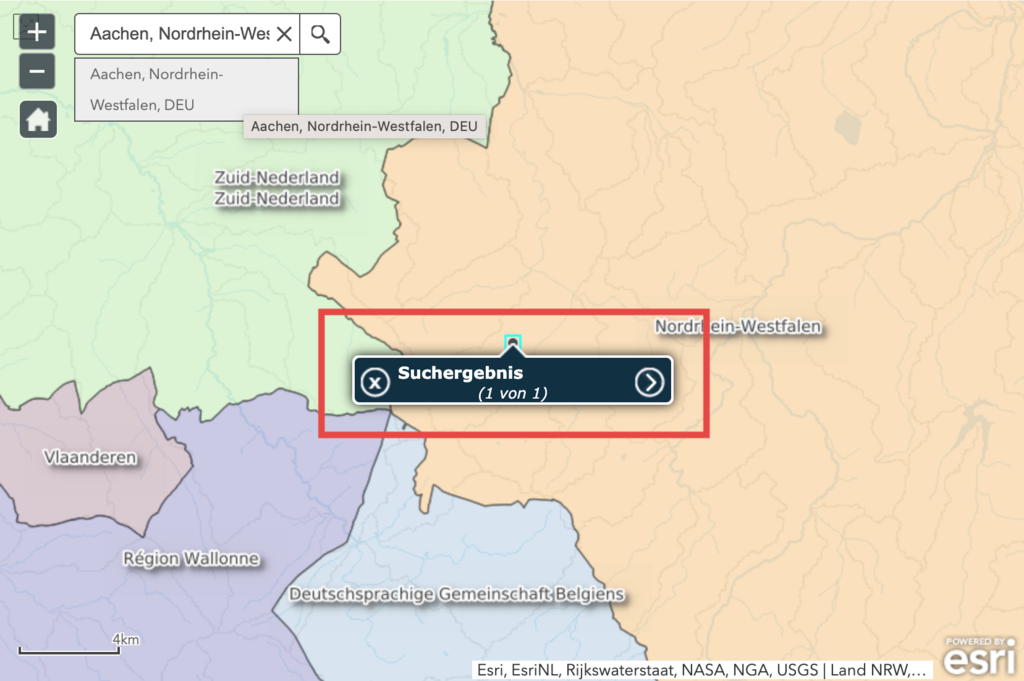
§
© Digitale Lernwelten GmbH
So wird das Ergebnis der Suche angezeigt.
GIS-Viewer: zeichnen
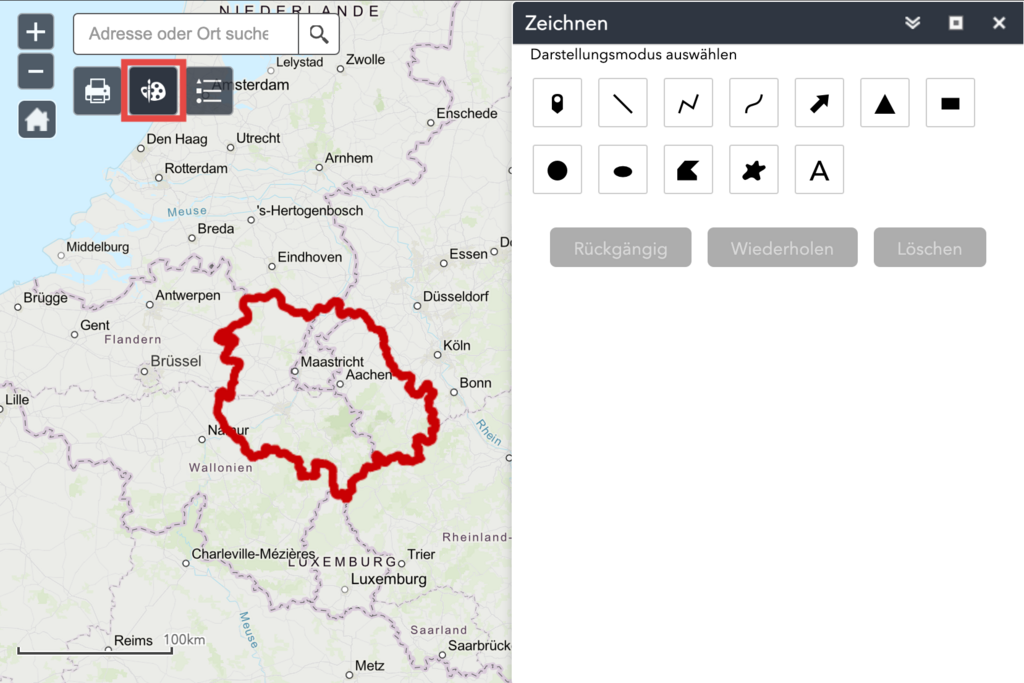
§
© Digitale Lernwelten GmbH
Arrc 1/16 - Auf dieser GIS-Viewer-Karte kann man zeichnen.
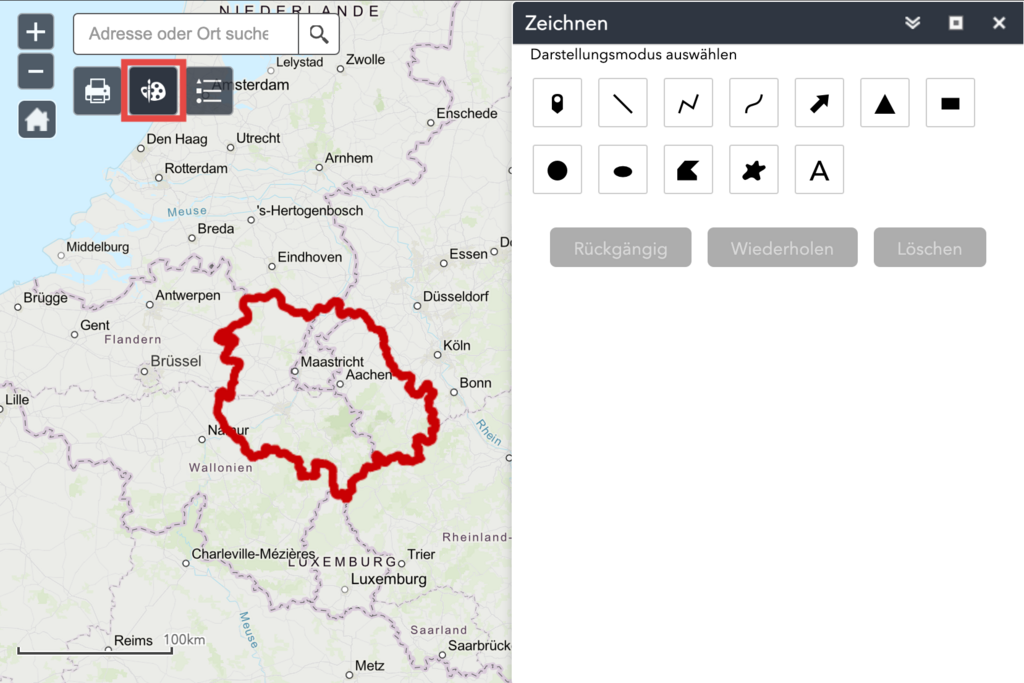
§
© Digitale Lernwelten GmbH
Auf dieser GIS-Viewer-Karte kann man zeichnen.
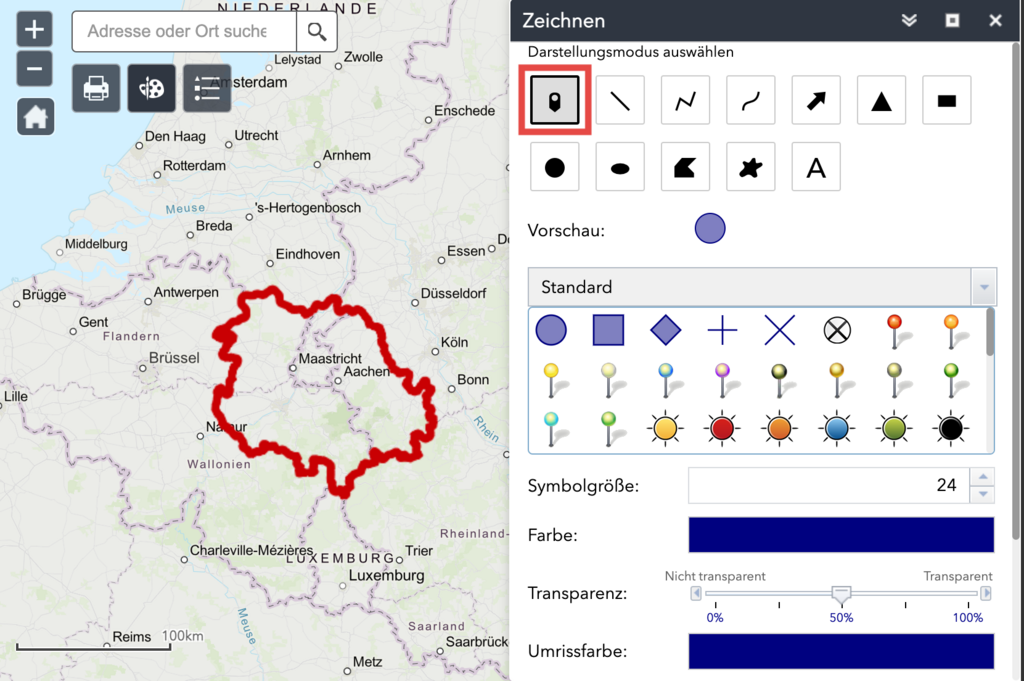
§
© Digitale Lernwelten GmbH
Der Button oben links im 'Zeichen'-Fenster aktiviert das Setzen von Kartenpunkten.
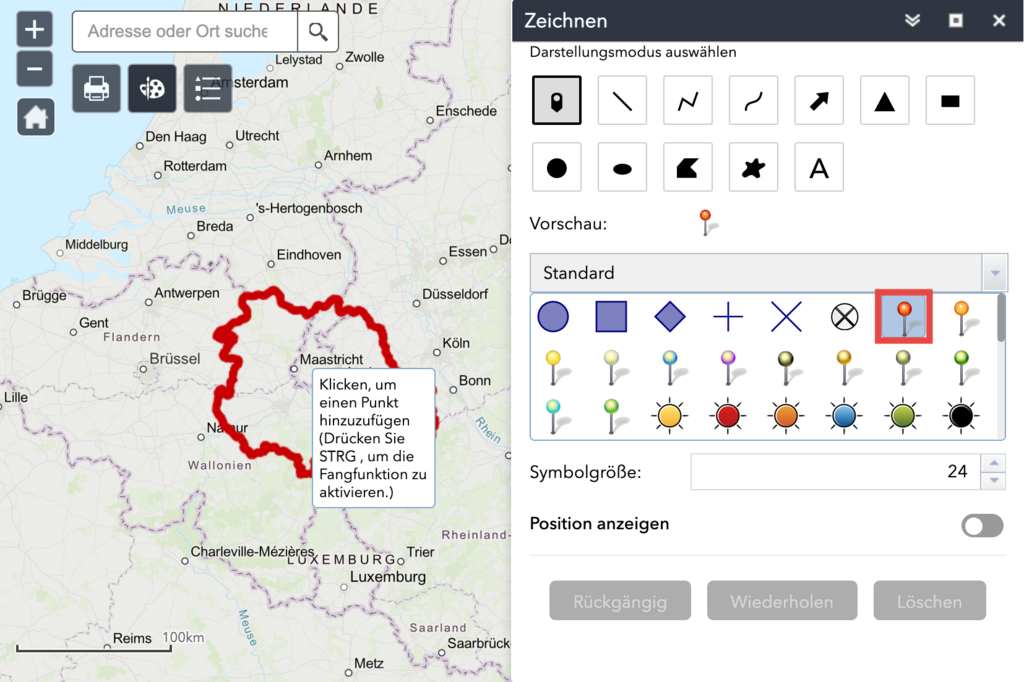
§
© Digitale Lernwelten GmbH
Es stehen verschiedene Symbole zur Auswahl.
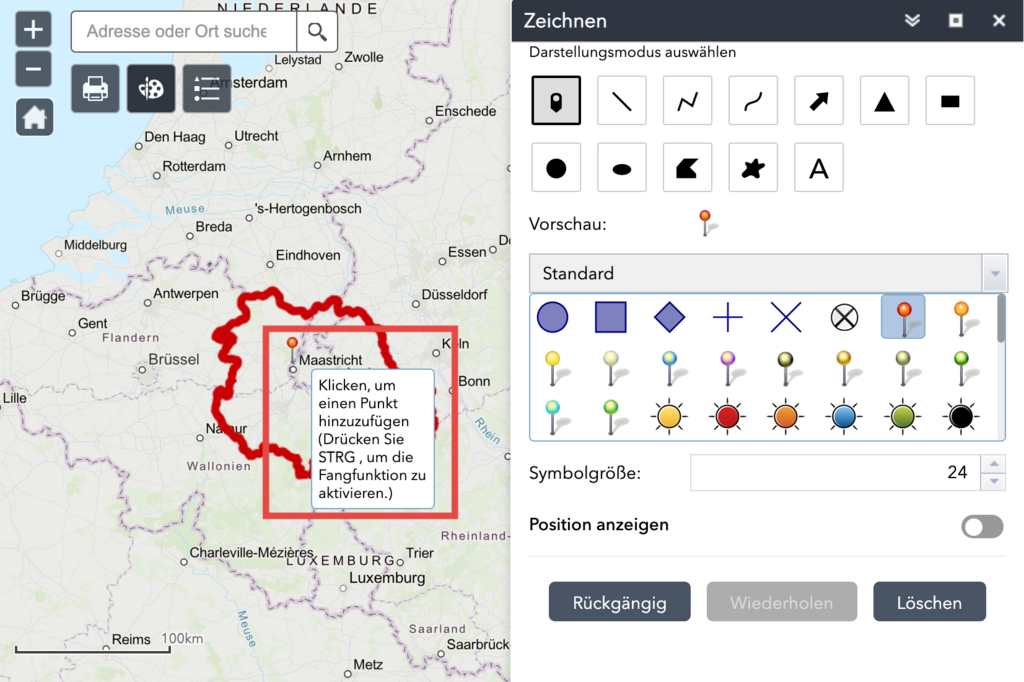
§
© Digitale Lernwelten GmbH
Durch Klicken auf die Karte wird der Punkt hinzugefügt.
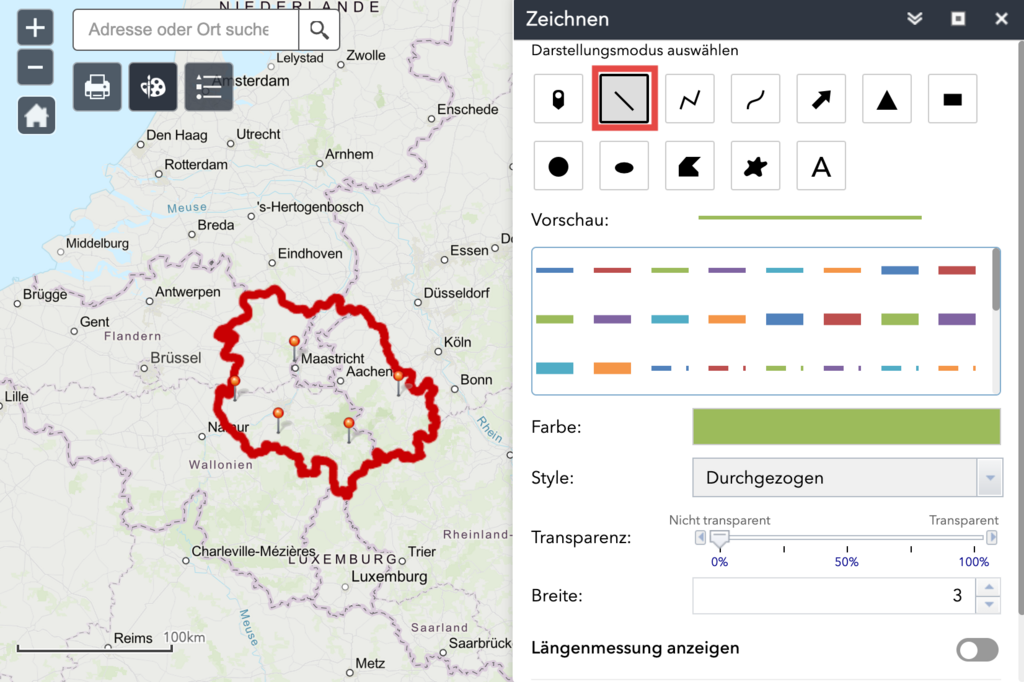
§
© Digitale Lernwelten GmbH
Der zweite Button oben links im 'Zeichen'-Fenster aktiviert das Zeichnen von Strichen.
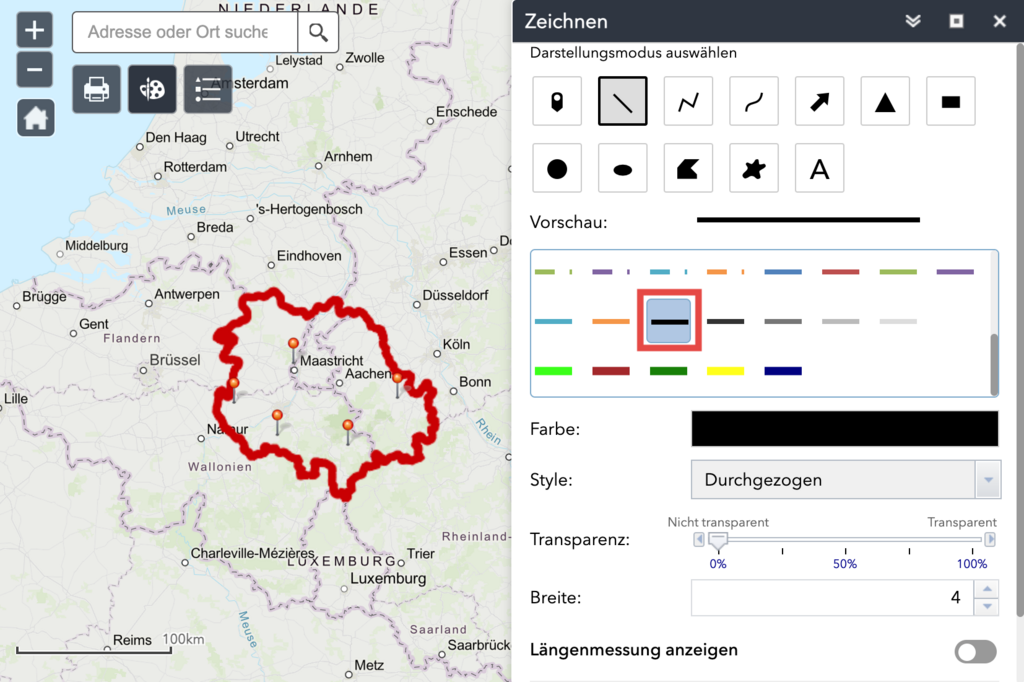
§
© Digitale Lernwelten GmbH
Auch hier gibt es unterschiedliche Möglichkeiten zur Darstellung der Zeichnung.
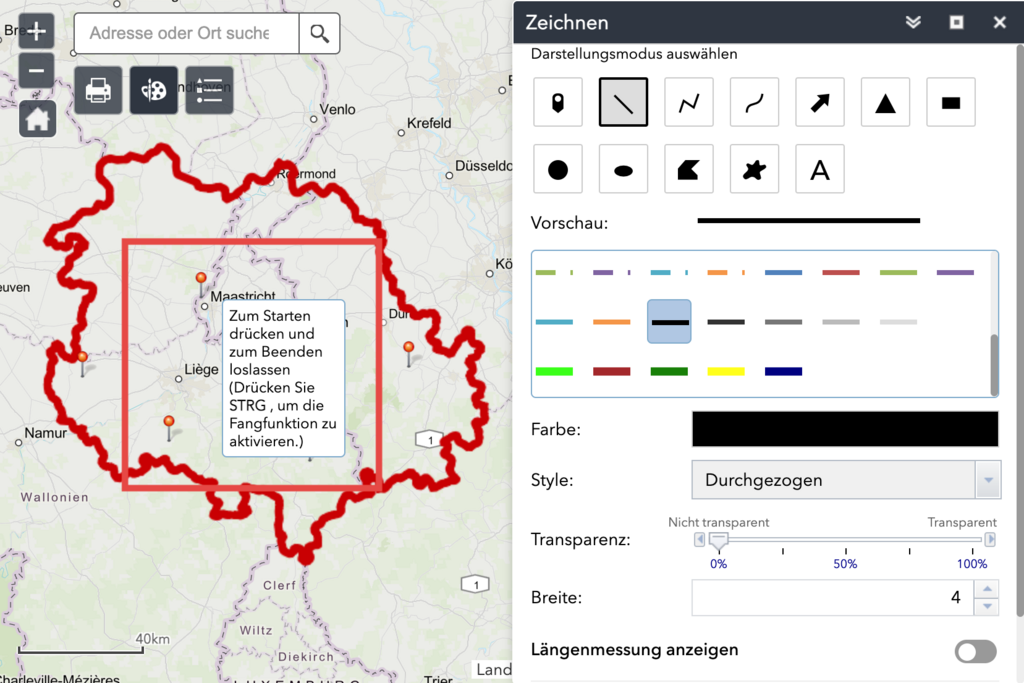
§
© Digitale Lernwelten GmbH
Durch Klicken auf der Karte und gedrückt halten wird die Linie gezogen.
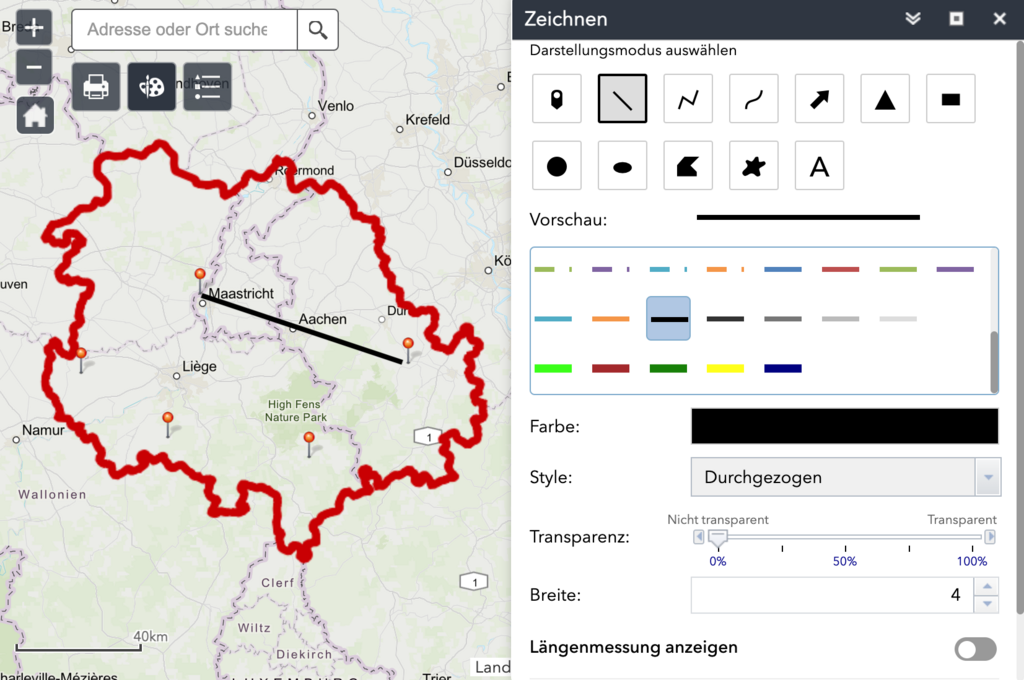
§
© Digitale Lernwelten GmbH
So sieht die gezogene Linie auf der Karte aus.
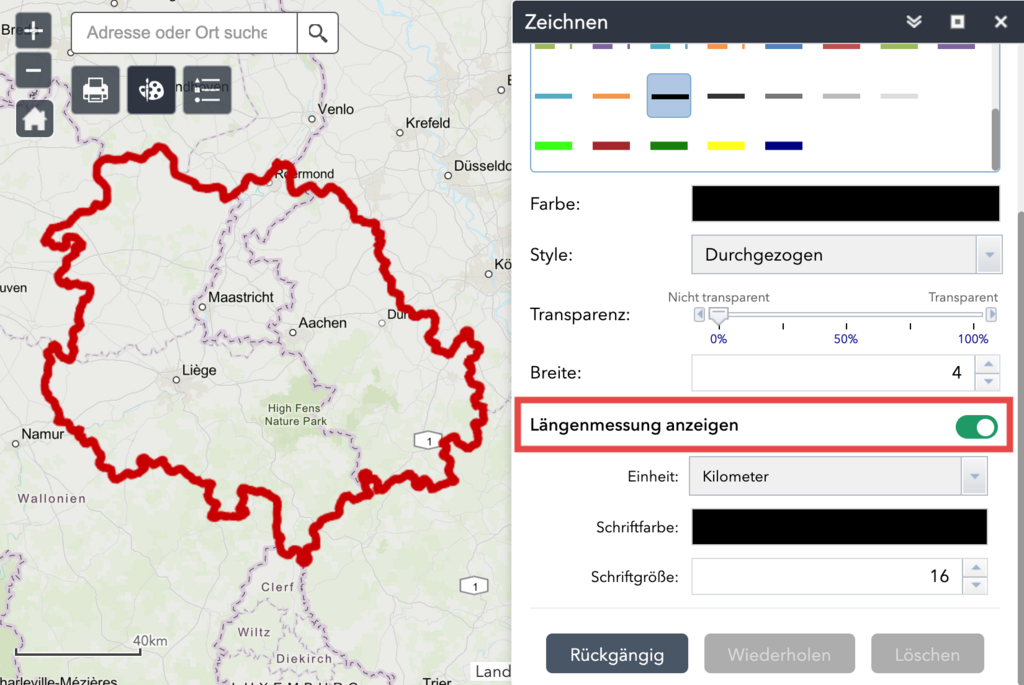
§
© Digitale Lernwelten GmbH
Scrollt man im Fenster etwas hinunter, kann man den Schalter 'Längenmessung anzeigen' aktivieren.
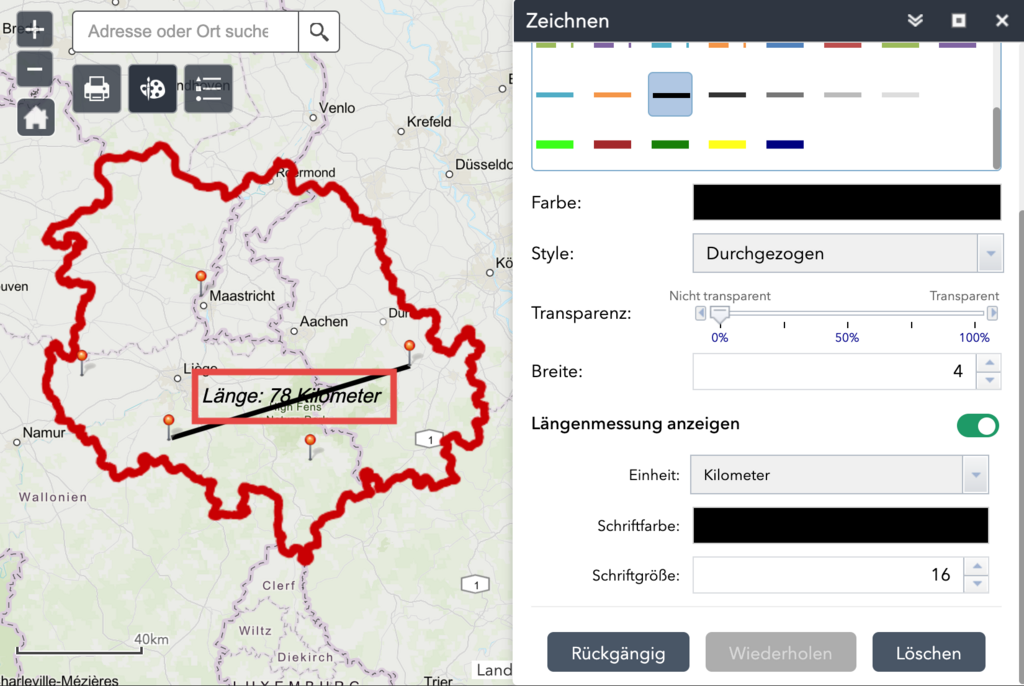
§
© Digitale Lernwelten GmbH
Ist die Längenmessung aktiviert, wird zu jeder Linie automatisch die Messung ihrer Länge in verstellbarer Einheit abgebildet.
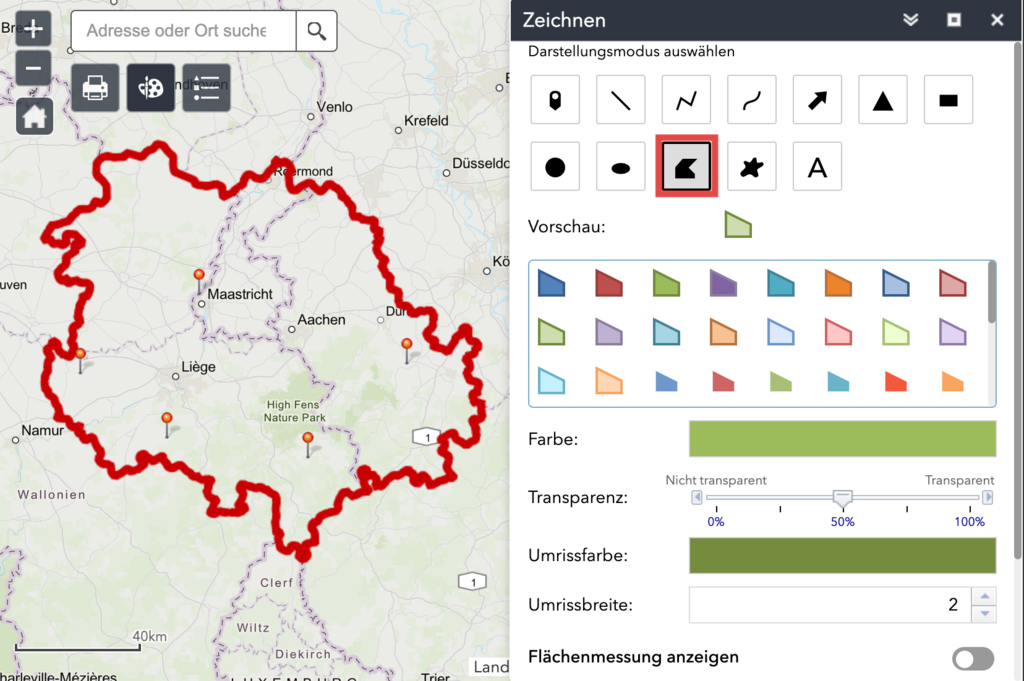
§
© Digitale Lernwelten GmbH
Der mittlere Button in der zweiten Reihe des 'Zeichnen'-Fensters aktiviert das Zeichnen eines Polygons (= Mehreck).
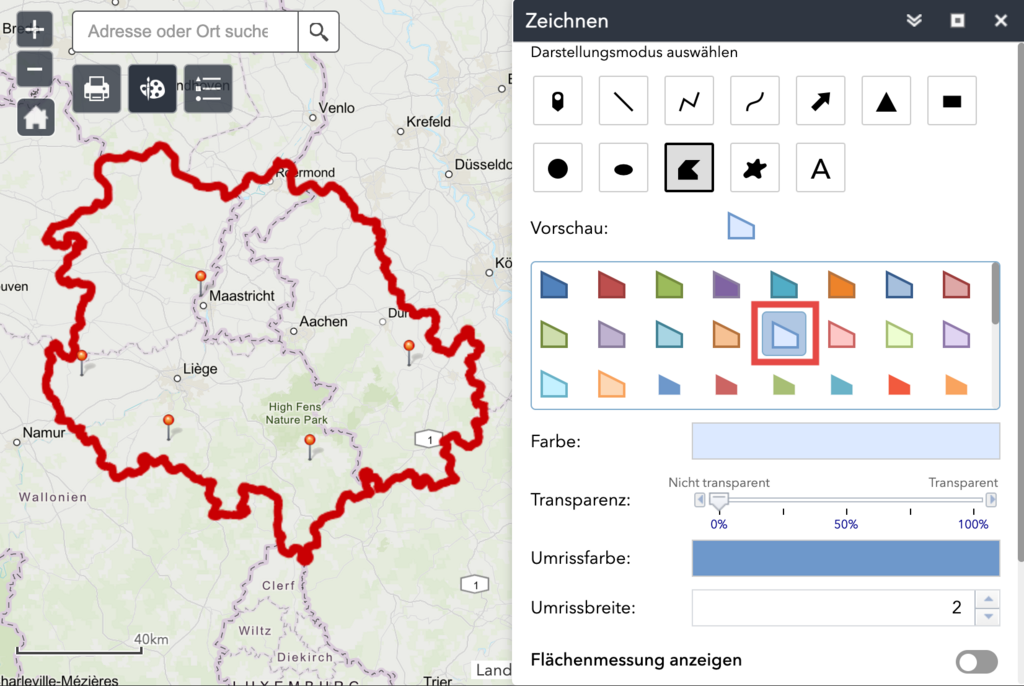
§
© Digitale Lernwelten GmbH
Auch hier gibt es unterschiedliche Möglichkeiten zur Darstellung der Zeichnung.
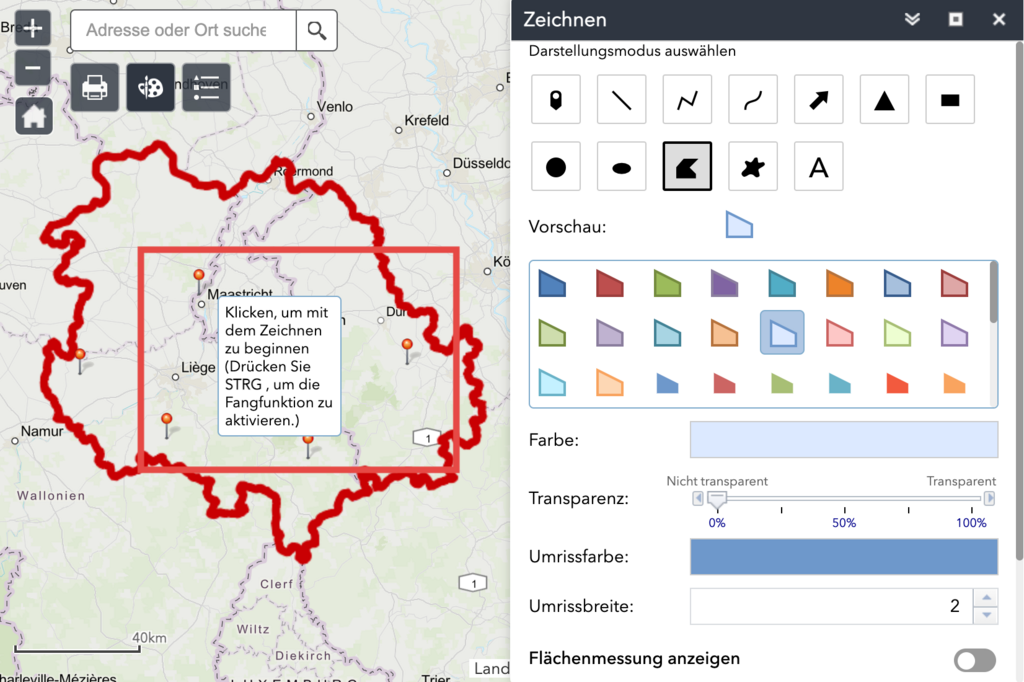
§
© Digitale Lernwelten GmbH
Mit Klicken auf die Karte startet die Zeichnung.
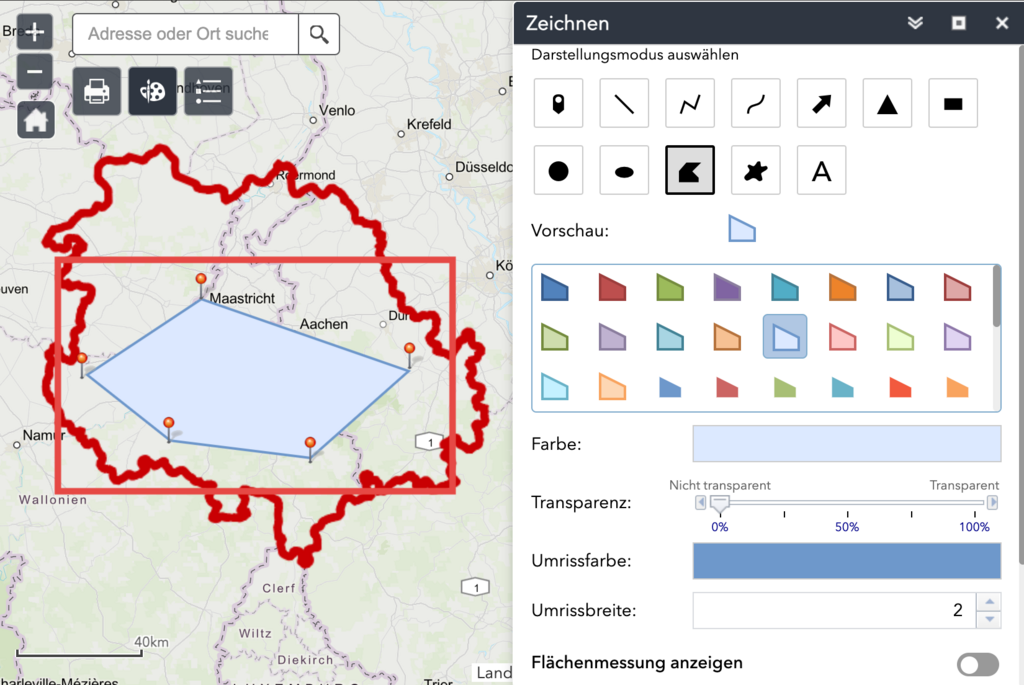
§
© Digitale Lernwelten GmbH
Durch mehrmaliges Klicken erhält man eine mehreckige Form, ein Doppelklick beendet das Zeichnen.
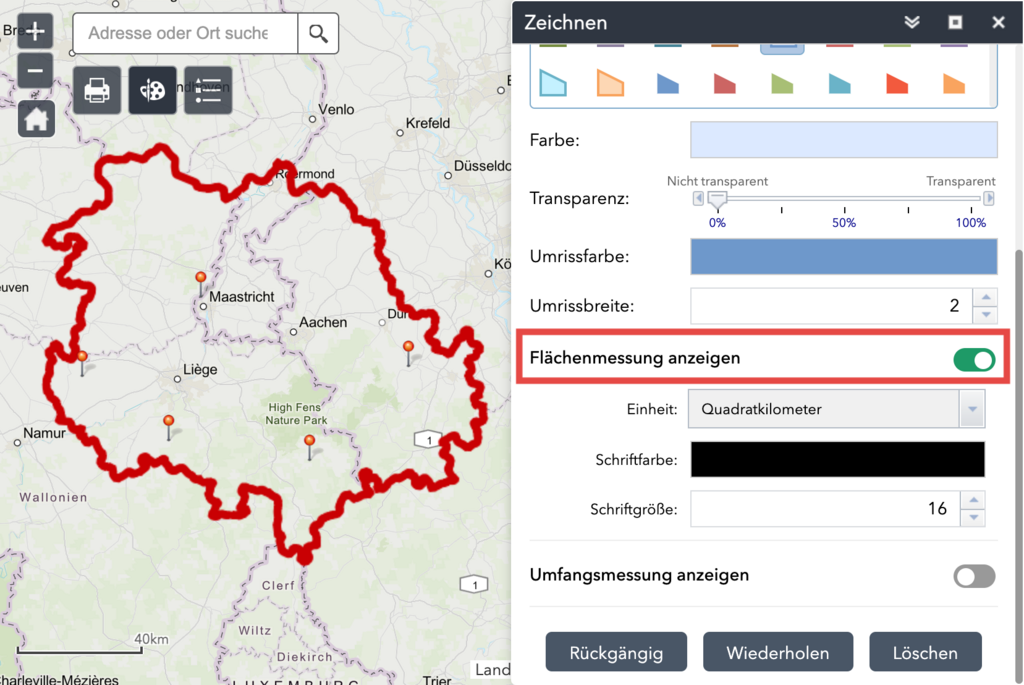
§
© Digitale Lernwelten GmbH
Scrollt man im Fenster etwas hinunter, kann man den Schalter 'Flächenmessung anzeigen' aktivieren.
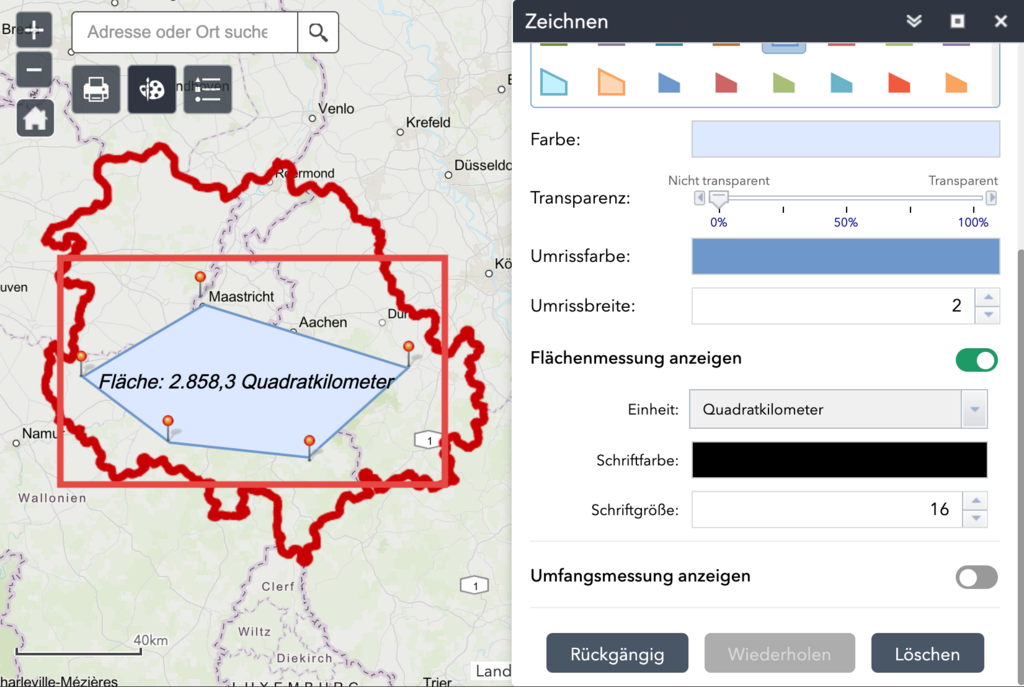
§
© Digitale Lernwelten GmbH
Ist die Flächenmessung aktiviert, wird zu jeder Form automatisch die Messung ihrer Fläche in verstellbarer Einheit abgebildet.
Glossareinträge
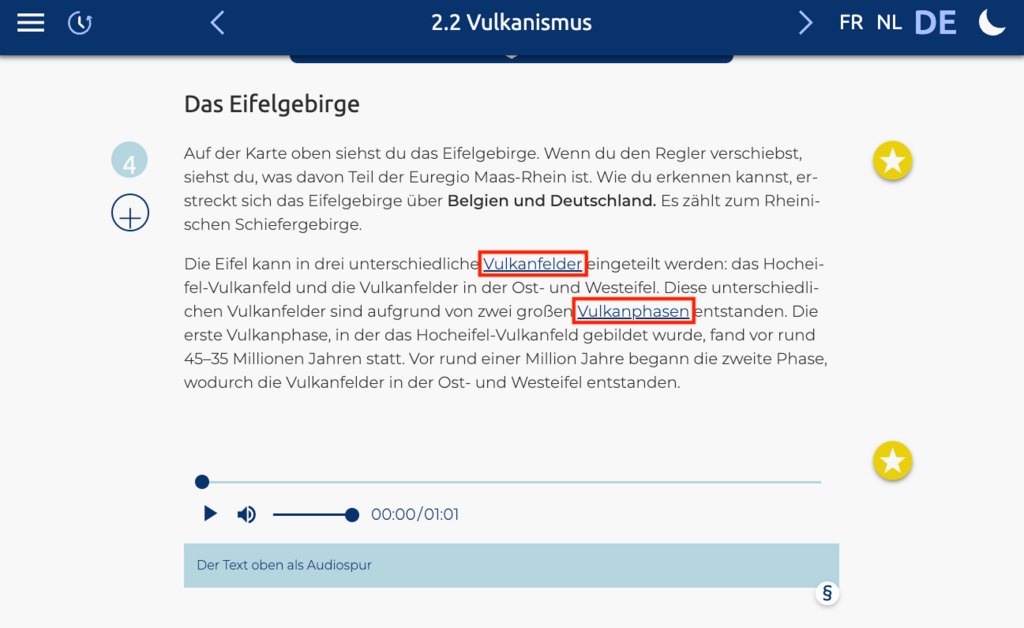
§
© Digitale Lernwelten GmbH
Arrc 1/2 - Der Klick auf die blau unterstrichenen Begriffe öffnet einen Glossareintrag.
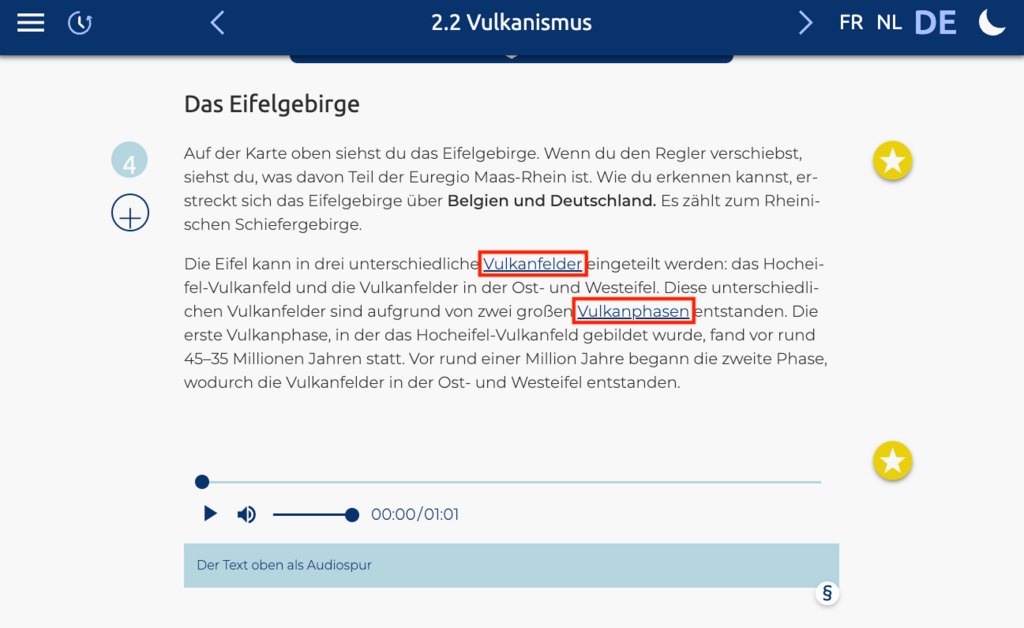
§
© Digitale Lernwelten GmbH
Der Klick auf die blau unterstrichenen Begriffe öffnet einen Glossareintrag.
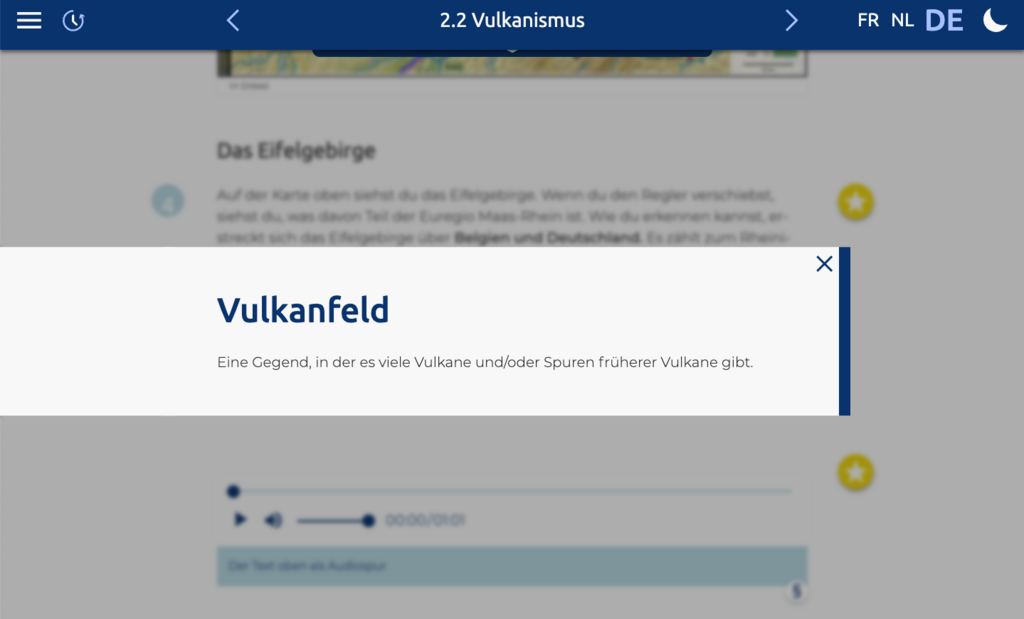
§
© Digitale Lernwelten GmbH
Ein geöffneter Glossareintrag
M
Mindmaps erstellen
Auf der Seite https://kits.blog/tools/ findet man einige Tools, die gut für die Schule genutzt werden können, unter anderem das Mindmap-Programm 'TeamMapper'.
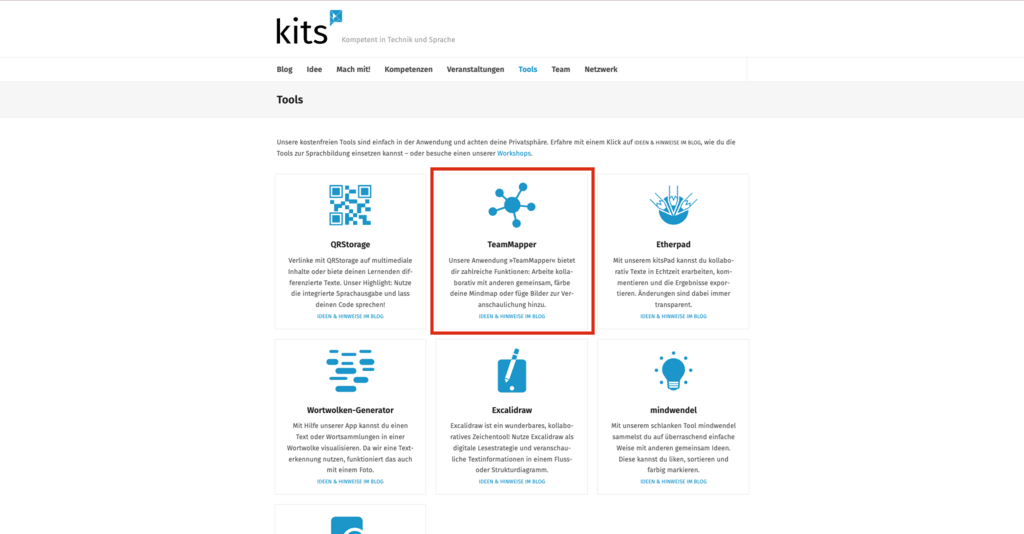
§
© Digitale Lernwelten GmbH
Arrc 1/5 - Klicke auf die Anwendung 'TeamMapper'. Damit kannst du Mindmaps erstellen.
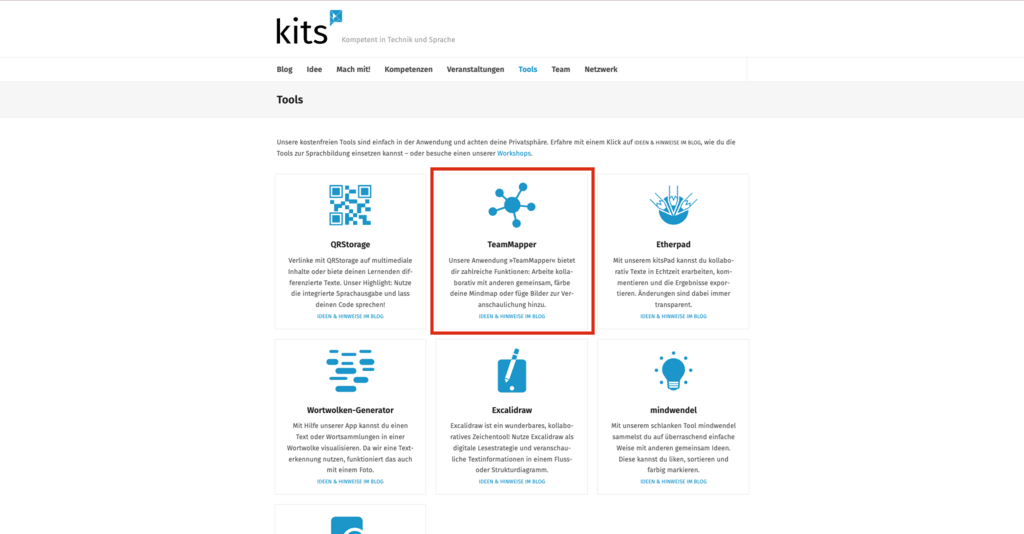
§
© Digitale Lernwelten GmbH
Klicke auf die Anwendung 'TeamMapper'. Damit kannst du Mindmaps erstellen.
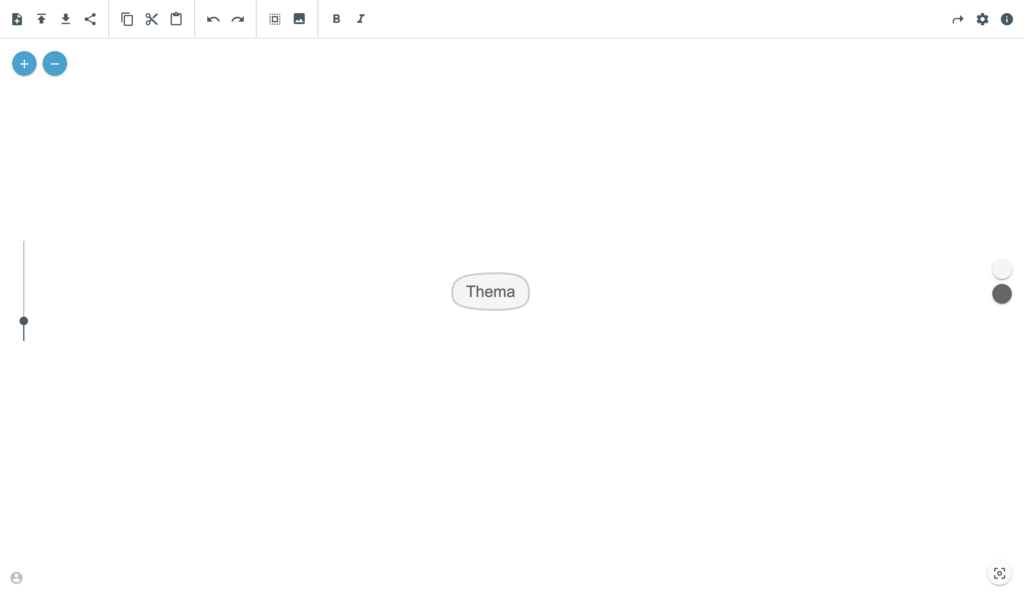
§
© Digitale Lernwelten GmbH
Du startest mit einer Blase, in die du das Thema der Mindmap eintragen kannst.
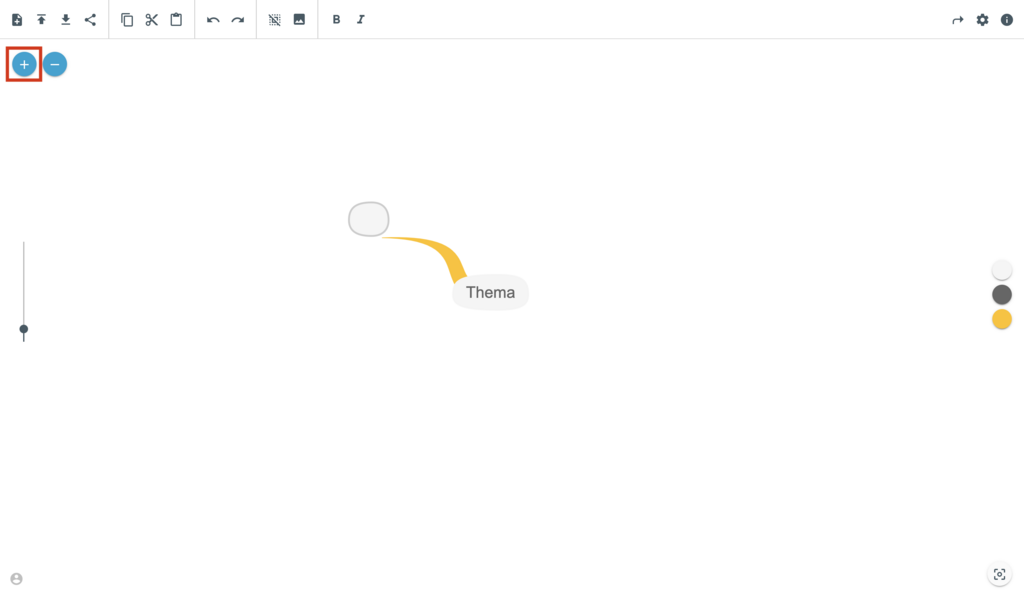
§
© Digitale Lernwelten GmbH
Mit Klicken auf das Plus fügst du eine weitere Blase zu der gerade ausgewählten Blase hinzu.
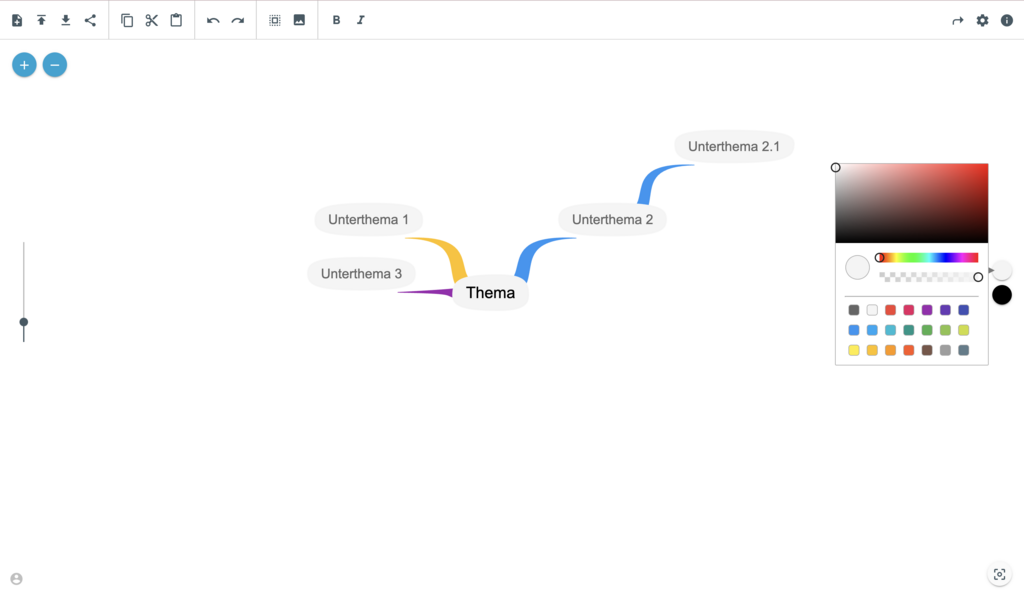
§
© Digitale Lernwelten GmbH
An der rechten Seite hast du die Möglichkeit, Verbindungslinien, Schrift und Blasen einzufärben. Damit kannst du die Kategorien und Themen in der Mindmap strukturieren.
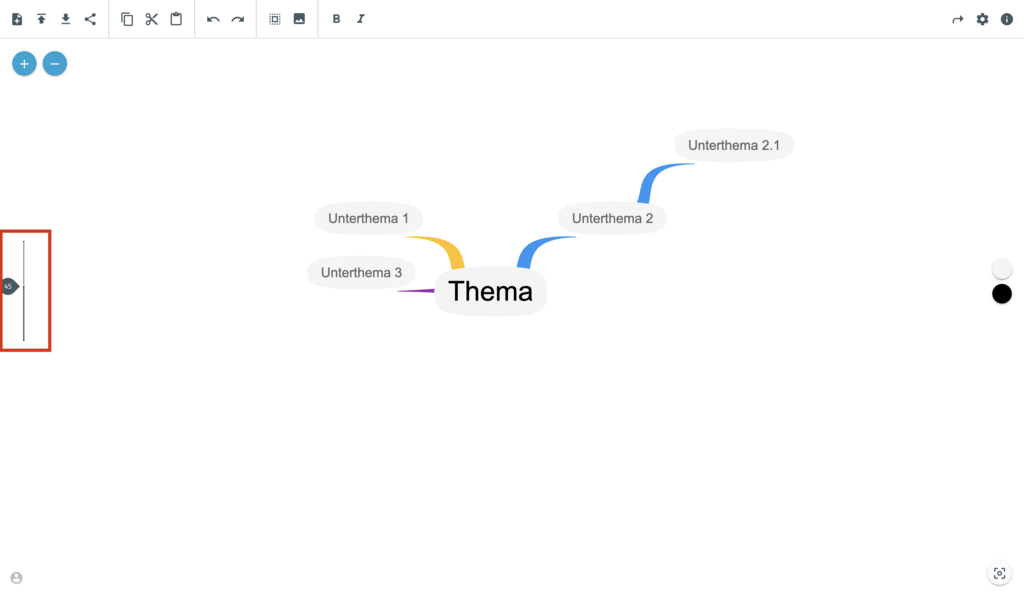
§
© Digitale Lernwelten GmbH
Links kannst du mit dem Schieberegler die Größe der Blasen ändern.
Minimaps
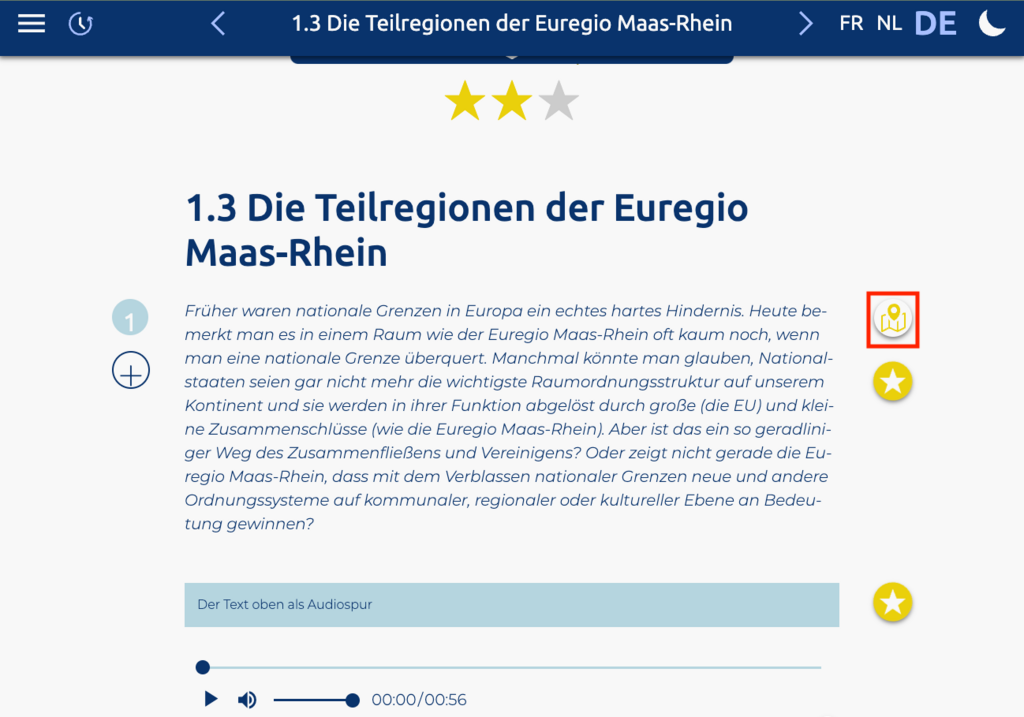
§
© Digitale Lernwelten GmbH
Arrc 1/4 - Ein Klick auf das Karten-Symbol öffnet eine Karte.
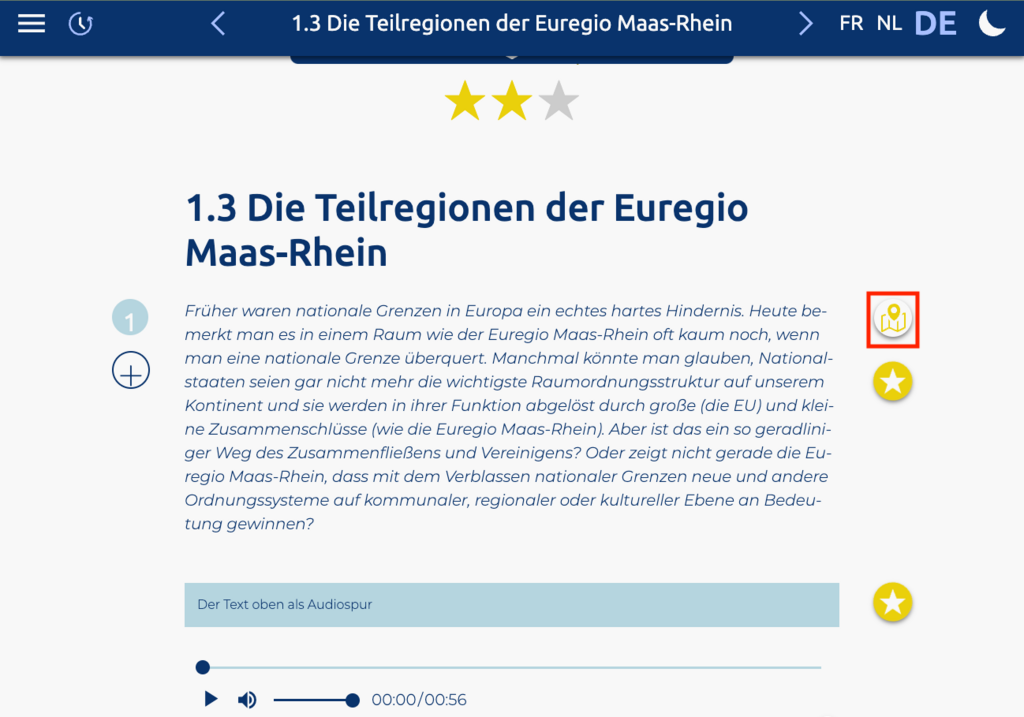
§
© Digitale Lernwelten GmbH
Ein Klick auf das Karten-Symbol öffnet eine Karte.
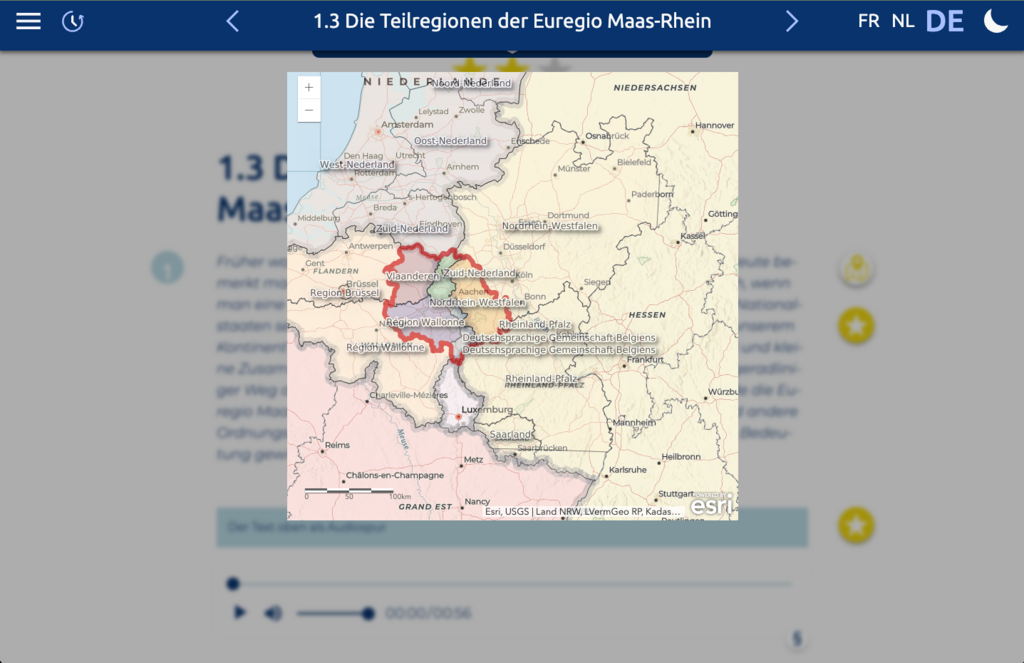
§
© Digitale Lernwelten GmbH
Eine geöffnete Karte.

§
© Digitale Lernwelten GmbH
Mit dem "+"-Symbol zoomt man in die Karte hinein.
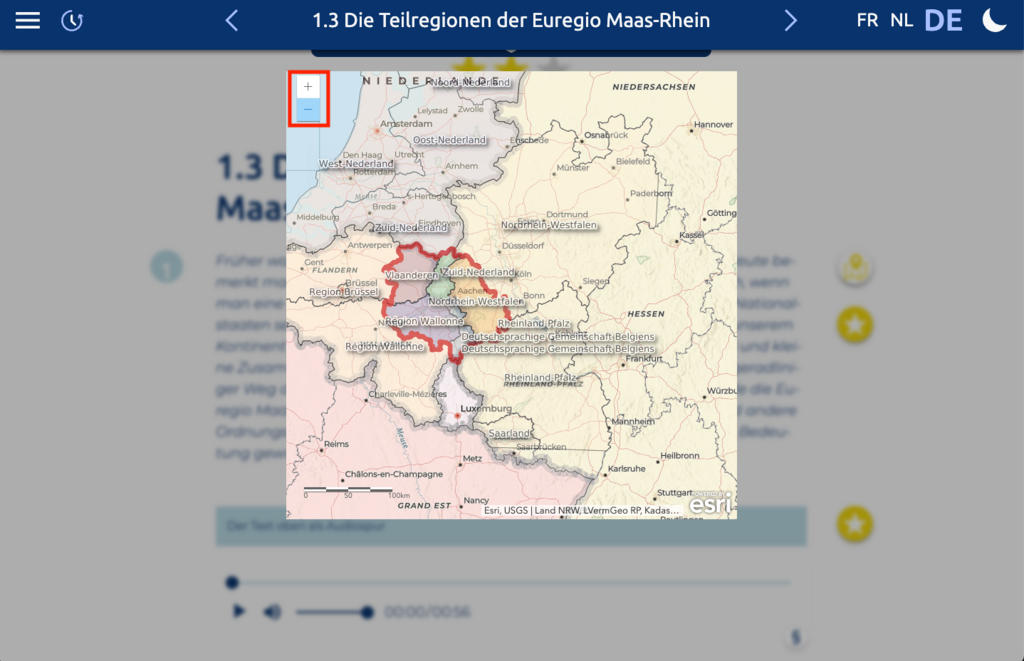
§
© Digitale Lernwelten GmbH
Mit dem "-"-Symbol zoomt man aus der Karte heraus.
N
Navigation – Hauptmenü
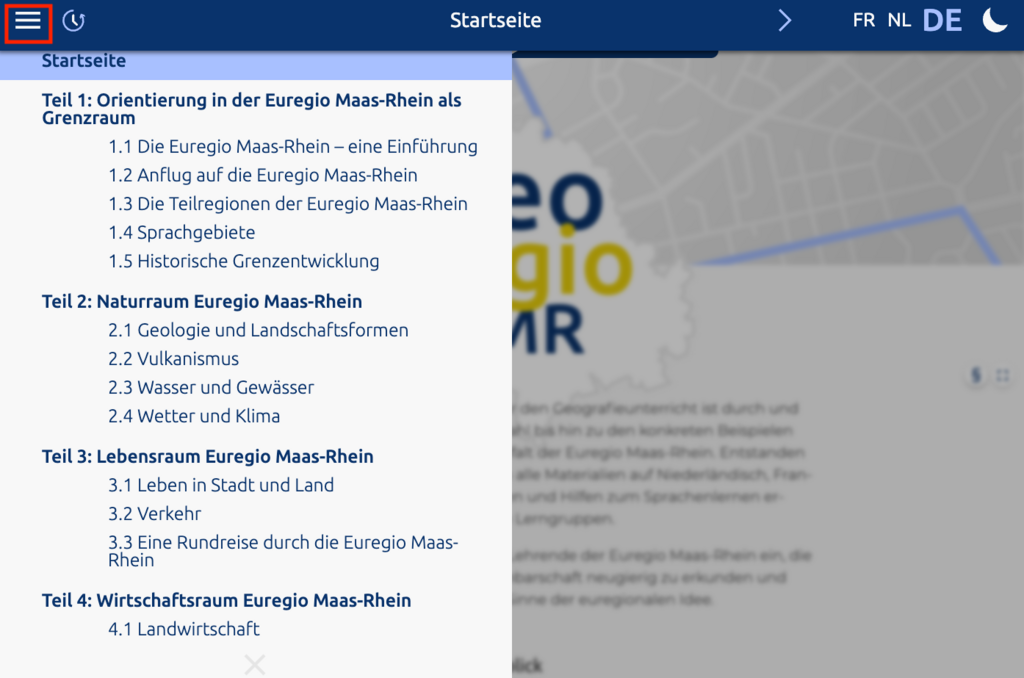
§
© Digitale Lernwelten GmbH
Beim Klick auf die drei Striche links oben (Hamburgermenü) öffnet sich das Hauptmenü für das gesamte Material.
Navigation – im Kapitel

§
© Digitale Lernwelten GmbH
Der Klick auf den Pfeil in der Mitte der Seite öffnet das Navigationsmenü für das aktuelle Kapitel.
Navigationsleiste

§
© Digitale Lernwelten GmbH
Arrc 1/7 - Am oberen Seitenrand befindet sich die Navigationsleiste.

§
© Digitale Lernwelten GmbH
Am oberen Seitenrand befindet sich die Navigationsleiste.
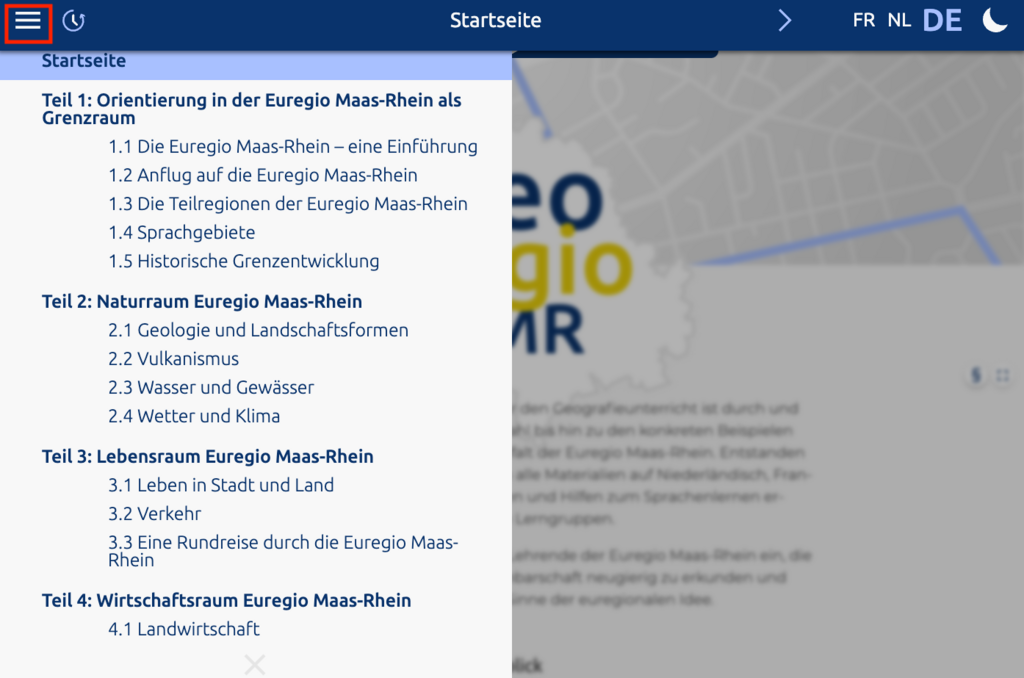
§
© Digitale Lernwelten GmbH
Beim Klick auf die drei Striche links oben (Hamburgermenü) öffnet sich das Navigationsmenü.

§
© Digitale Lernwelten GmbH
Der Klick auf das Uhrensymbol öffnet die Auswahl für die zuletzt besuchten Seiten.

§
© Digitale Lernwelten GmbH
Der Klick auf den Pfeil in der Mitte der Seite öffnet die Seitennavigation (Minimenü).
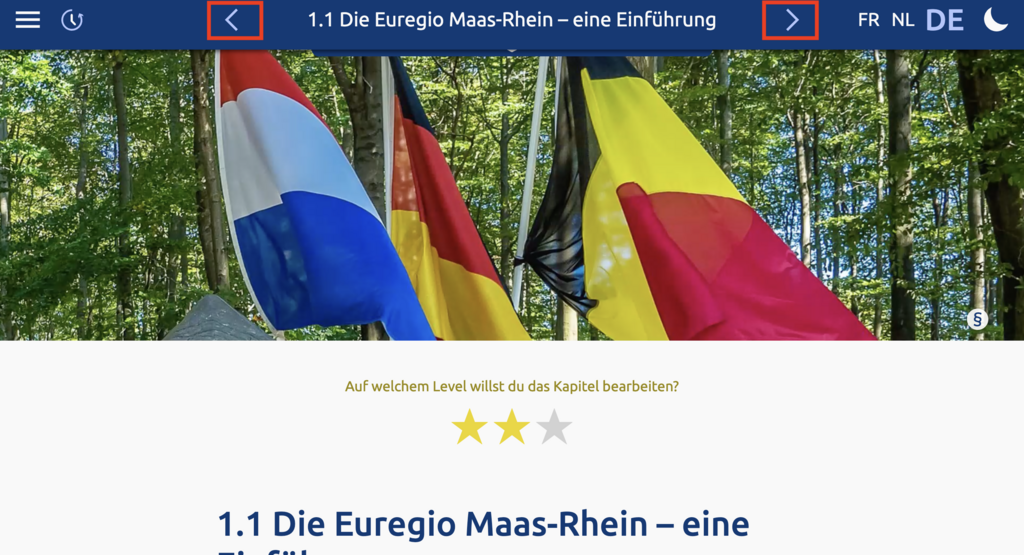
§
© Digitale Lernwelten GmbH
Mit den Pfeiltasten links und rechts vom Titel ist das Vor- und Zurückblättern möglich.

§
© Digitale Lernwelten GmbH
Der Klick auf die "NL - DE - FR" stellt die Sprachversion um.

§
© Digitale Lernwelten GmbH
Der Klick auf das Mond-Symbol aktiviert einen Modus mit dunklem Hintergrund (Darkmode).
Notiz anlegen & Dateien zu einem Element hochladen
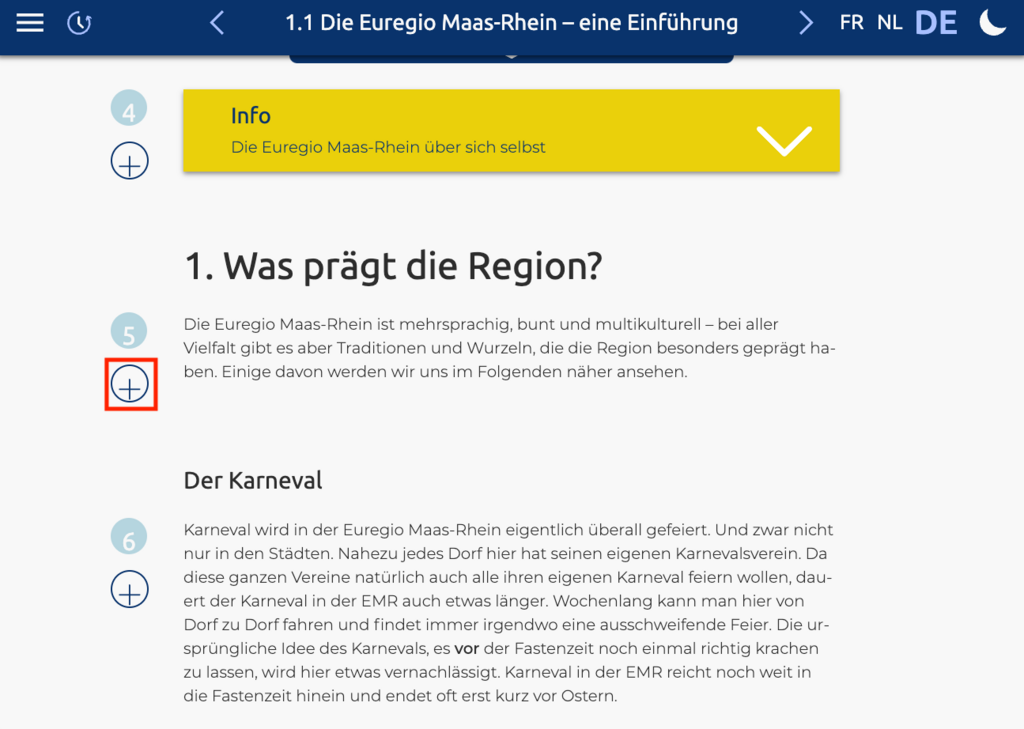
§
© Digitale Lernwelten GmbH
Arrc 1/3 - Beim Klick auf das Plus-Symbol öffnet sich der Notiz- und Uploadbereich.
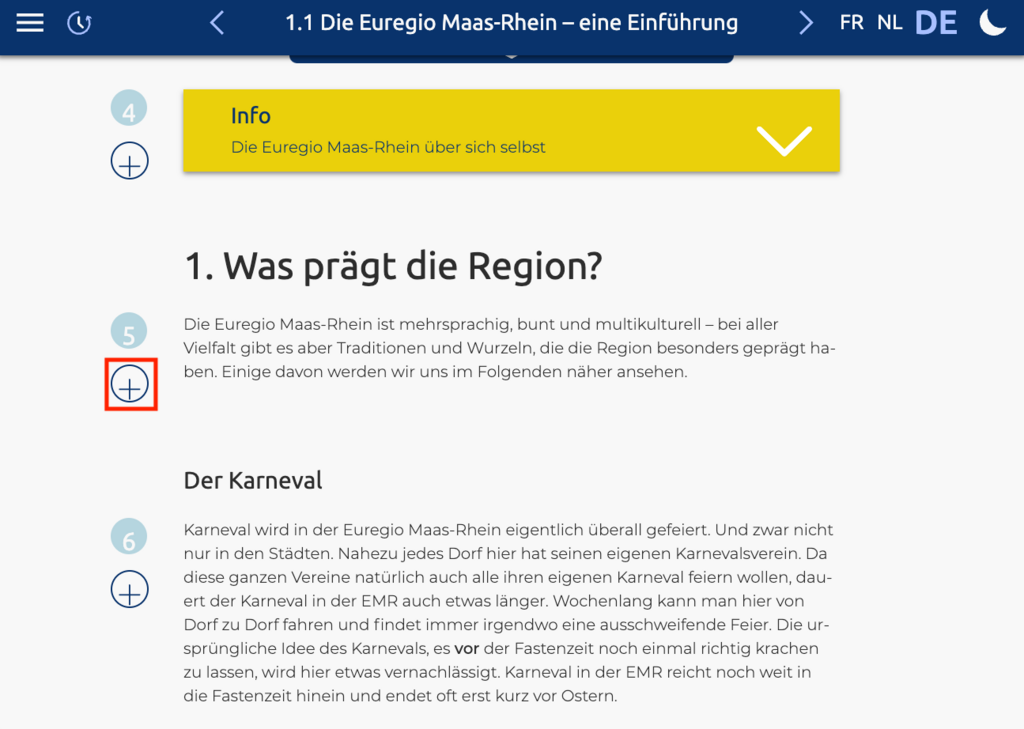
§
© Digitale Lernwelten GmbH
Beim Klick auf das Plus-Symbol öffnet sich der Notiz- und Uploadbereich.
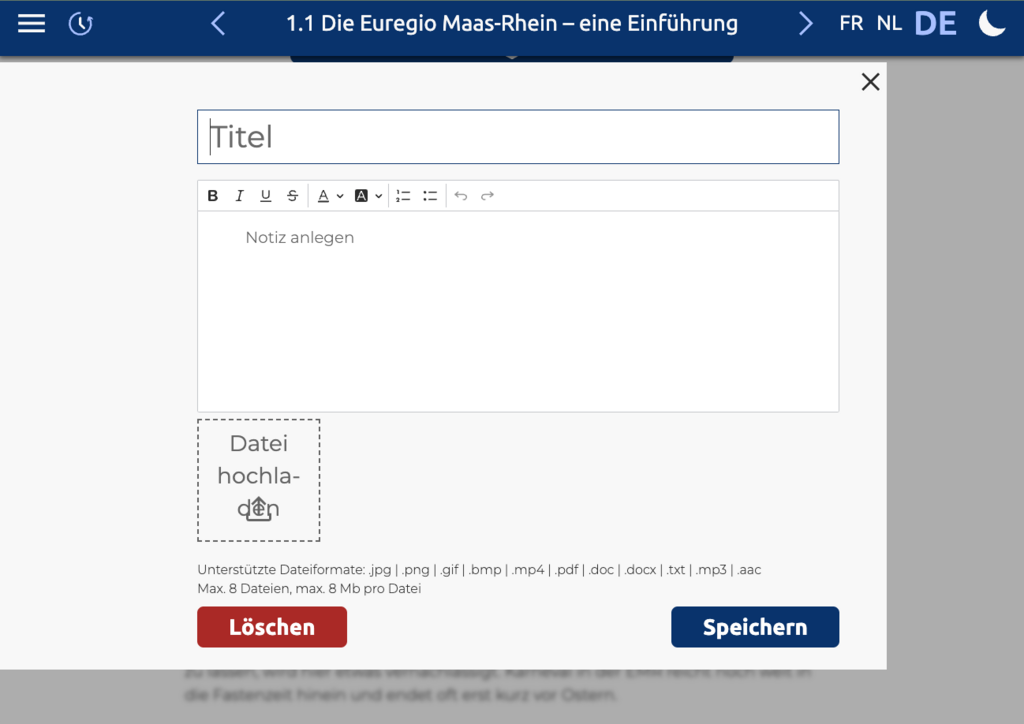
§
© Digitale Lernwelten GmbH
Hier können Notizen angelegt werden und eigene Dateien hochgeladen werden.
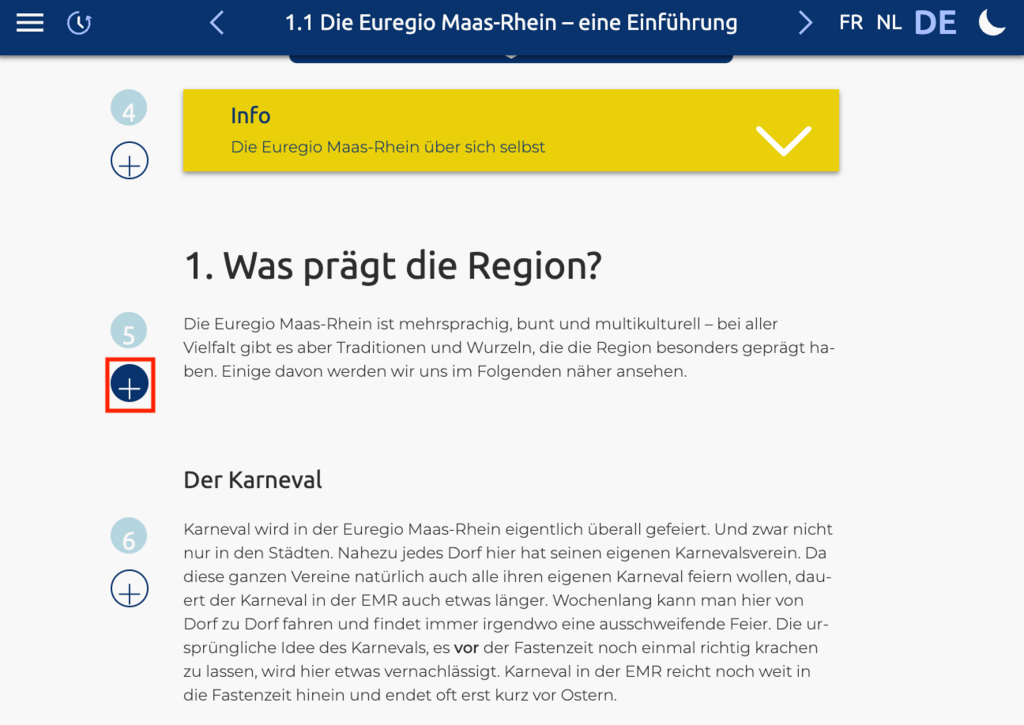
§
© Digitale Lernwelten GmbH
Wenn eine Notiz oder ein Upload eingefügt wurde, wird das Plus-Symbol farblich ausgefüllt angezeigt.
Nummerierung

§
© Digitale Lernwelten GmbH
Die Hauptelemente eines Kapitels sind fortlaufend nummeriert, damit sich bei Nutzung in Gruppen an den einzelnen Elementen orientiert werden kann.
O
Operatoren
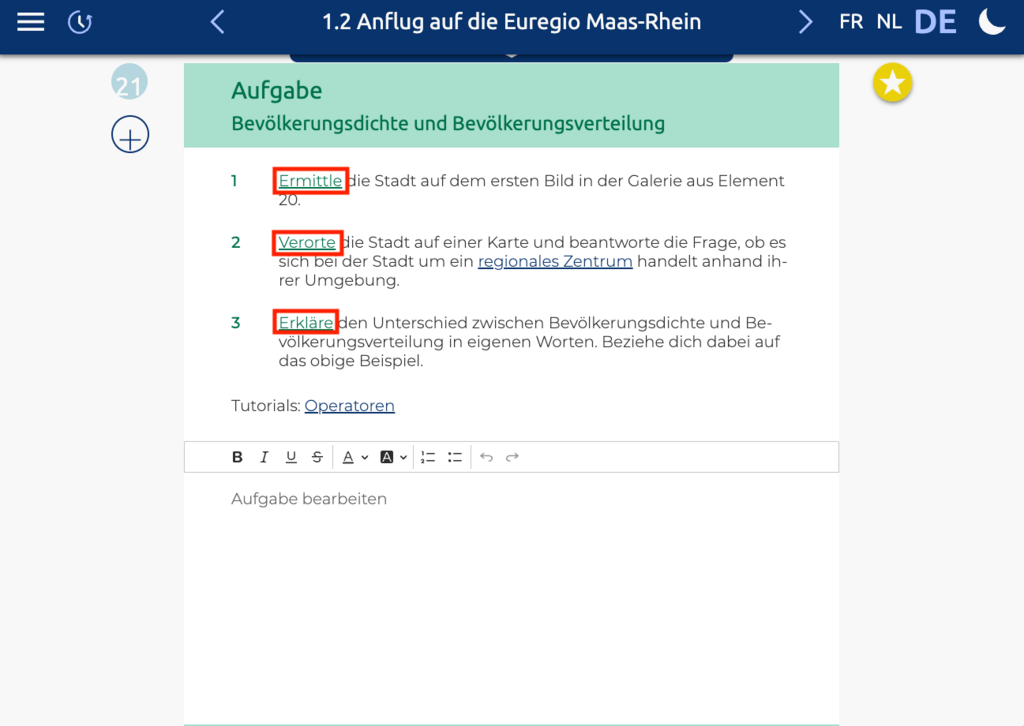
§
© Digitale Lernwelten GmbH
Arrc 1/2 - Ein Klick auf grün unterstrichene Begriffe öffnet die Operatoren-Erklärung.
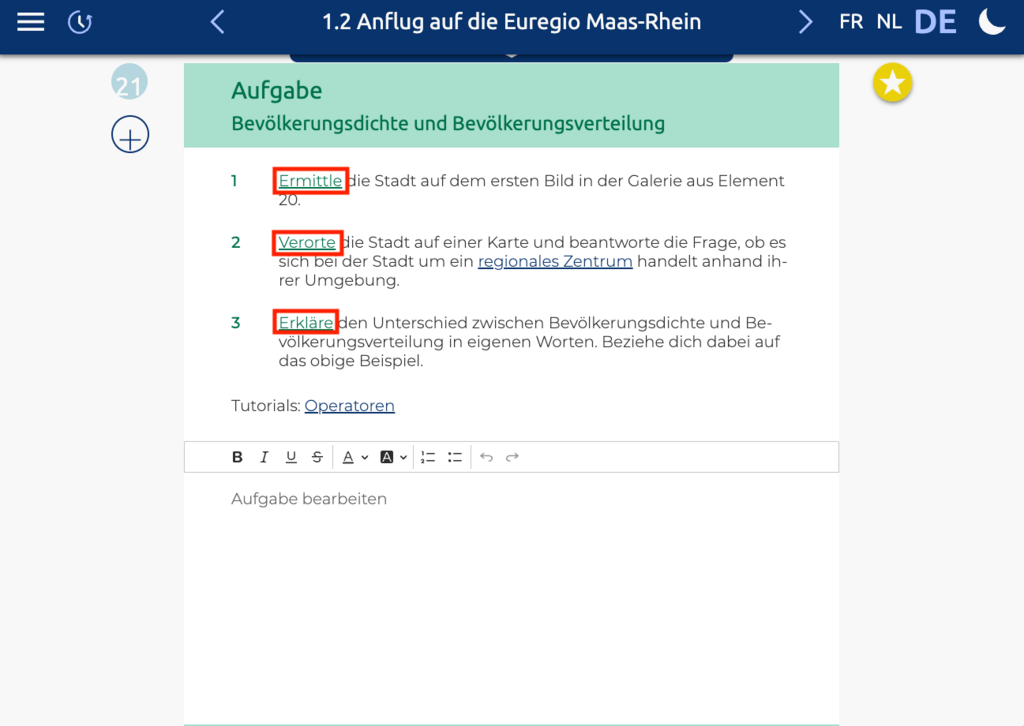
§
© Digitale Lernwelten GmbH
Ein Klick auf grün unterstrichene Begriffe öffnet die Operatoren-Erklärung.
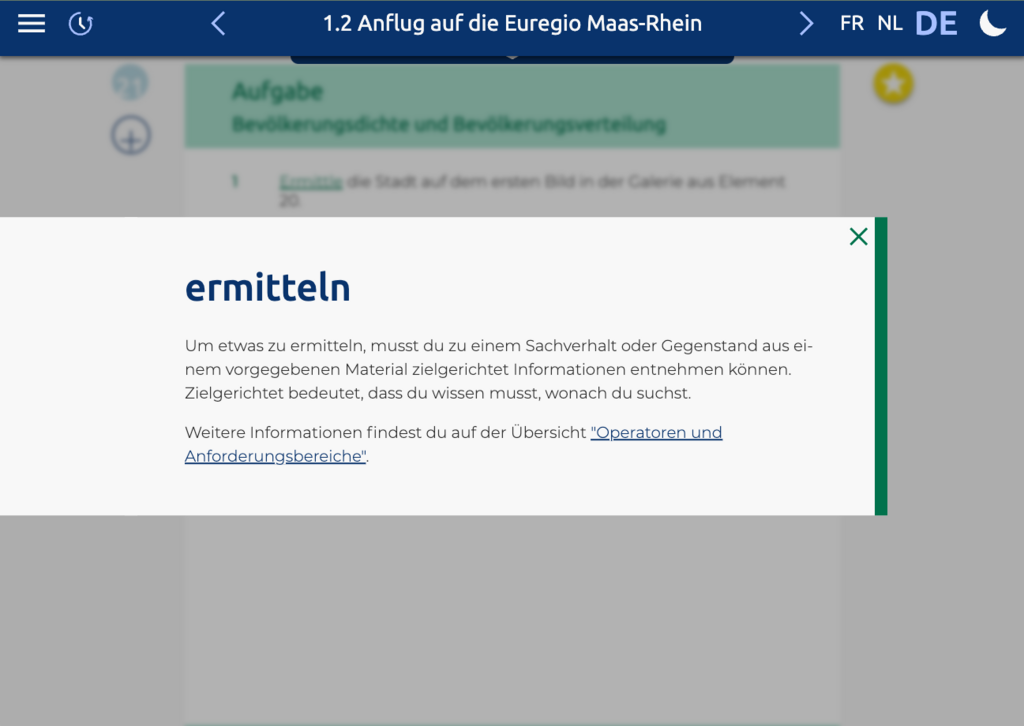
§
© Digitale Lernwelten GmbH
Eine geöffnete Operatoren-Erklärung
R
Rechteangaben

§
© Digitale Lernwelten GmbH
Arrc 1/2 - Der Klick auf das Rechte-Symbol rechts unten öffnet die Rechteangaben zum Bild.

§
© Digitale Lernwelten GmbH
Der Klick auf das Rechte-Symbol rechts unten öffnet die Rechteangaben zum Bild.

§
© Digitale Lernwelten GmbH
Hier werden die Urheber- und Nutzungsrechte zum Bild angezeigt.
S
Skizzen & Zeichnungen erstellen
Auf der Seite https://kits.blog/tools/ findet man einige Tools, die gut für Schule genutzt werden können, unter anderem das Zeichenprogramm 'Excalidraw'.
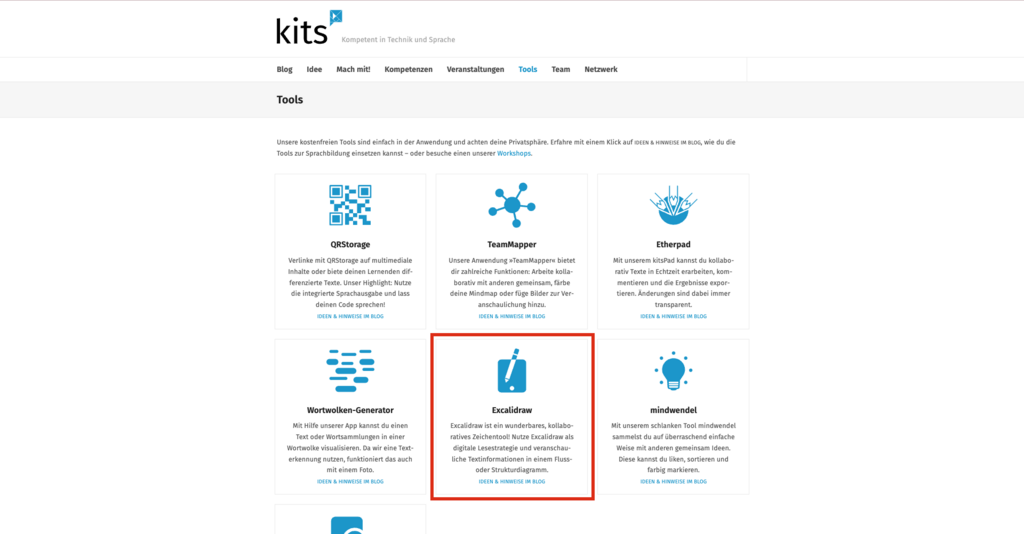
§
© Digitale Lernwelten GmbH
Arrc 1/5 - Klicke auf die Anwendung 'Excalidraw'. Damit kannst du Zeichnungen anfertigen, Schaubilder erstellen oder komplexe Mindmaps bauen.
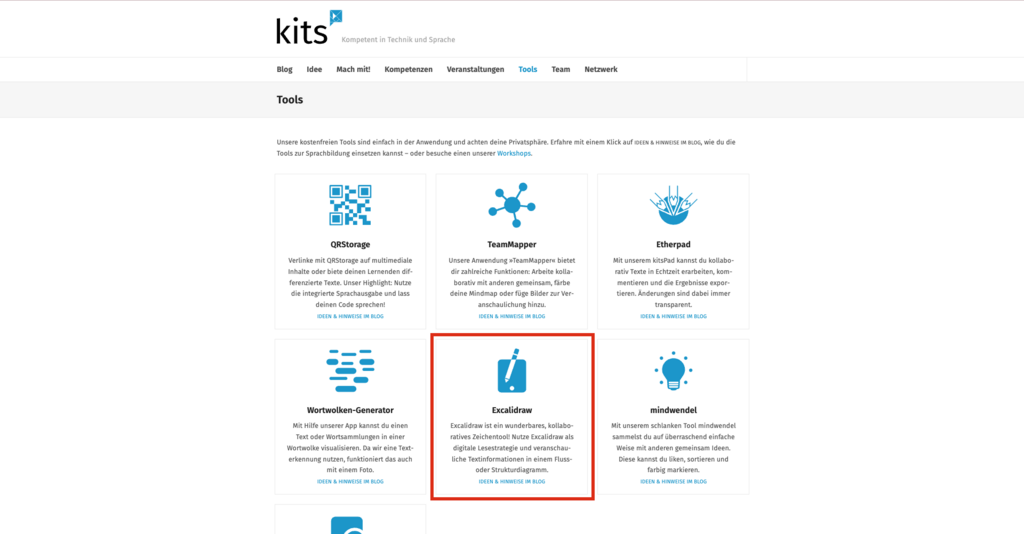
§
© Digitale Lernwelten GmbH
Klicke auf die Anwendung 'Excalidraw'. Damit kannst du Zeichnungen anfertigen, Schaubilder erstellen oder komplexe Mindmaps bauen.
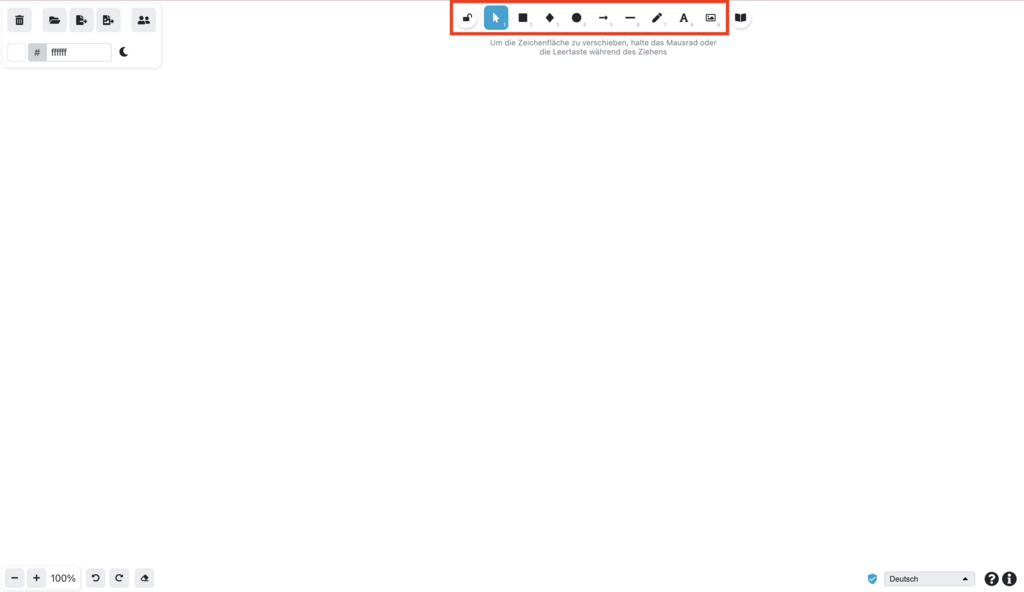
§
© Digitale Lernwelten GmbH
Über die Leiste oben kannst du unterschiedliche Elemente zu deiner Zeichenfläche hinzufügen.
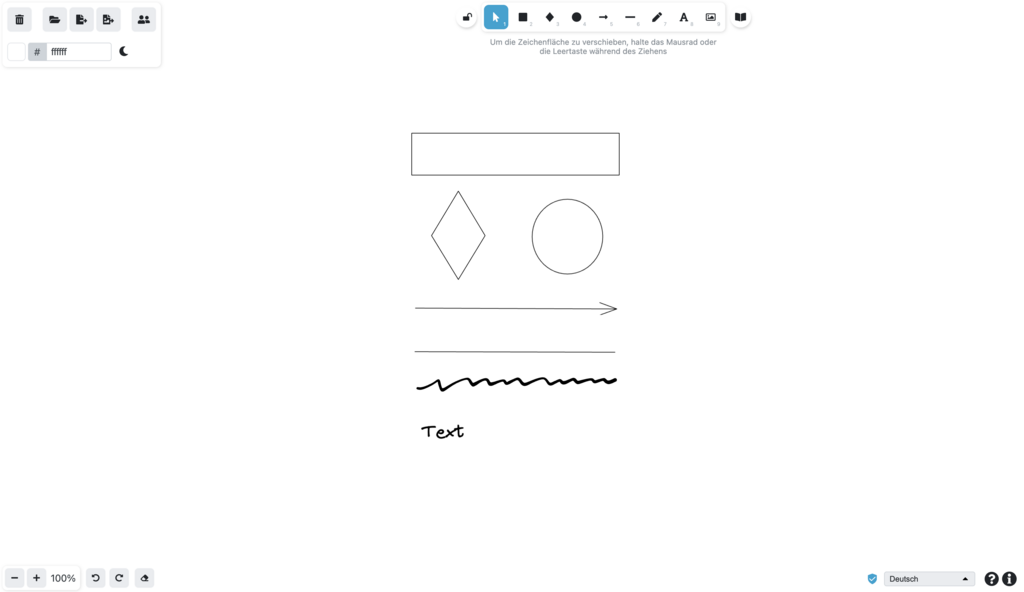
§
© Digitale Lernwelten GmbH
Es gibt Vierecke, Rauten, Kreise, Pfeile, Striche, eigene Zeichnungen und Text. Außerdem kannst du auch Bilder hochladen.

§
© Digitale Lernwelten GmbH
Wenn du den Mauszeiger oben anklickst und mit gedrücktem Zeiger die Elemente einfängst, kannst du sie zum Ändern auswählen.

§
© Digitale Lernwelten GmbH
Auf der linken Seite kannst du ihr Aussehen ändern. Du kannst sie auch verschieben. Das funktioniert mit einzelnen Elementen, aber auch mit allen zusammen.
V
Verlinkungen

§
© Digitale Lernwelten GmbH
Indem man am Ende der URL ein #-Symbol mit der Elementnummerierung anfügt, verlinkt man genau zu diesem Element.
Vollbild
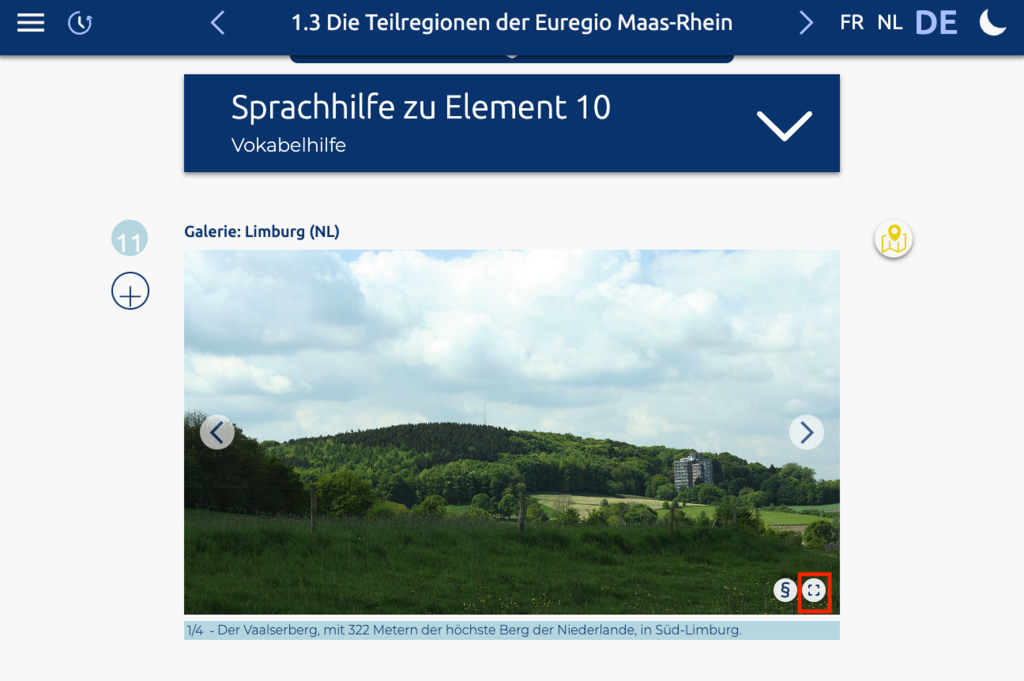
§
© Digitale Lernwelten GmbH
Arrc 1/2
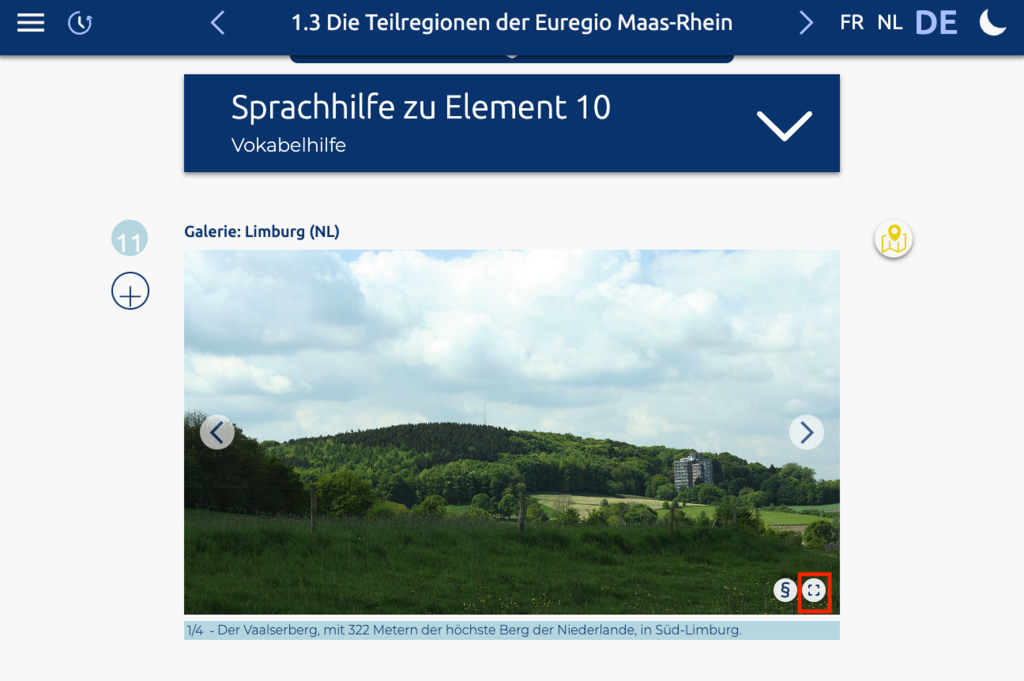
§
© Digitale Lernwelten GmbH

§
© Digitale Lernwelten GmbH
Der Klick auf das Vollbildsymbol öffnet das Bild in voller Größe.
W
Wohnmonitor
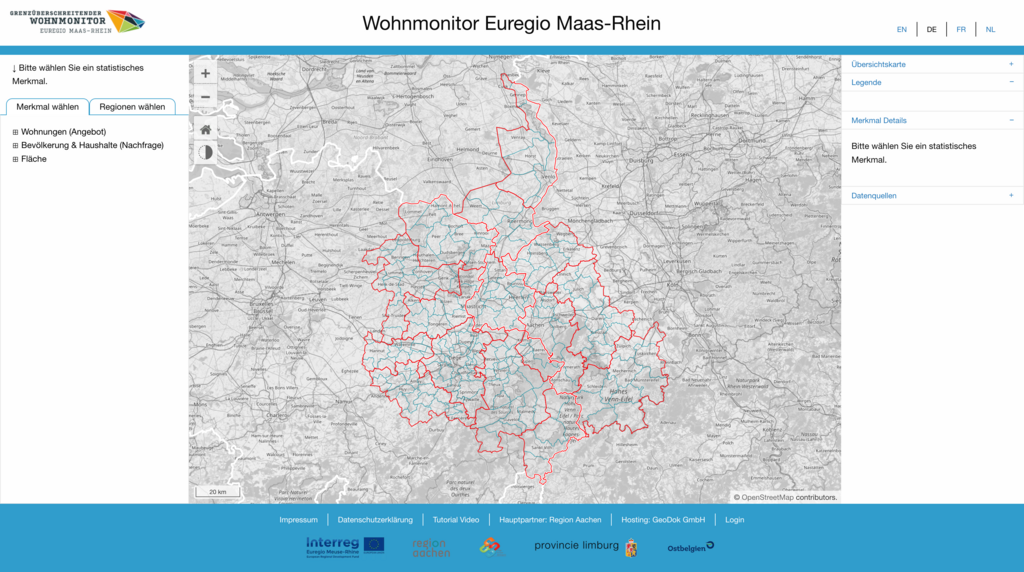
§
© Digitale Lernwelten GmbH
Arrc 1/8 - Das ist der Wohnmonitor Euregio Maas-Rhein, eine Anwendung, die Karten mit Daten rund um das Thema wohnen in der Euregio Maas-Rhein ergänzt.
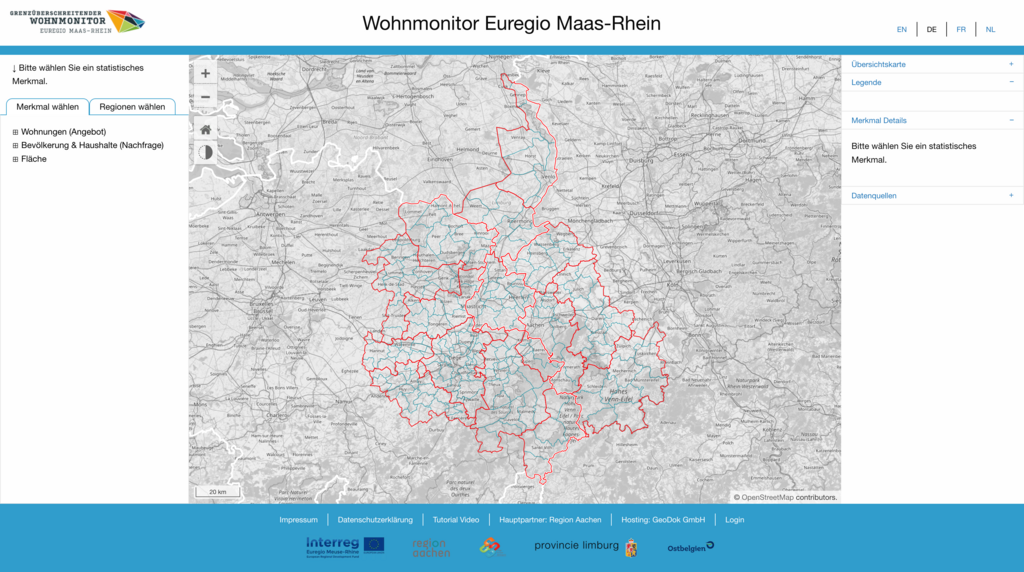
§
© Digitale Lernwelten GmbH
Das ist der Wohnmonitor Euregio Maas-Rhein, eine Anwendung, die Karten mit Daten rund um das Thema wohnen in der Euregio Maas-Rhein ergänzt.
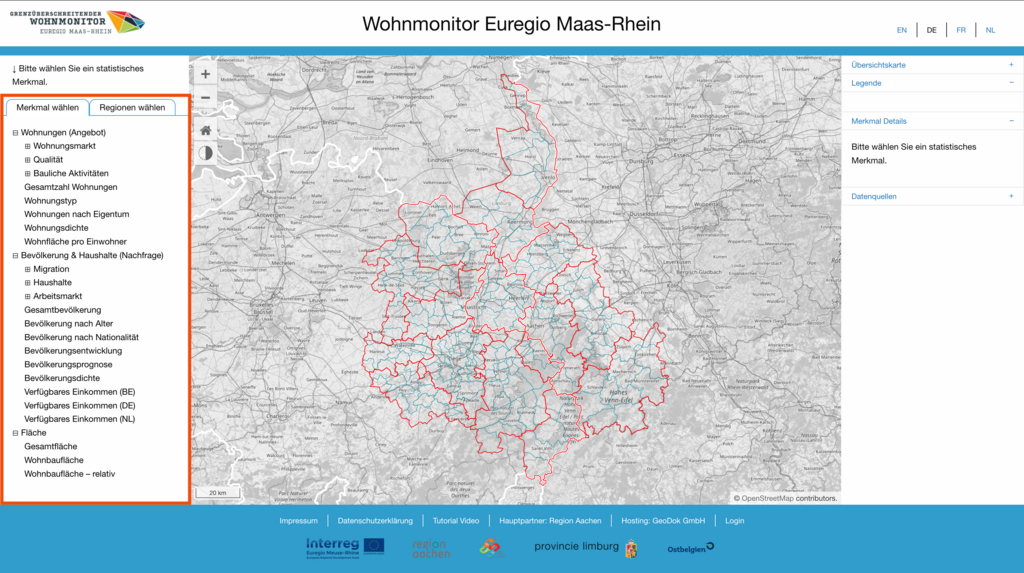
§
© Digitale Lernwelten GmbH
Auf der linken Seite kann man ein Merkmal auswählen, das man sich ansehen möchte.

§
© Digitale Lernwelten GmbH
Klickt man im linken Menü auf die rechte Seite, kann man außerdem auswählen, aus welcher Region man sich die Daten ansehen möchte.
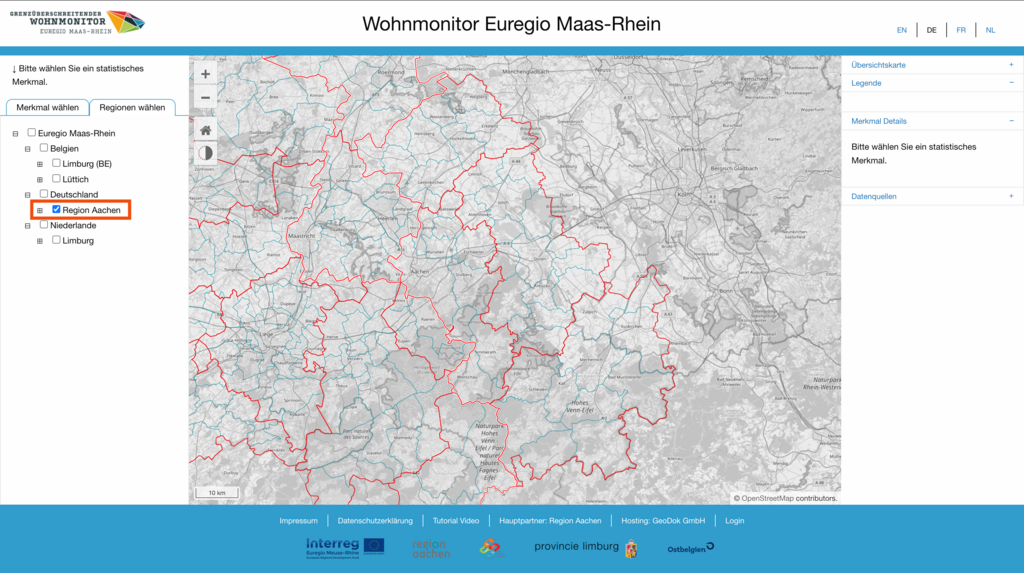
§
© Digitale Lernwelten GmbH
Wählt man eine Region aus, wird automatisch auf diesen Kartenbereich gezoomt.
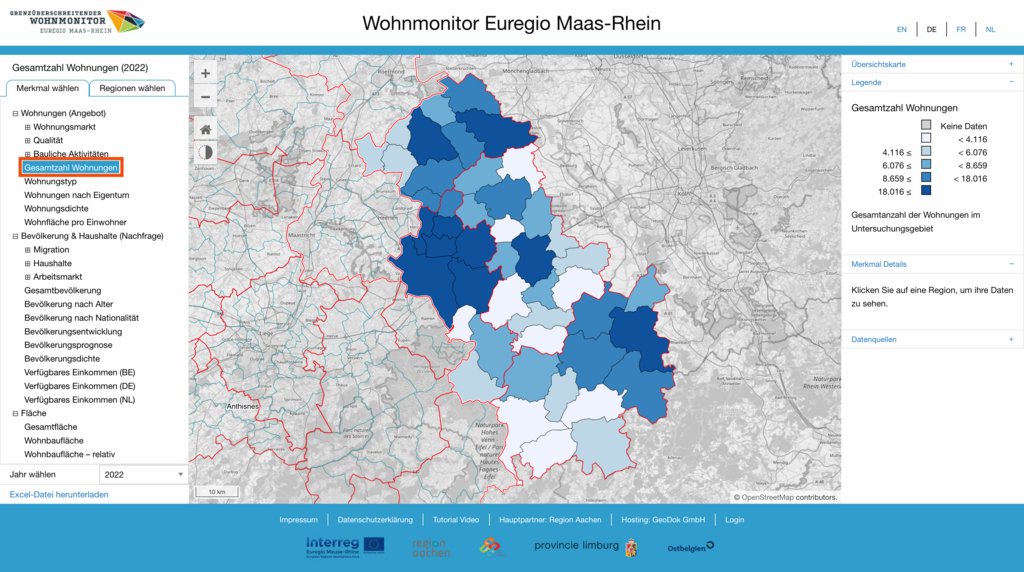
§
© Digitale Lernwelten GmbH
Wählt man dann im Menü ein Merkmal aus, werden die Daten grafisch auf der Karte dargestellt.
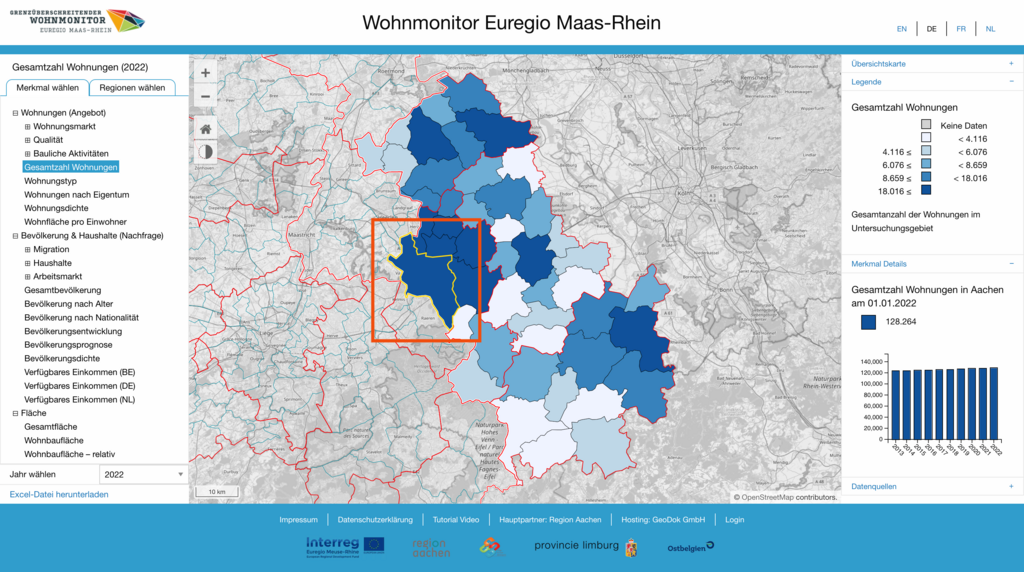
§
© Digitale Lernwelten GmbH
Möchte man noch detailliertere Informationen, kann man auch innerhalb der Teilregionen kleinere Regionen anklicken.
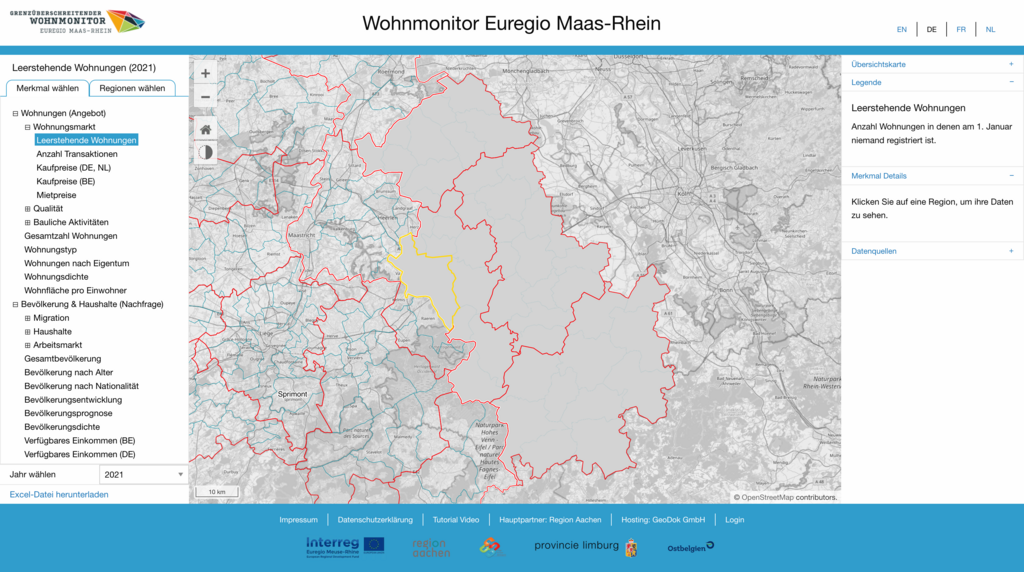
§
© Digitale Lernwelten GmbH
Manchmal kann es vorkommen, dass die Karte nur in Grau erscheint. Das bedeutet, dass es für die ausgewählte Region keine Daten gibt.

§
© Digitale Lernwelten GmbH
Über das Drop-down-Menü "Jahr wählen" lässt sich auswählen, welche Daten man aus welchem Jahr abrufen möchte.
Z
Zuletzt besuchte Seiten
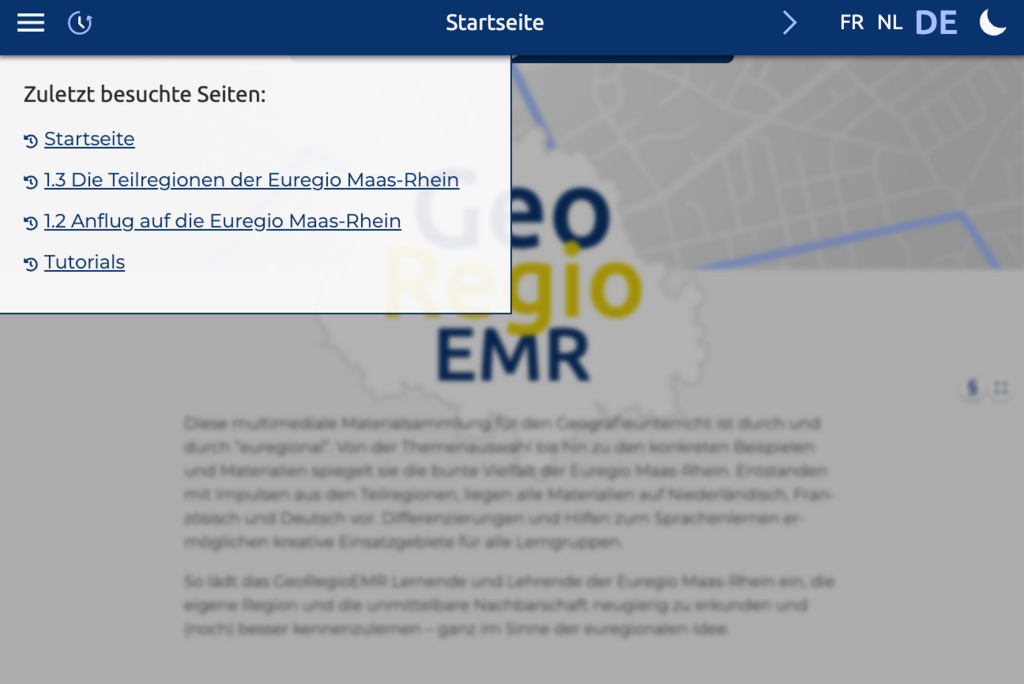
§
Der Klick auf das Uhrensymbol öffnet die Auswahl für die zuletzt besuchten Seiten.