Op deze pagina vind je korte tutorials in de vorm van fotogalerijen voor belangrijke functies, tools en instellingen. Het hoofdstukmenu (staat vast in het midden van de navigatiebalk) opent een alfabetisch gesorteerde inhoudsopgave voor een snelle navigatie naar wat u precies zoekt.
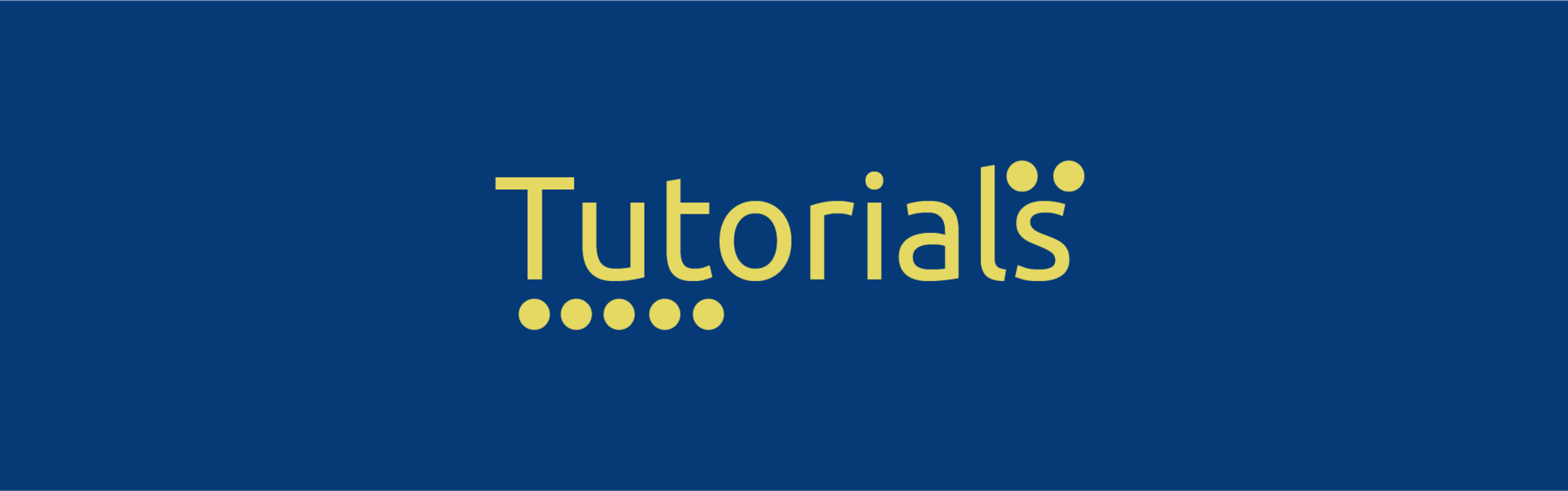
§
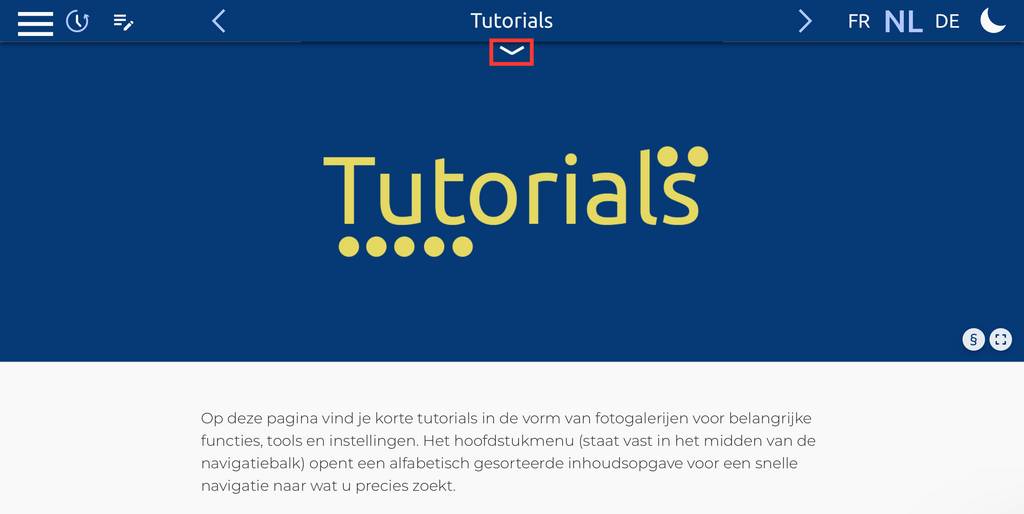
§
© Digitale Lernwelten GmbH
Het rode vierkant markeert het hoofdstukmenu.
A
Argumentatiewip
De argumentatiewip is een online tool dat gebruikt kan worden om argumenten over een bepaald onderwerp op te lijsten en tegen elkaar af te wegen.
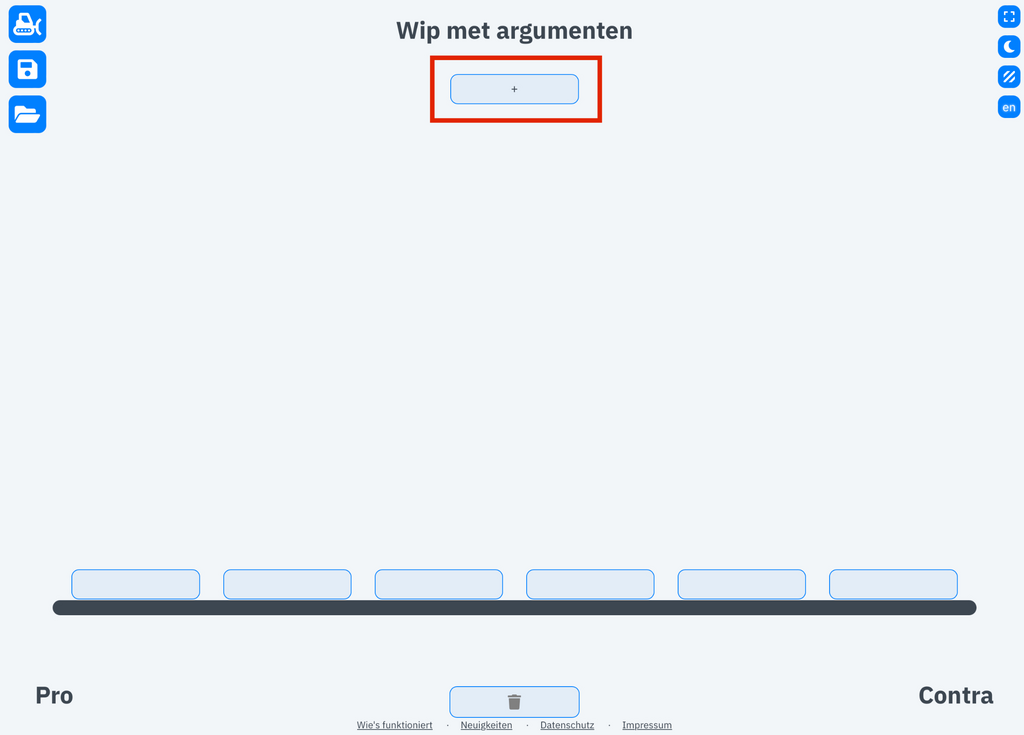
§
© Digitale Lernwelten GmbH
Arrc 1/4 - Als je op het gemarkeerde vakje klikt, kun je een nieuw argument aanmaken. Het onderwerp kun je een naam geven in het veld hierboven waar nu nog 'Argumentatiewip' staat.
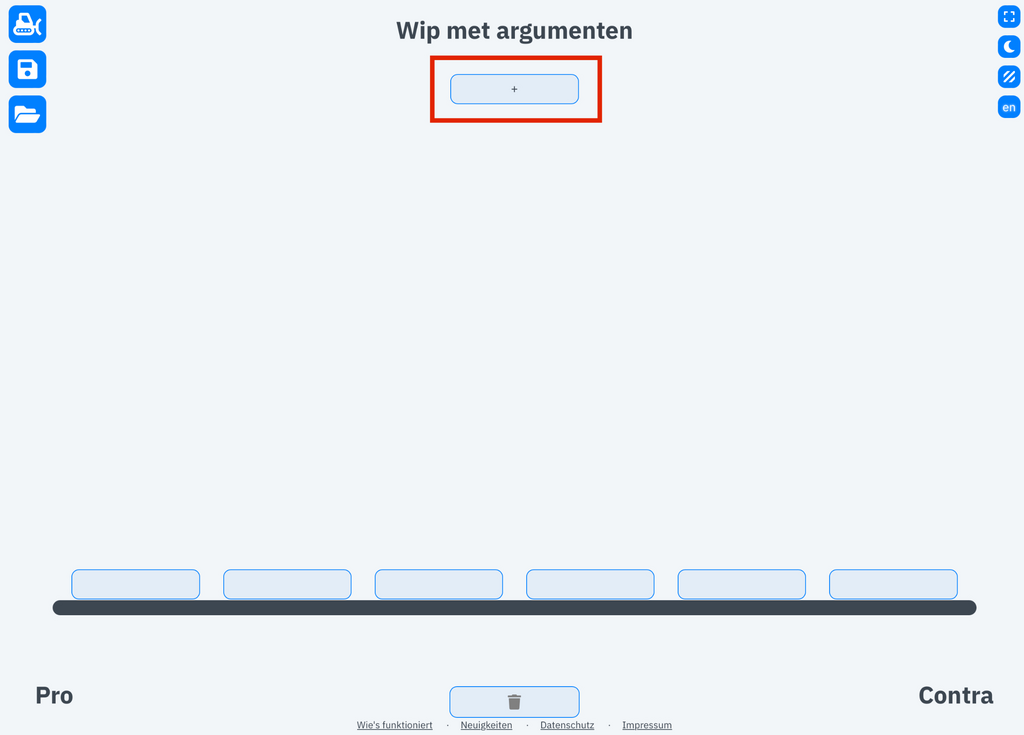
§
© Digitale Lernwelten GmbH
Als je op het gemarkeerde vakje klikt, kun je een nieuw argument aanmaken. Het onderwerp kun je een naam geven in het veld hierboven waar nu nog 'Argumentatiewip' staat.
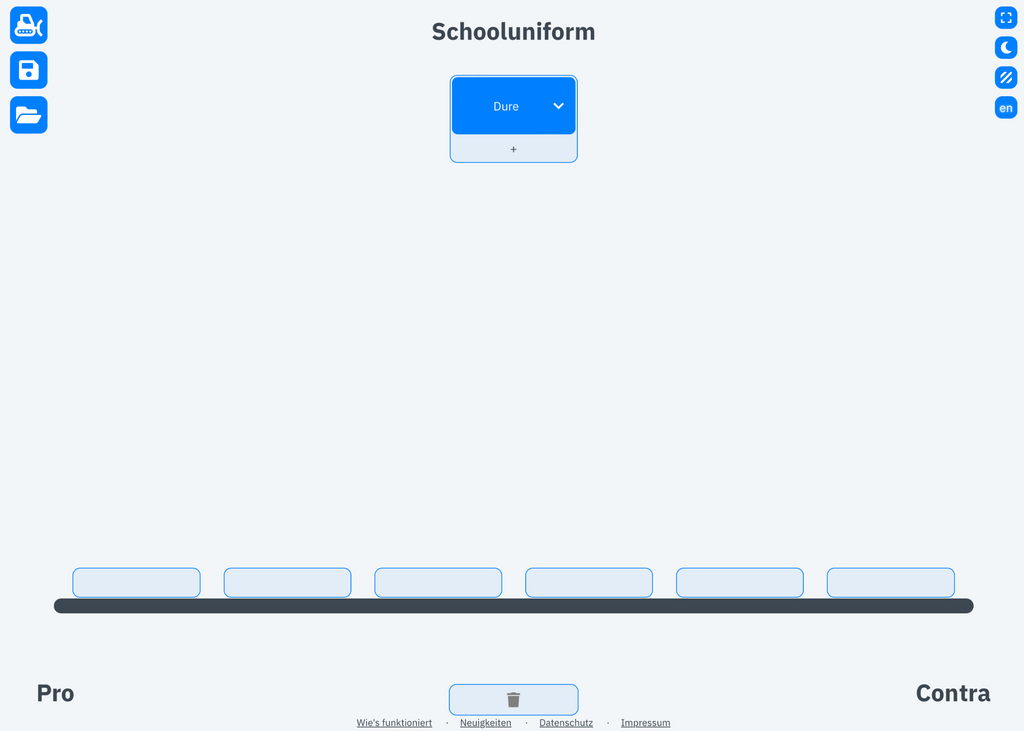
§
© Digitale Lernwelten GmbH
Zo ziet het eruit als je een argument hebt toegevoegd. Het veld voor het argument kan verder worden aangepast via de v-knop (bijvoorbeeld in verschillende kleuren).
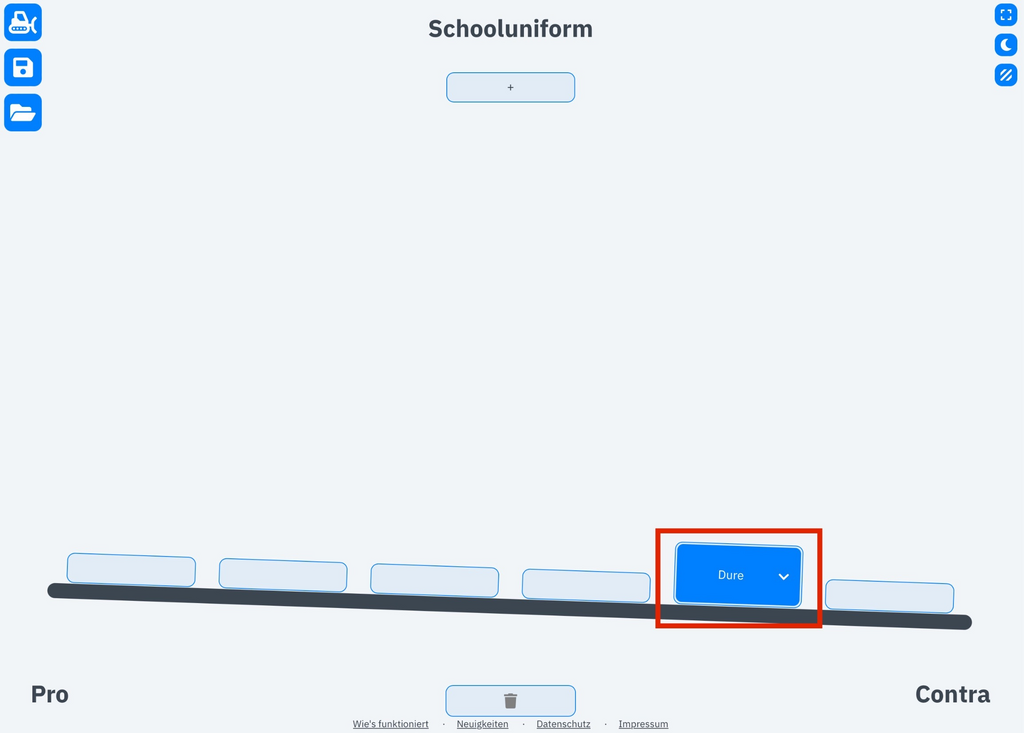
§
© Digitale Lernwelten GmbH
Nu kun je het argument naar een van de zes posities op de wip slepen. Hoe verder het argument van de rand van de wip staat, hoe sterker het is. Dit wordt duidelijk door de kanteling van de wip. Deze verandert zodra je een argument op de wip plaatst.
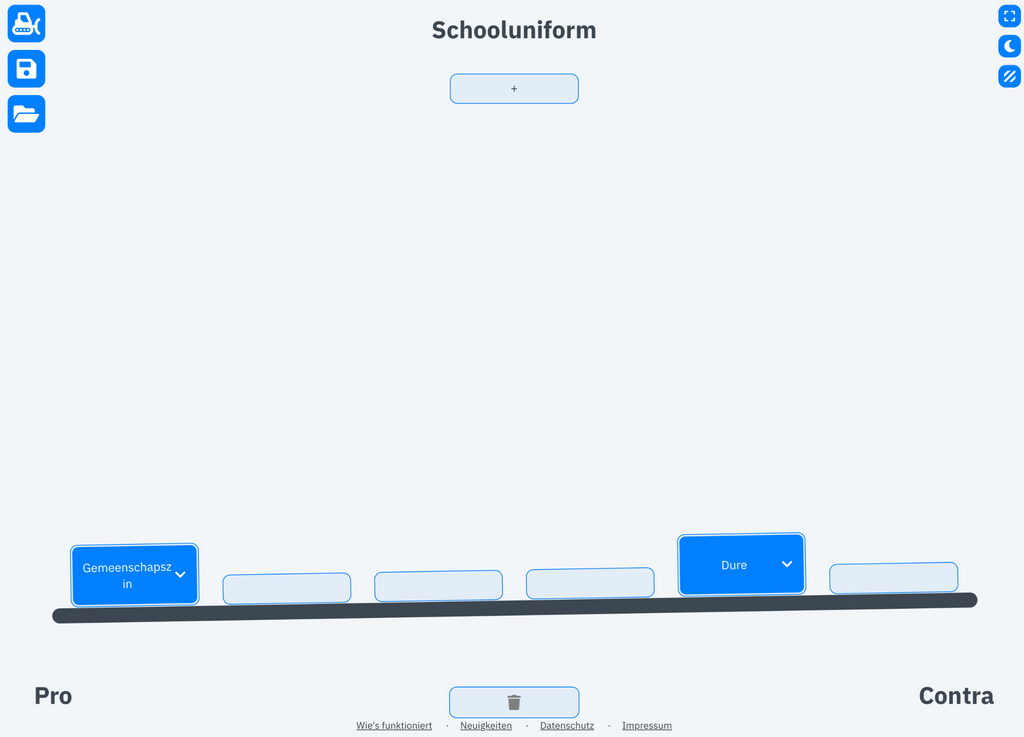
§
© Digitale Lernwelten GmbH
Naarmate je meer argumenten verzamelt, wordt het na verloop van tijd duidelijker of de argumenten aan de pro- of contra-kant beter zijn.
B
Bladeren
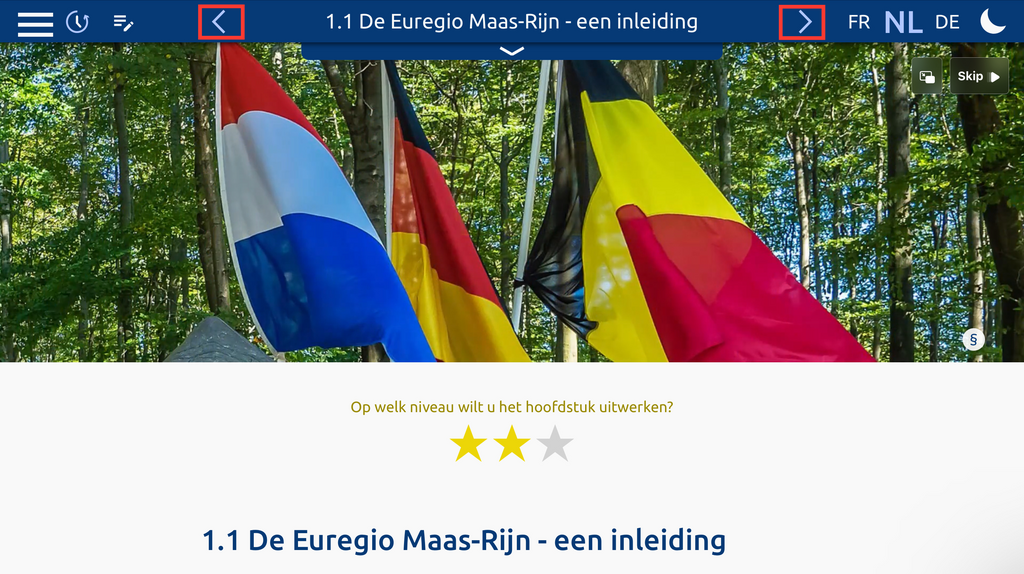
§
© Digitale Lernwelten GmbH
Met de pijltjestoetsen links en rechts van de titel kun je vooruit en achteruit bladeren.
D
Darkmode
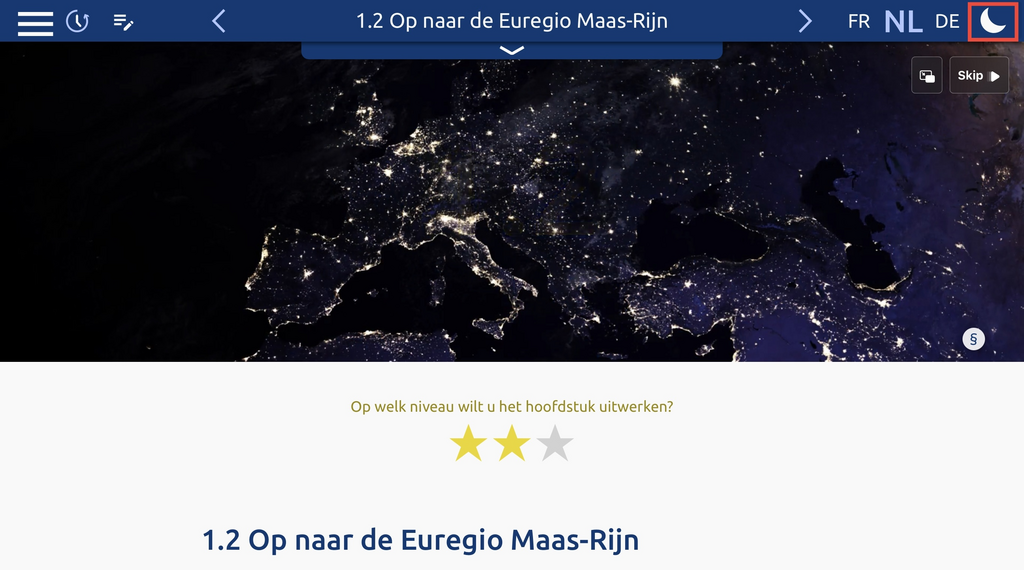
§
© Digitale Lernwelten GmbH
Door op het maansymbool te klikken, activeer je een modus met een donkere achtergrond (darkmode).
Differentiatie - afzonderlijke elementen
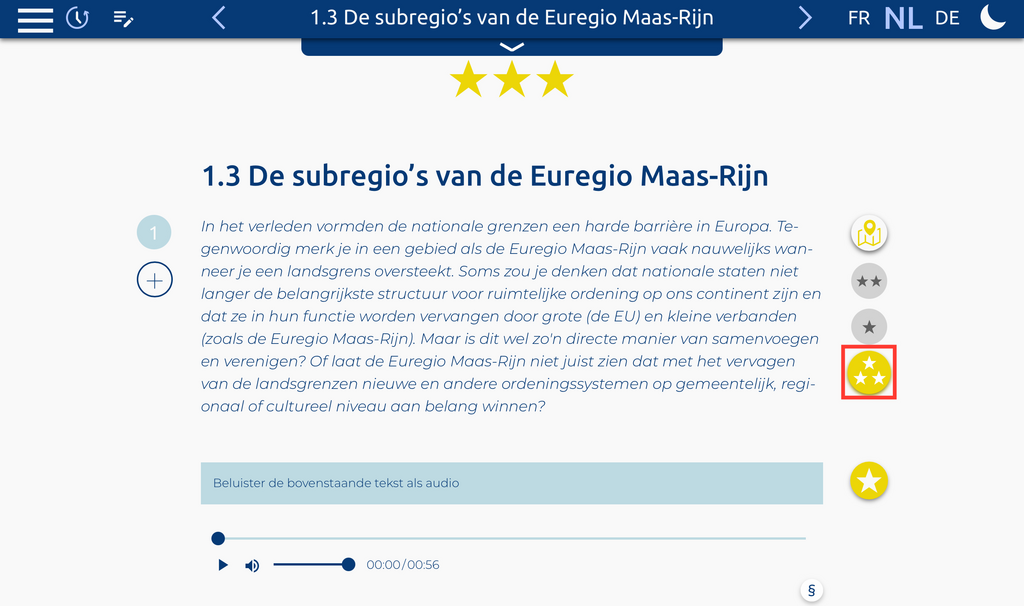
§
© Digitale Lernwelten GmbH
Door op de sterren te klikken, verander je de complexiteit van alleen dit ene element.
Differentiatie - gehele hoofdstuk

§
© Digitale Lernwelten GmbH
Met de drie sterren (in het midden bovenaan) kun je het niveau voor gehele hoofdstukken instellen (het is nog steeds mogelijk om afzonderlijke elementen in het hoofdstuk op een ander niveau in te stellen).
G
GIS-Viewer gebruiken
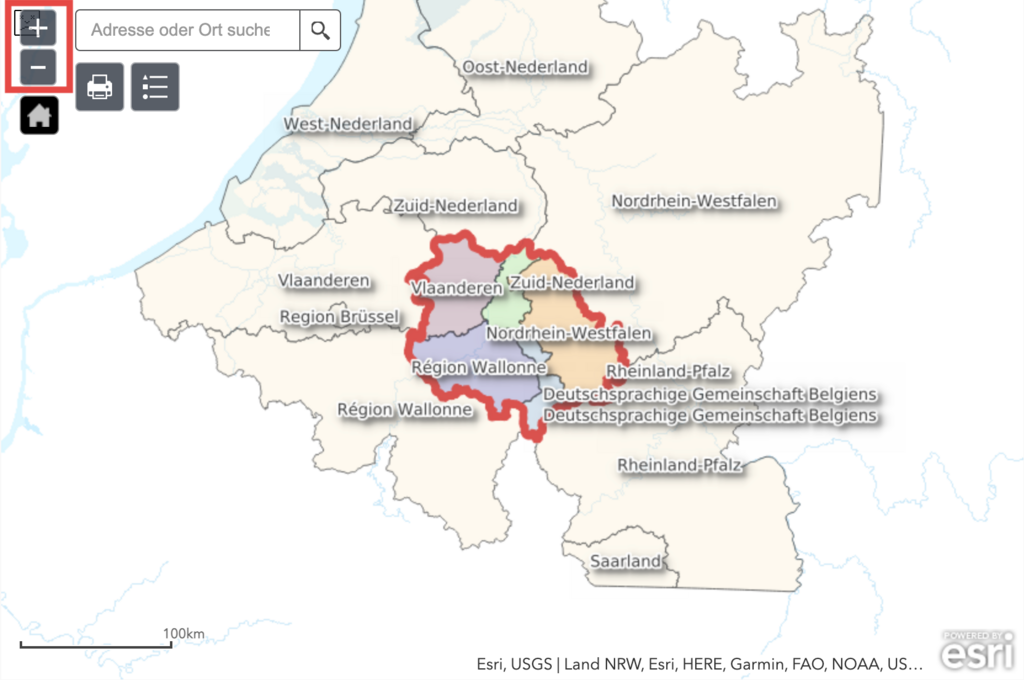
§
© Digitale Lernwelten GmbH
Arrc 1/3 - GIS-viewerkaarten zijn interactief, je kunt in- en uitzoomen met de plus- en min-symbolen. Je kunt de kaart verschuiven door de muisaanwijzer ingedrukt te houden.
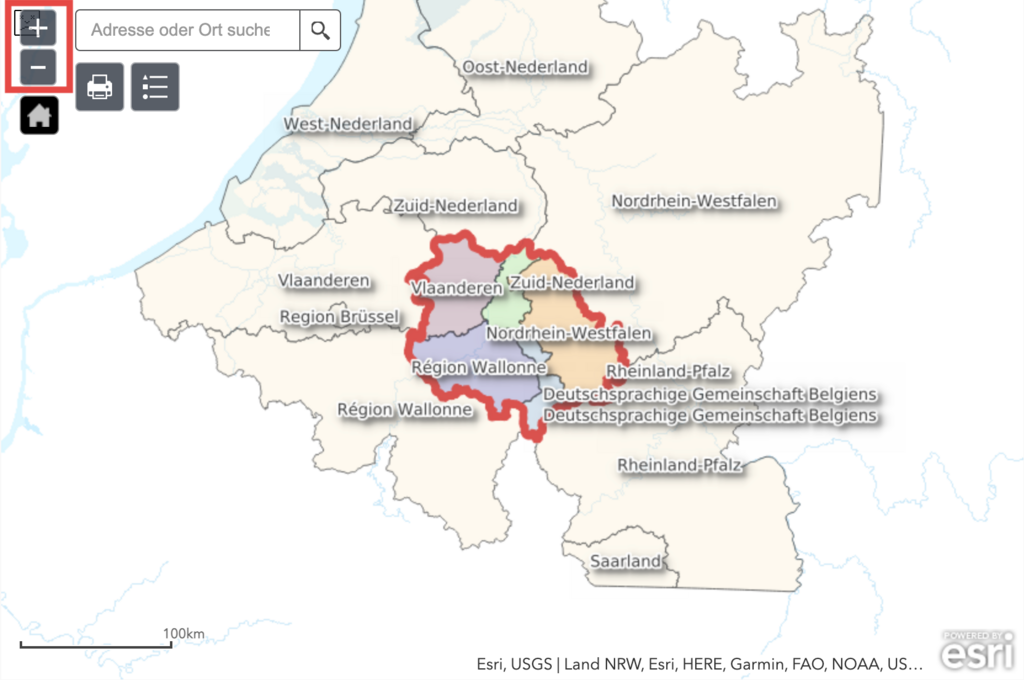
§
© Digitale Lernwelten GmbH
GIS-viewerkaarten zijn interactief, je kunt in- en uitzoomen met de plus- en min-symbolen. Je kunt de kaart verschuiven door de muisaanwijzer ingedrukt te houden.
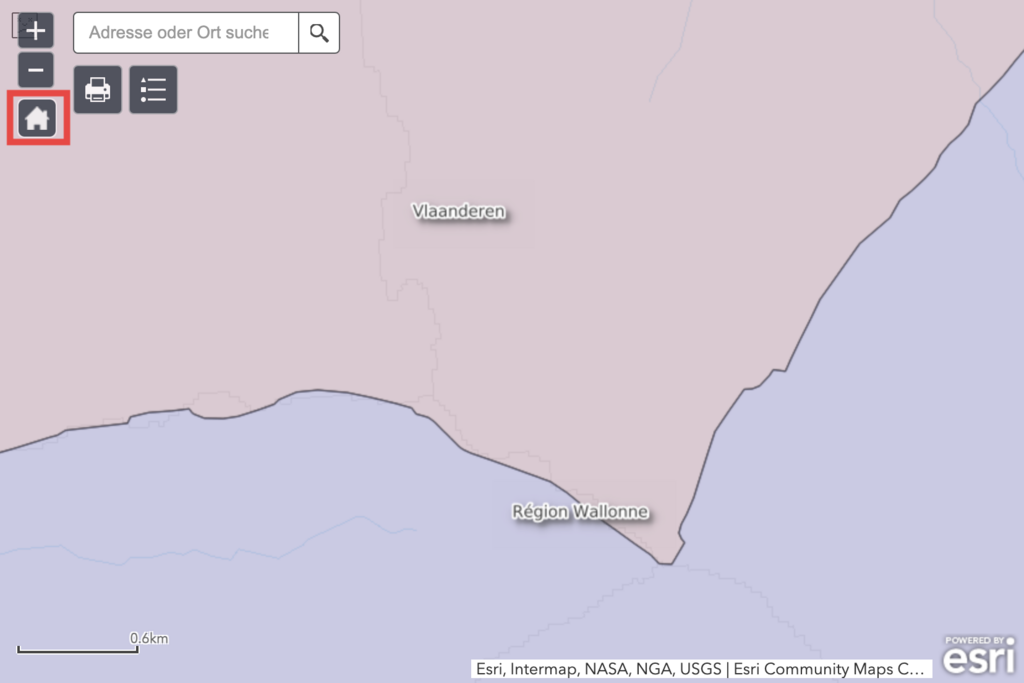
§
© Digitale Lernwelten GmbH
Als je op de kaart bent verdwaald, kun je terugkeren naar de startpositie door op de homeknop te drukken.
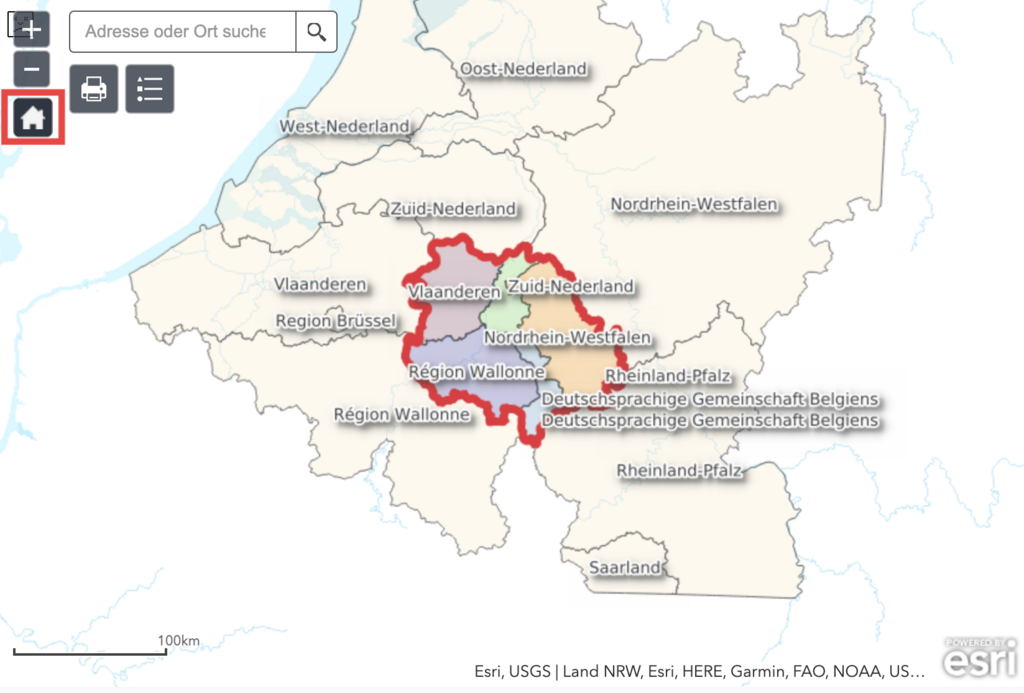
§
© Digitale Lernwelten GmbH
Dit is de startpositie van de kaart.
GIS-viewer: afdrukken/opslaan
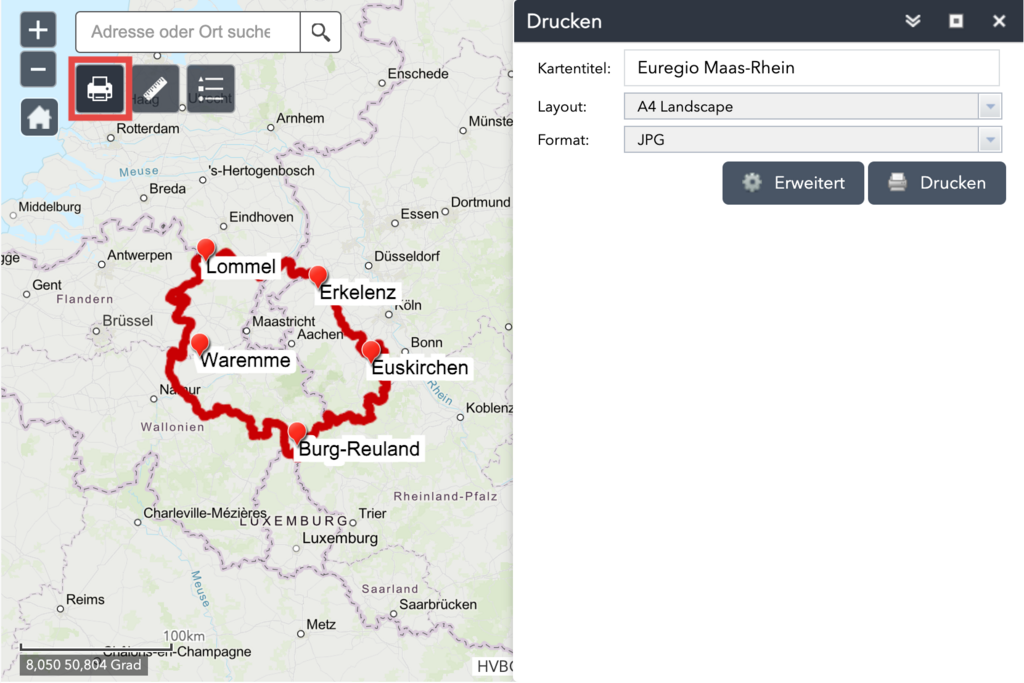
§
© Digitale Lernwelten GmbH
Arrc 1/6 - Dit is een afdrukbare GIS-viewerkaart. Klik op het symbool 'Afdrukken' om dit venster te openen.
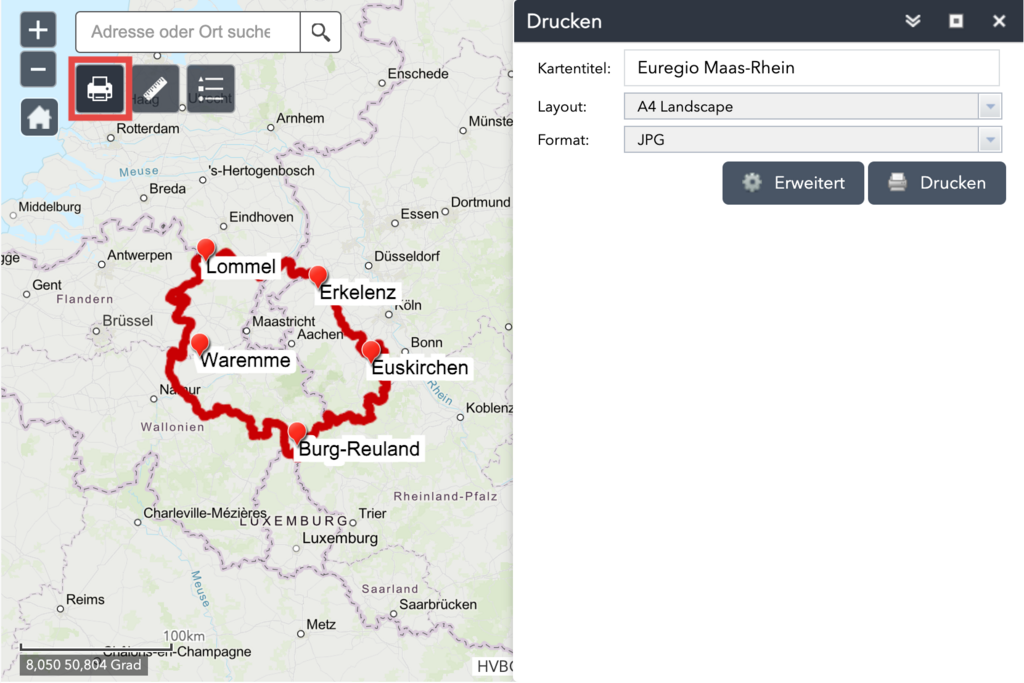
§
© Digitale Lernwelten GmbH
Dit is een afdrukbare GIS-viewerkaart. Klik op het symbool 'Afdrukken' om dit venster te openen.
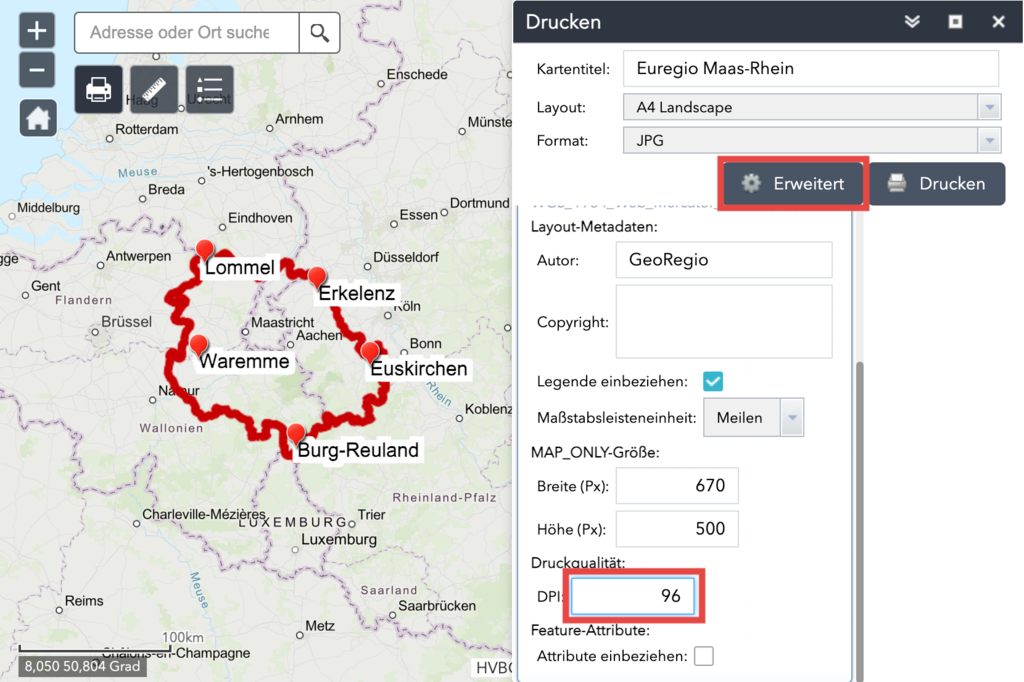
§
© Digitale Lernwelten GmbH
Voor een goed resultaat moet je naar de geavanceerde instellingen gaan en de dpi veranderen.
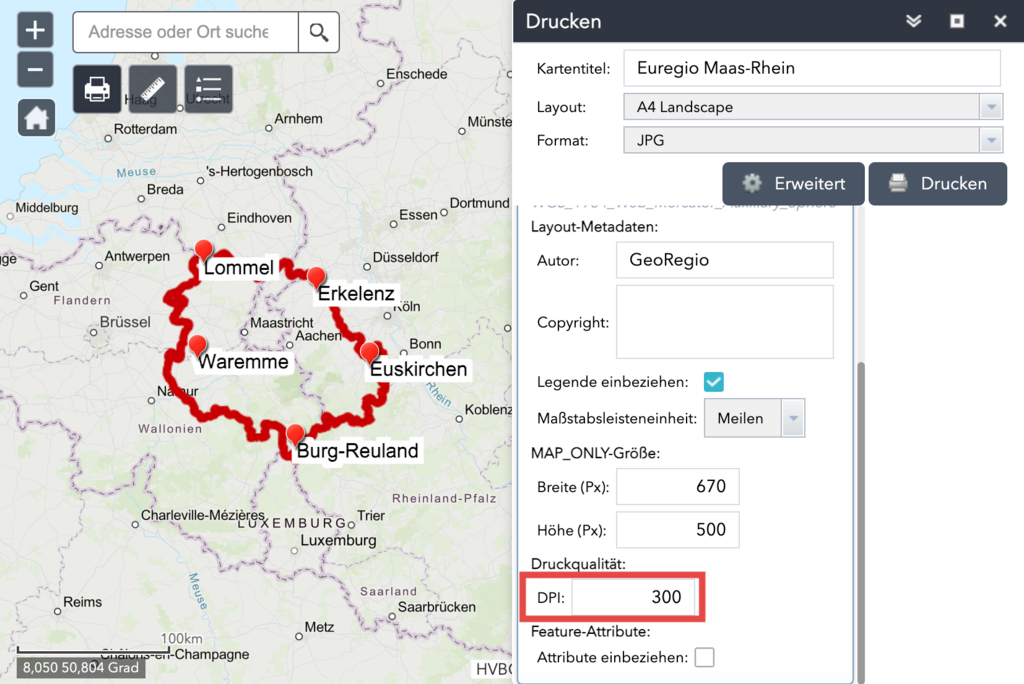
§
© Digitale Lernwelten GmbH
De dpi moet 300 zijn.
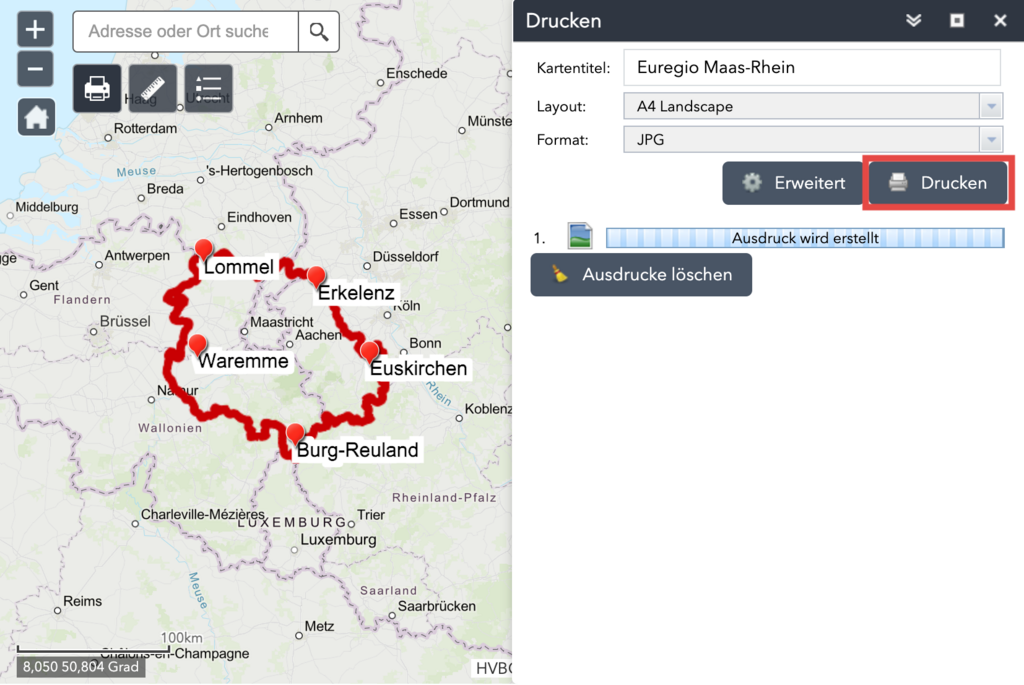
§
© Digitale Lernwelten GmbH
Daarna kun je op de knop 'Afdrukken' klikken.
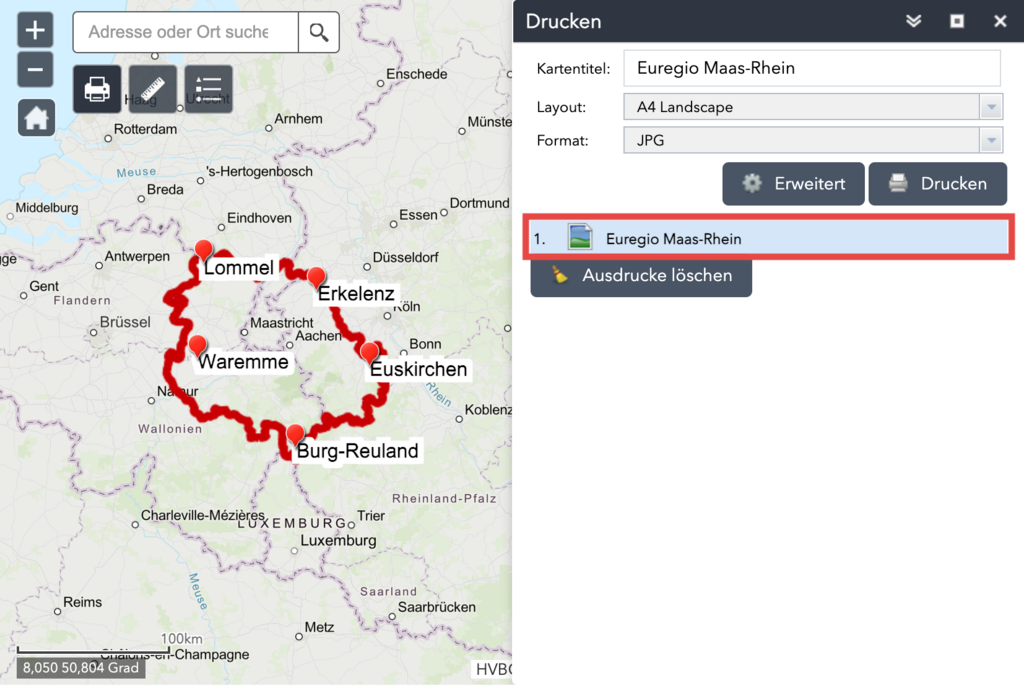
§
© Digitale Lernwelten GmbH
Als de balk er zo uitziet, kun je erop klikken en ga je naar de afdrukbare versie van de kaart.
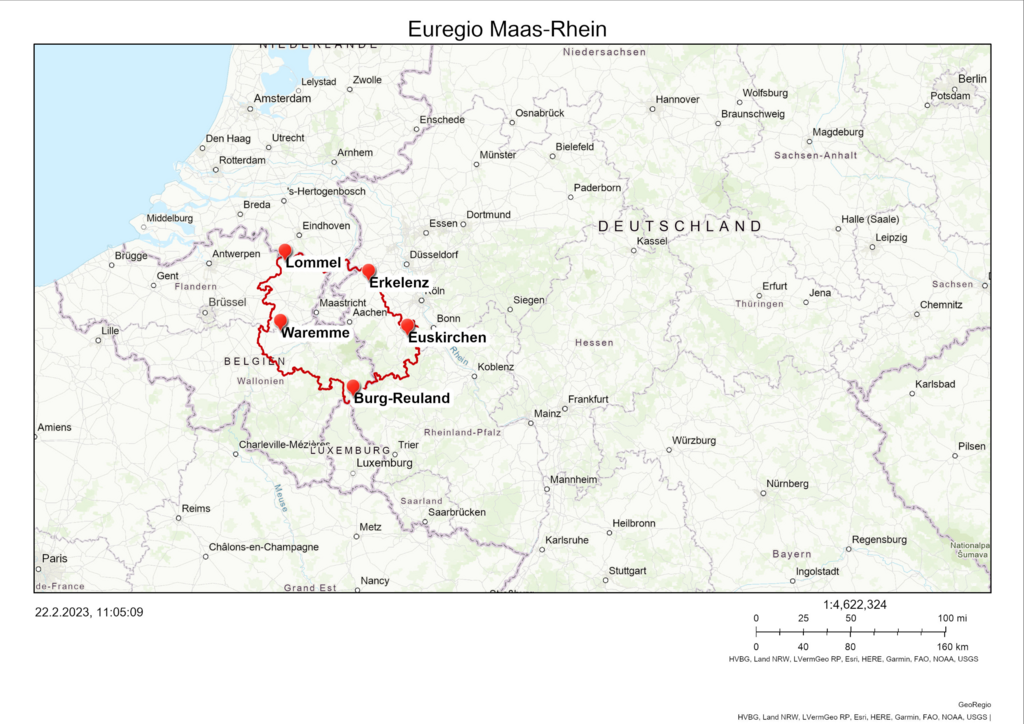
§
© Digitale Lernwelten GmbH
Dit is de afdrukbare versie van de kaart, je hoeft hem natuurlijk niet af te drukken, maar je kunt hem gewoon opslaan.
GIS-Viewer: Basiskaart veranderen
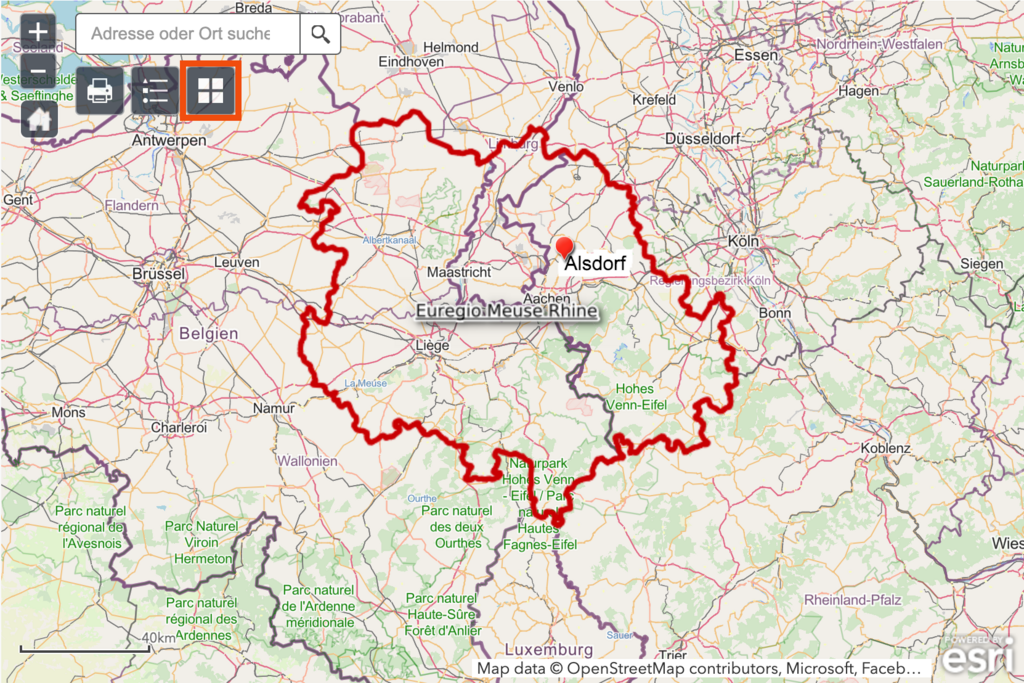
§
© Digitale Lernwelten GmbH
Arrc 1/3 - Dit is een GIS-Viewerkaart waarop je de basiskaart kunt veranderen. Je kunt dit doen door op het symbool 'basiskaart' te klikken.
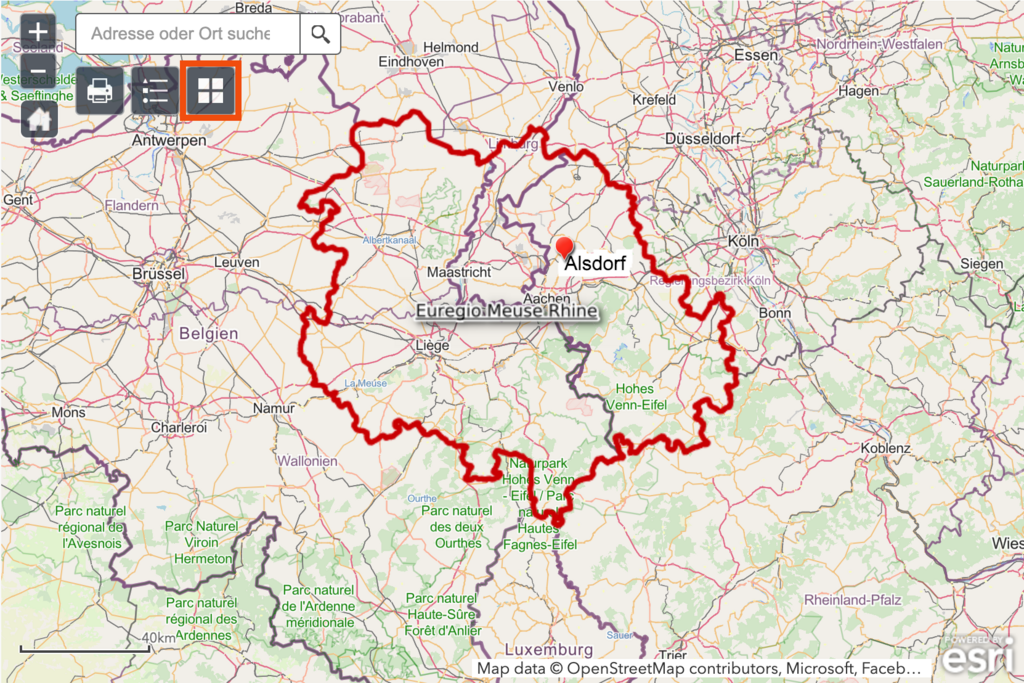
§
© Digitale Lernwelten GmbH
Dit is een GIS-Viewerkaart waarop je de basiskaart kunt veranderen. Je kunt dit doen door op het symbool 'basiskaart' te klikken.
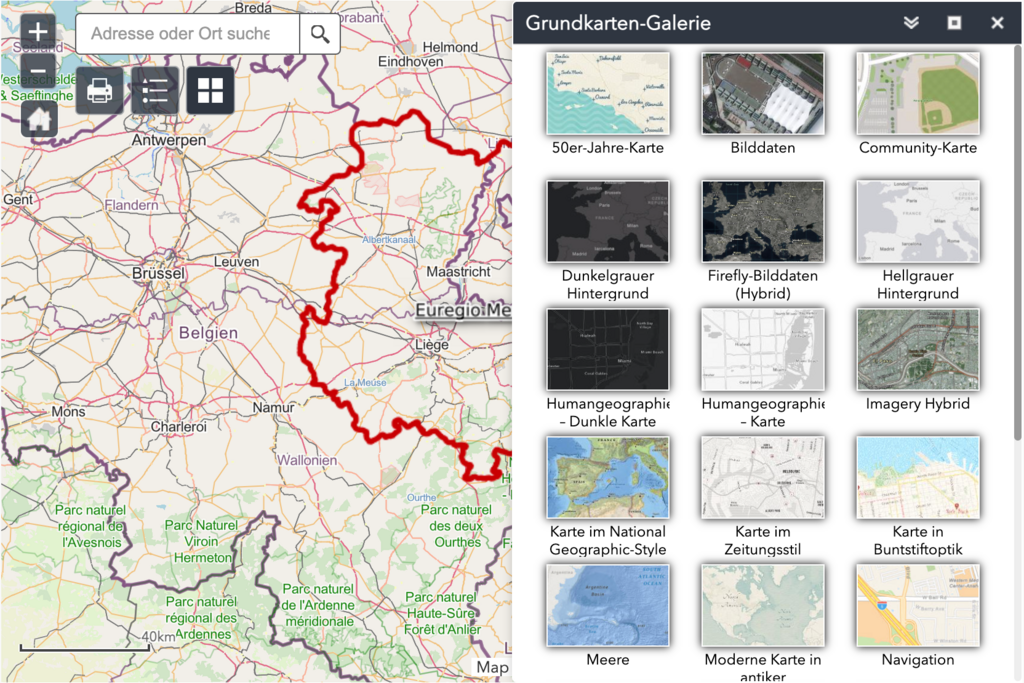
§
© Digitale Lernwelten GmbH
Dit venster wordt geopend en toont een heleboel opties voor basiskaarten. Selecteer een optie en de kaart verandert.
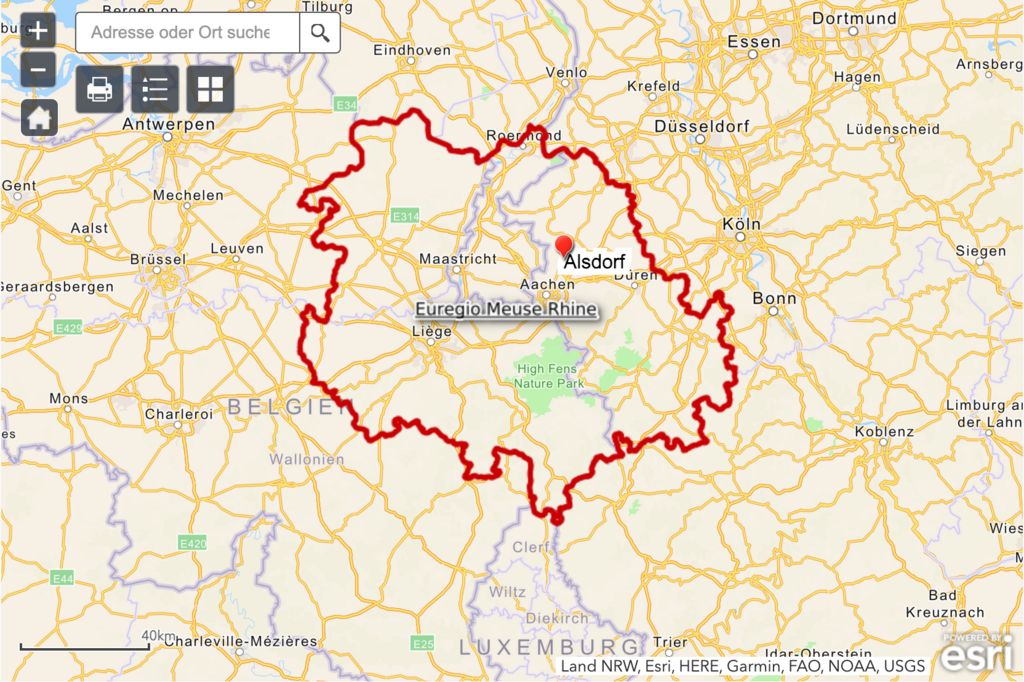
§
© Digitale Lernwelten GmbH
Hier zie je hoe de GIS-viewer eruit ziet als je 'Navigatie' als basiskaart kiest.
GIS-Viewer: Legenda
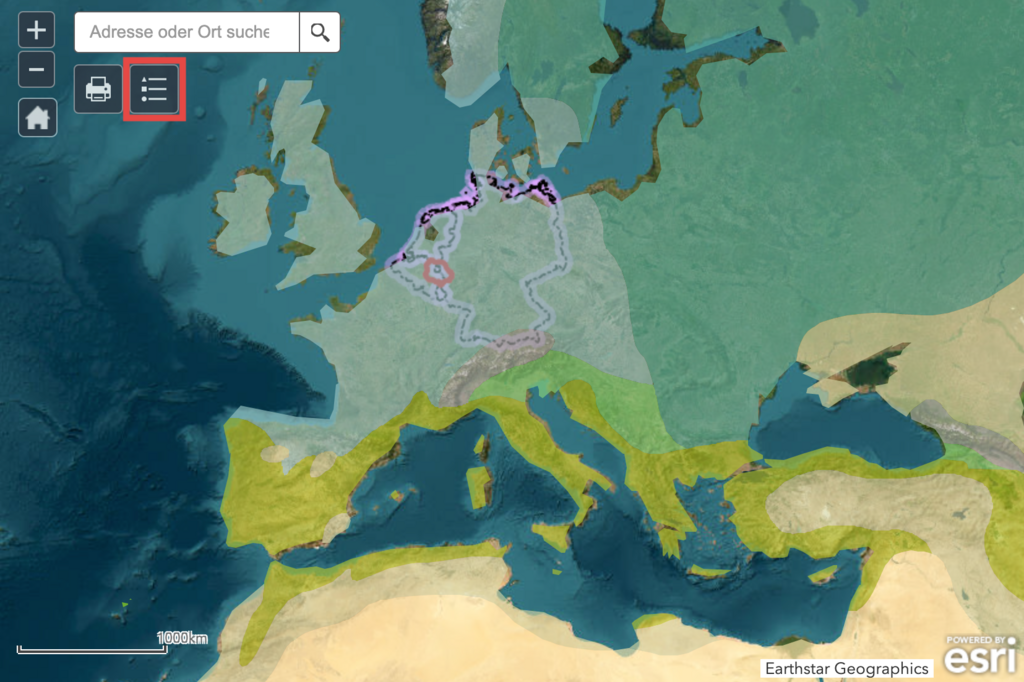
§
© Digitale Lernwelten GmbH
Arrc 1/2 - Dit is een GIS-viewerkaart met een legenda, handig voor kaarten met veel informatie. Als je op de knop 'Legenda' klikt, ga je naar het overzicht met alle informatie.
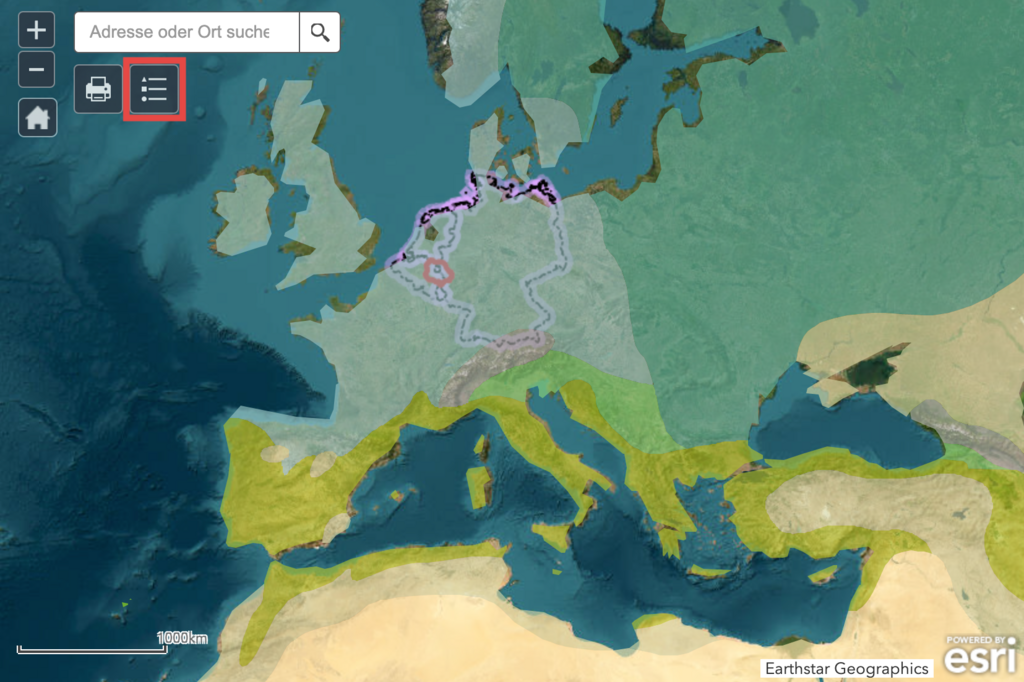
§
© Digitale Lernwelten GmbH
Dit is een GIS-viewerkaart met een legenda, handig voor kaarten met veel informatie. Als je op de knop 'Legenda' klikt, ga je naar het overzicht met alle informatie.
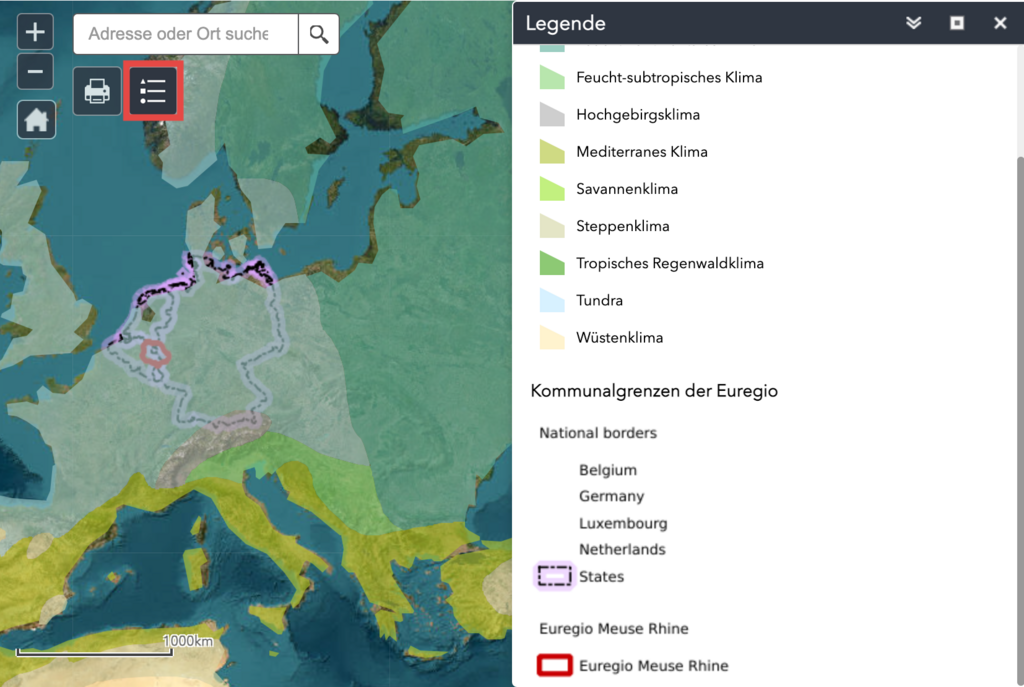
§
© Digitale Lernwelten GmbH
Dit is de legenda van de kaart.
GIS-Viewer: meten
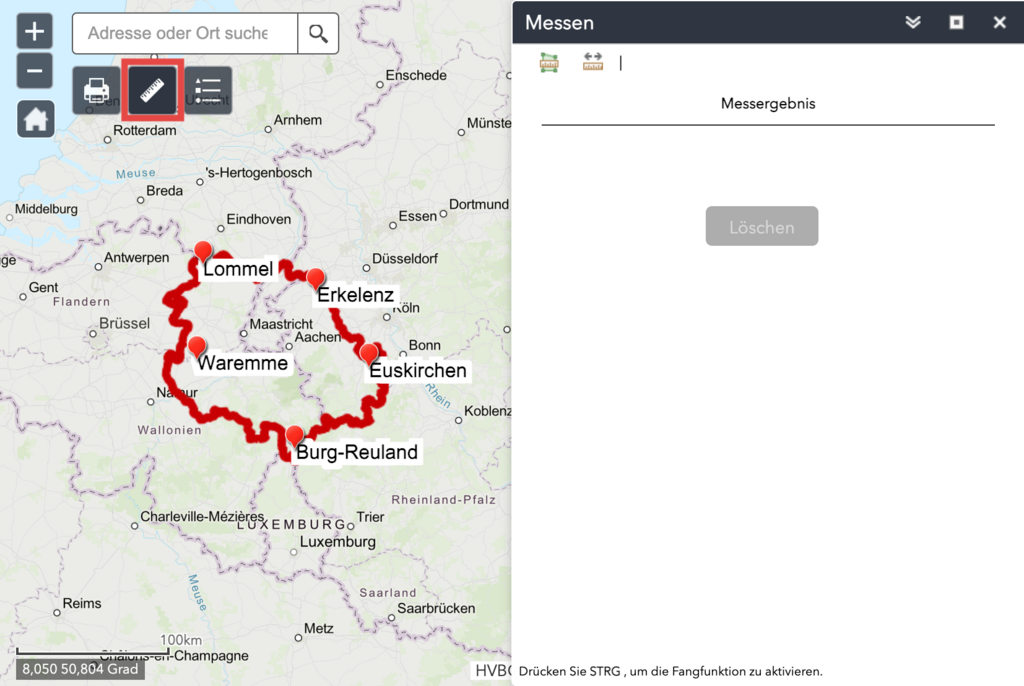
§
© Digitale Lernwelten GmbH
Arrc 1/7 - Op deze GIS-Viewerkaart kun je meten.
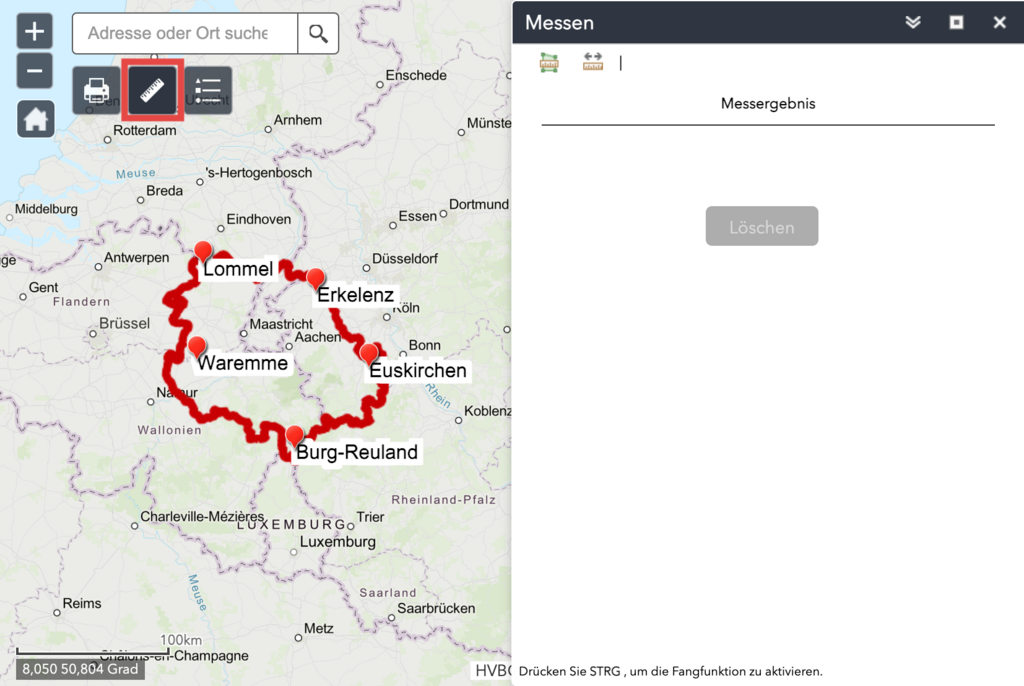
§
© Digitale Lernwelten GmbH
Op deze GIS-Viewerkaart kun je meten.
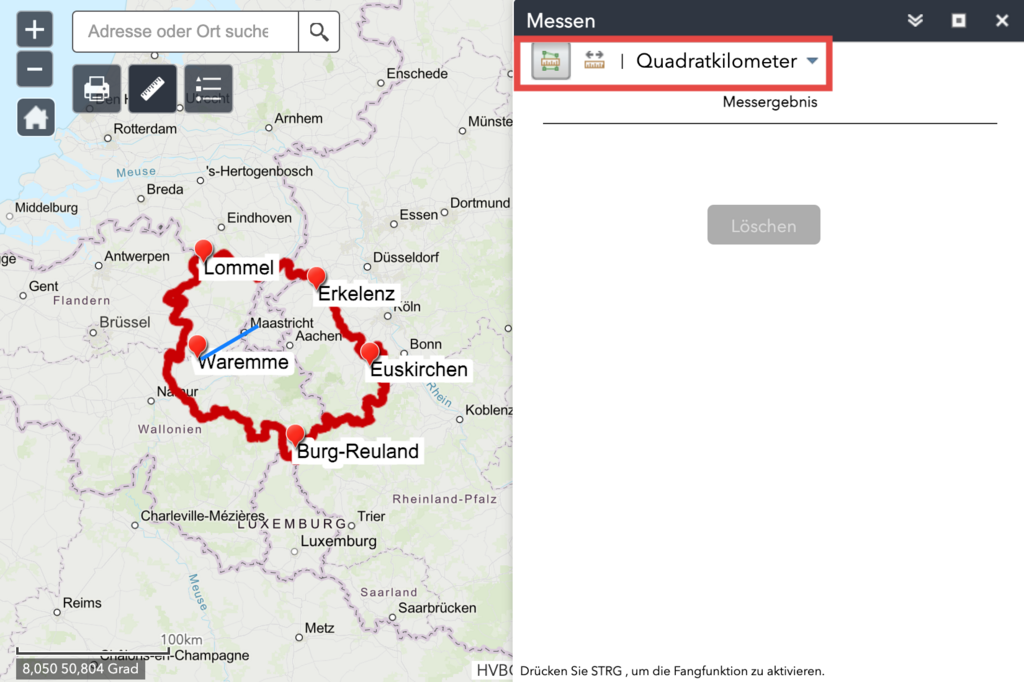
§
© Digitale Lernwelten GmbH
De knop links in het venster 'Meten' activeert de oppervlaktemeting. Daarnaast staat de meeteenheid vermeld, die je ook kunt wijzigen. Met een klik op de kaart begin je te meten (blauwe lijn).
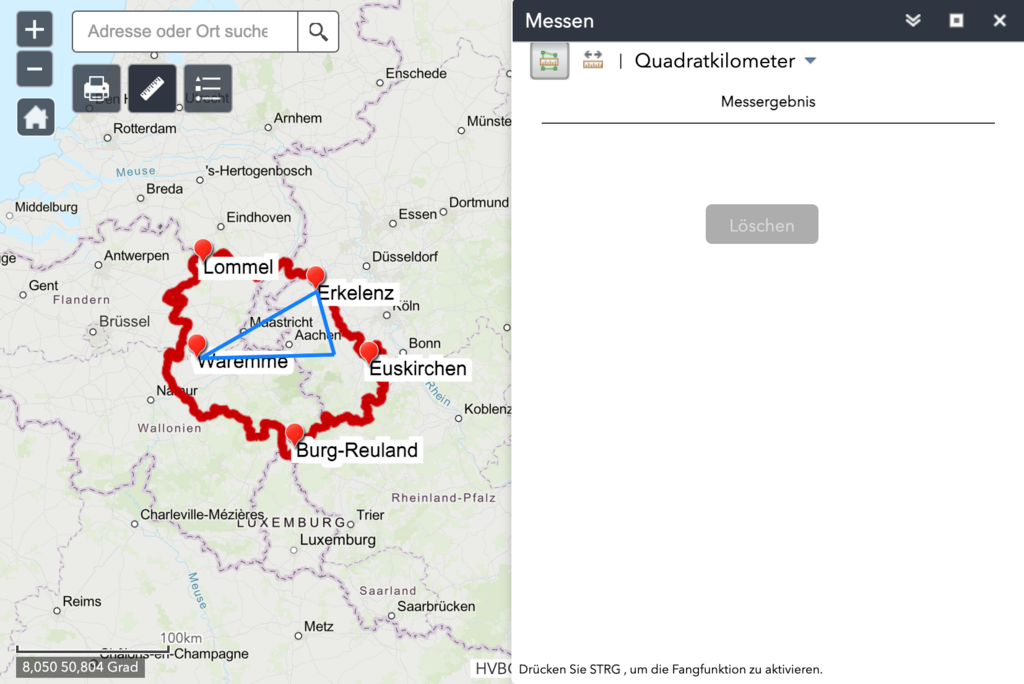
§
© Digitale Lernwelten GmbH
Bij elke klik wordt een nieuw punt toegevoegd, zodat je ook complexere vormen kunt meten.
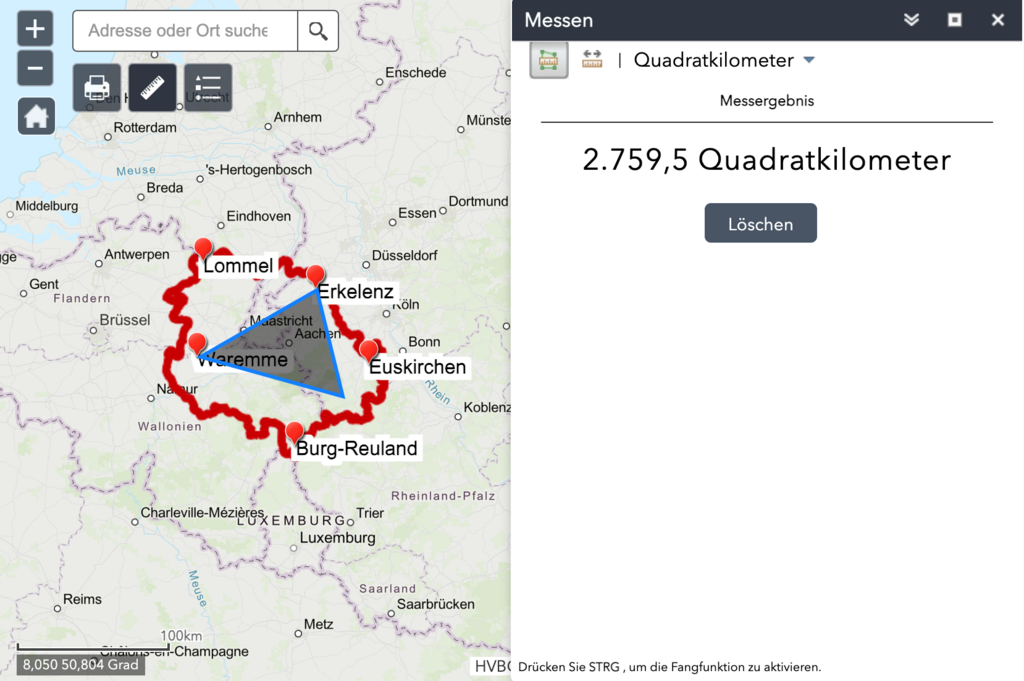
§
© Digitale Lernwelten GmbH
Met een dubbelklik is de meting klaar. Het resultaat kan je zien aan de rechterkant van het venster.
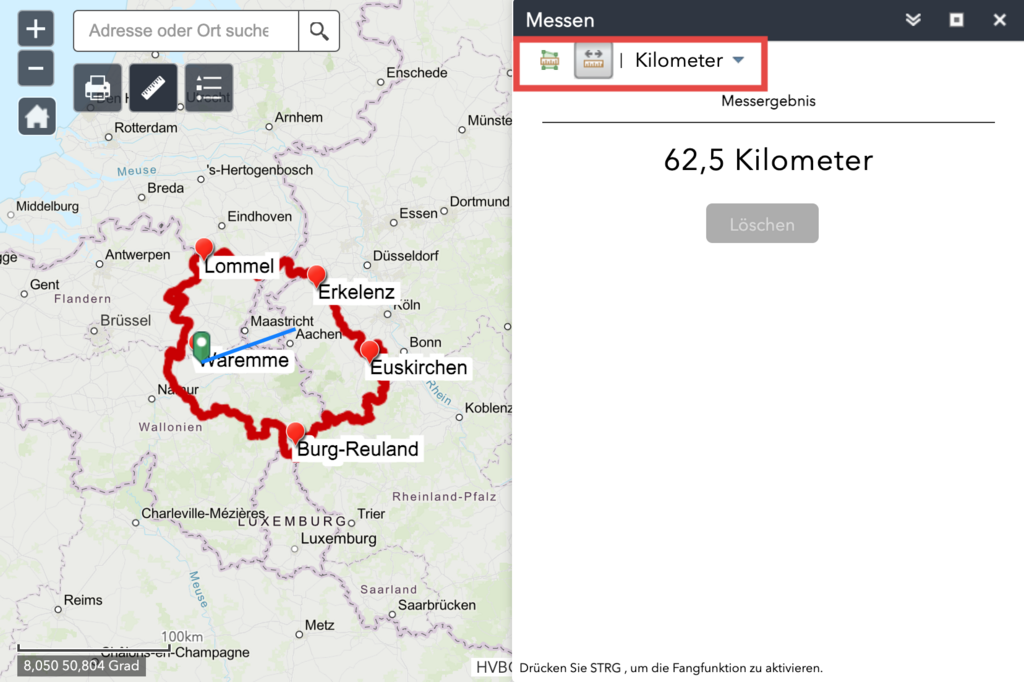
§
© Digitale Lernwelten GmbH
De knop rechtsboven in het venster 'Meten' activeert de afstandsmeting. Daarnaast staat de meeteenheid vermeld, die je ook kunt wijzigen. Met een klik op de kaart begin je te meten (blauwe lijn).
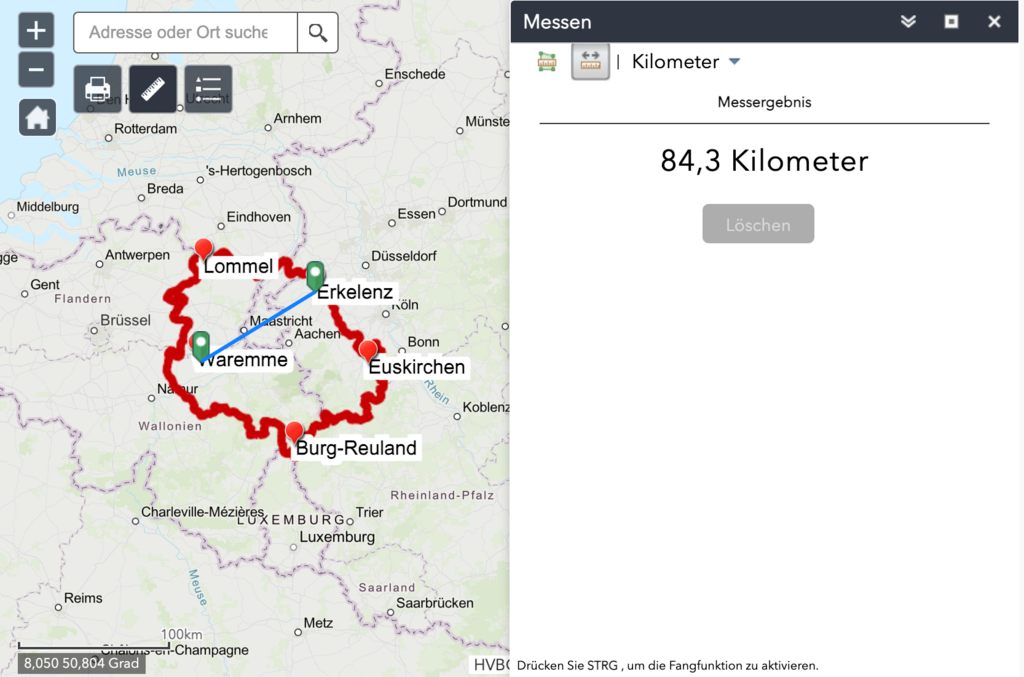
§
© Digitale Lernwelten GmbH
Bij elke klik wordt een nieuw punt toegevoegd, zodat je ook kromme trajecten kunt meten.
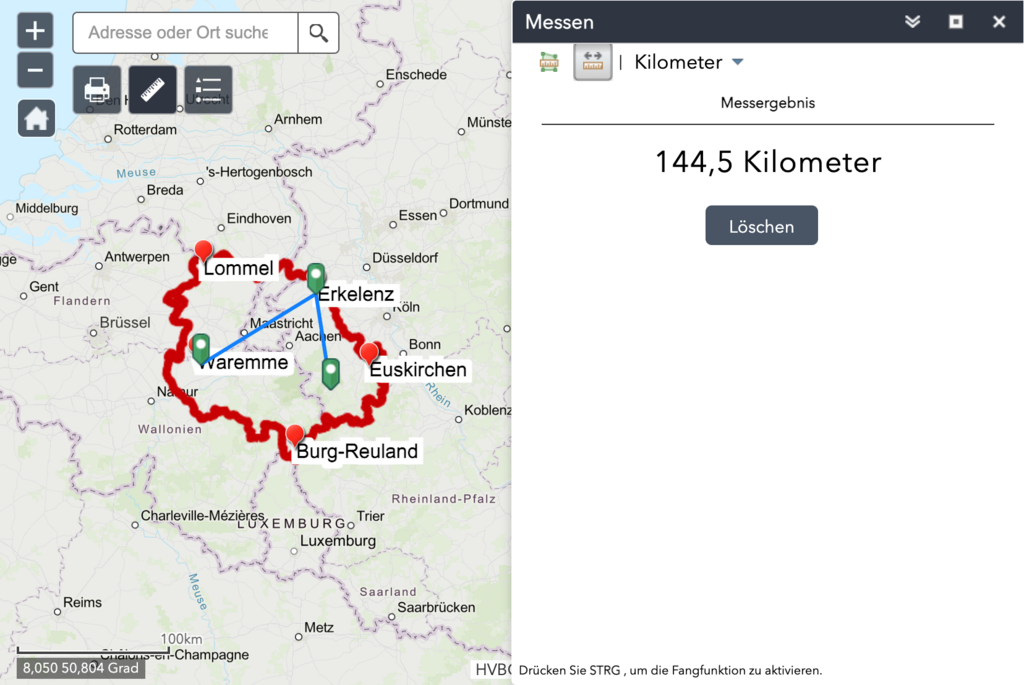
§
© Digitale Lernwelten GmbH
Met een dubbelklik is de meting klaar. Het resultaat kan je zien aan de rechterkant van het venster.
GIS-Viewer: tekenen
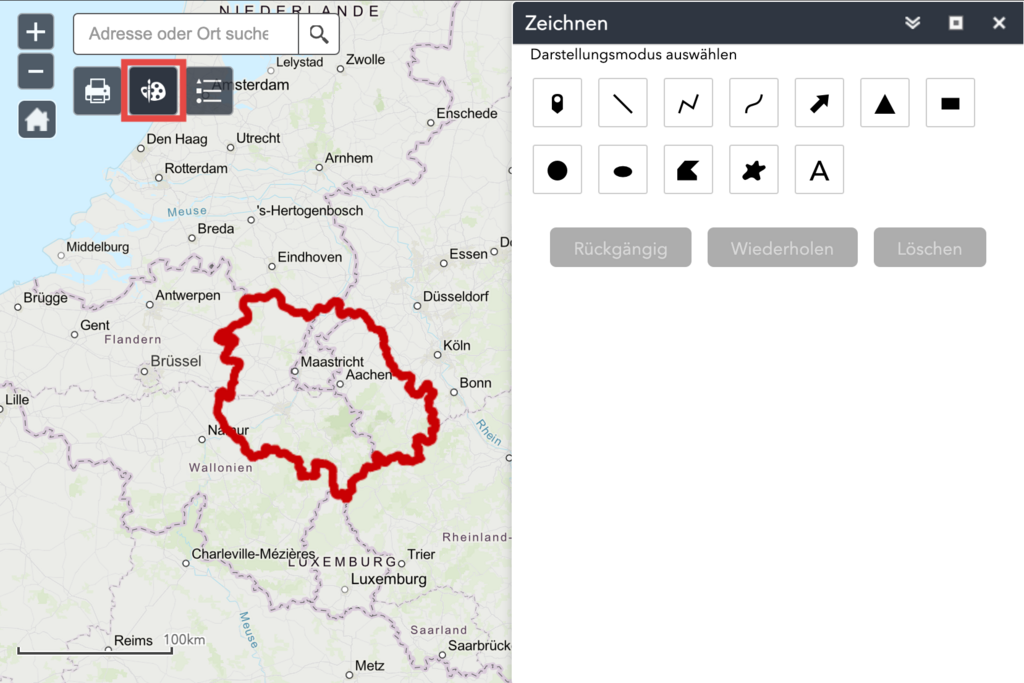
§
© Digitale Lernwelten GmbH
Arrc 1/16 - Op deze GIS-Viewerkaart kun je meten.
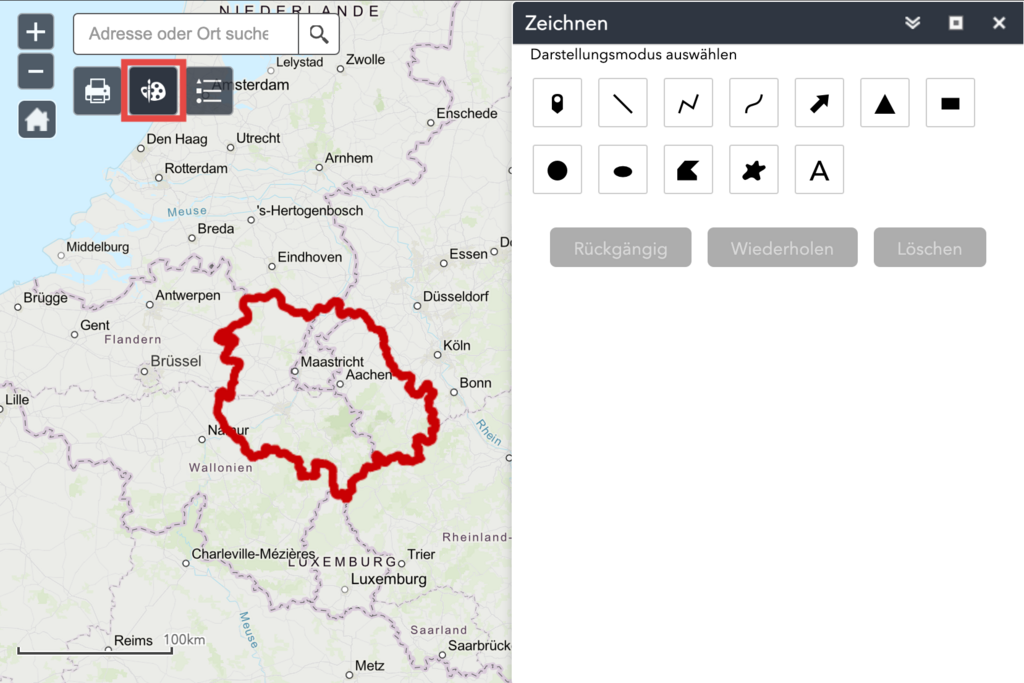
§
© Digitale Lernwelten GmbH
Op deze GIS-Viewerkaart kun je meten.
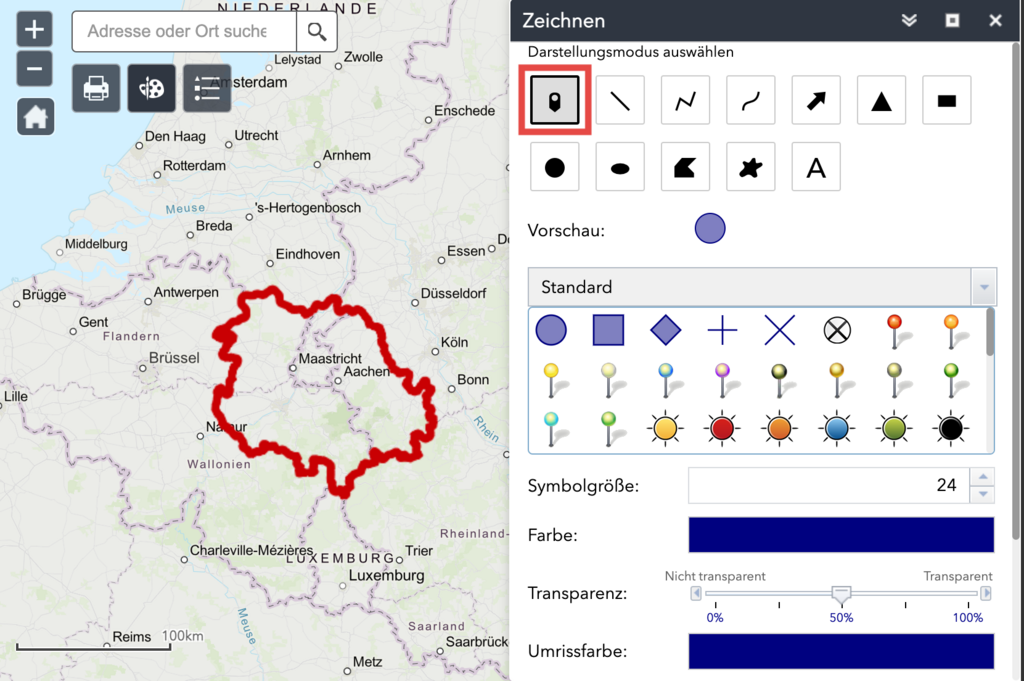
§
© Digitale Lernwelten GmbH
De knop linksboven in het venster 'Tekenen' activeert het instellen van kaartpunten.
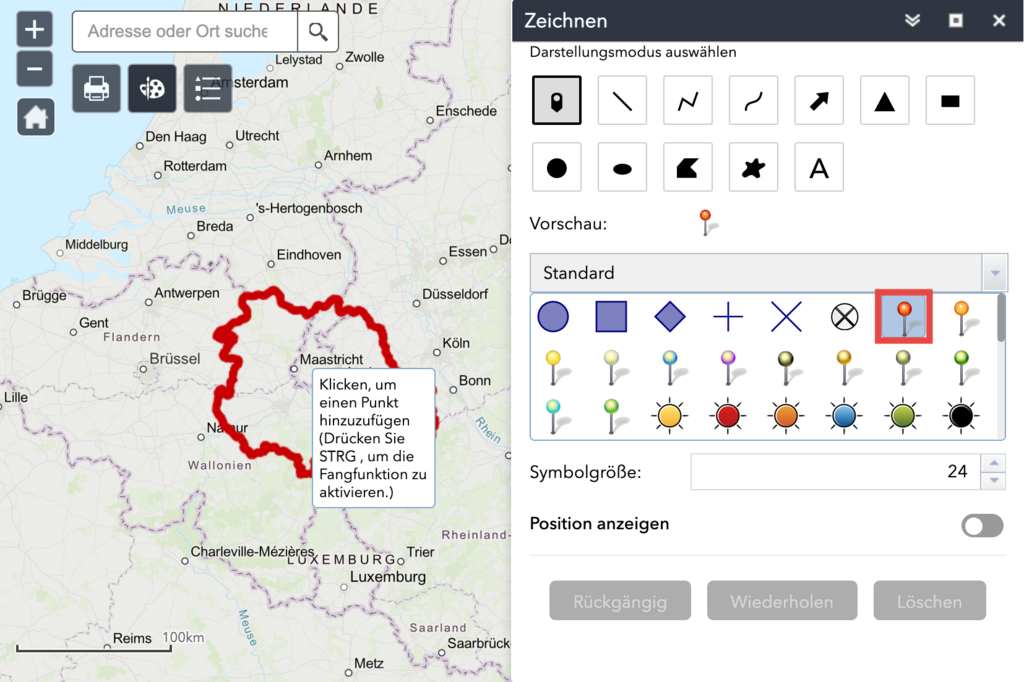
§
© Digitale Lernwelten GmbH
Je kunt kiezen uit verschillende symbolen.
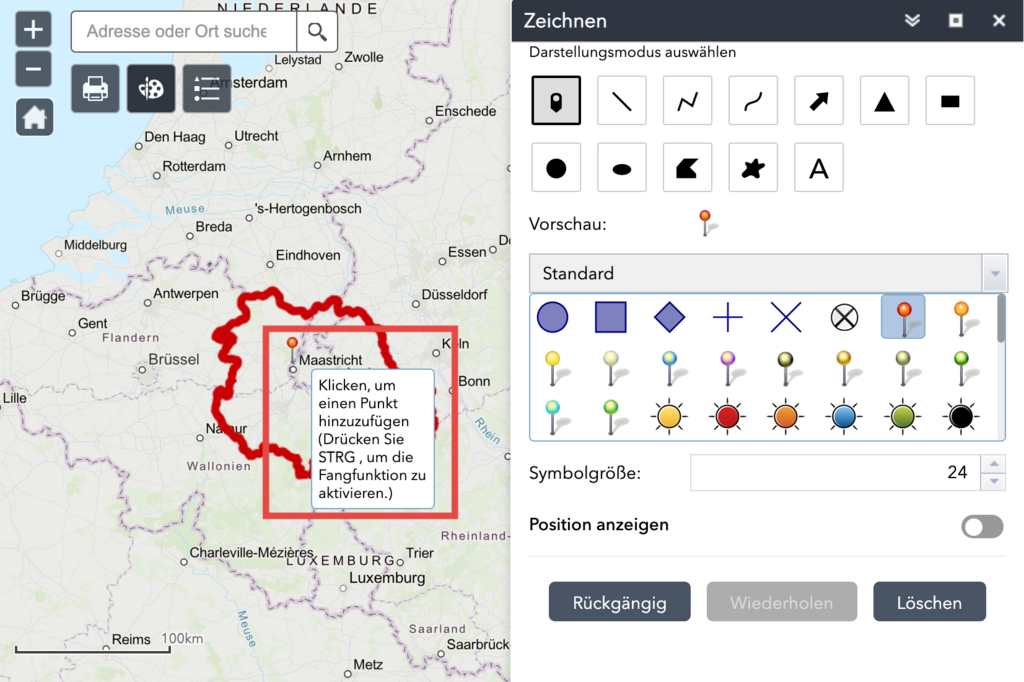
§
© Digitale Lernwelten GmbH
Door op de kaart te klikken wordt het punt toegevoegd.
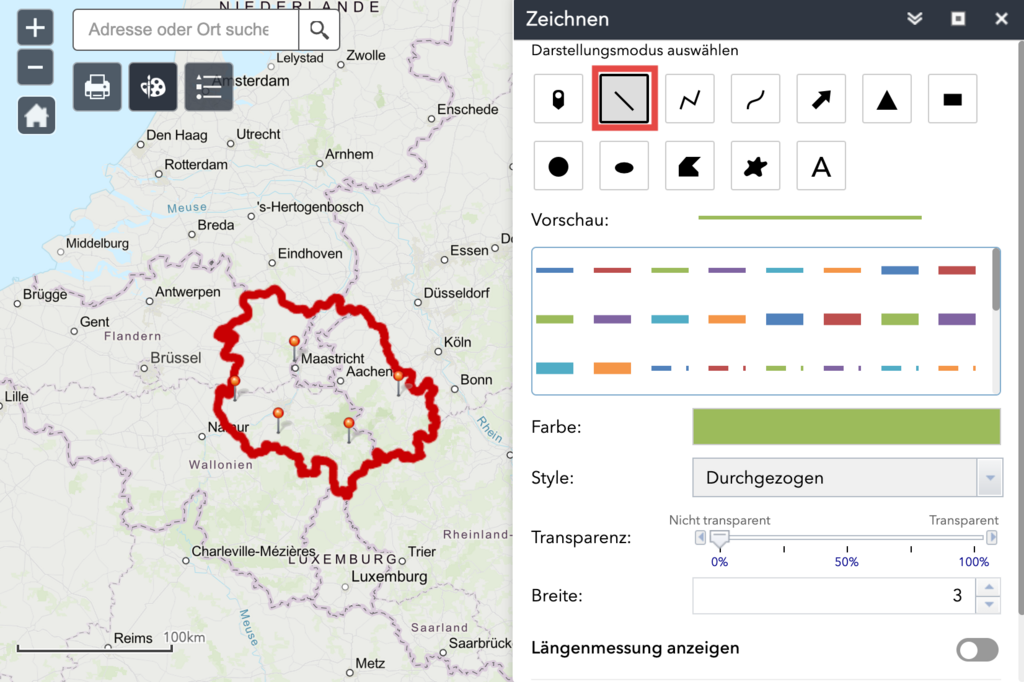
§
© Digitale Lernwelten GmbH
De tweede knop linksboven in het venster 'Tekenen' activeert het tekenen van strepen.
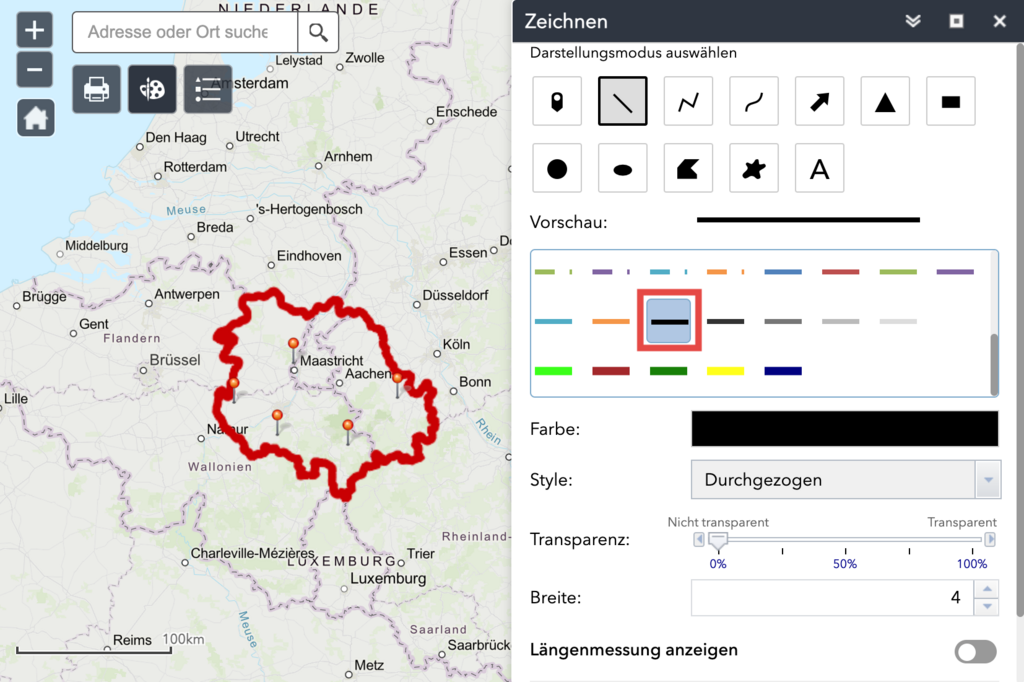
§
© Digitale Lernwelten GmbH
Ook hier zijn er verschillende manieren om de tekening weer te geven.
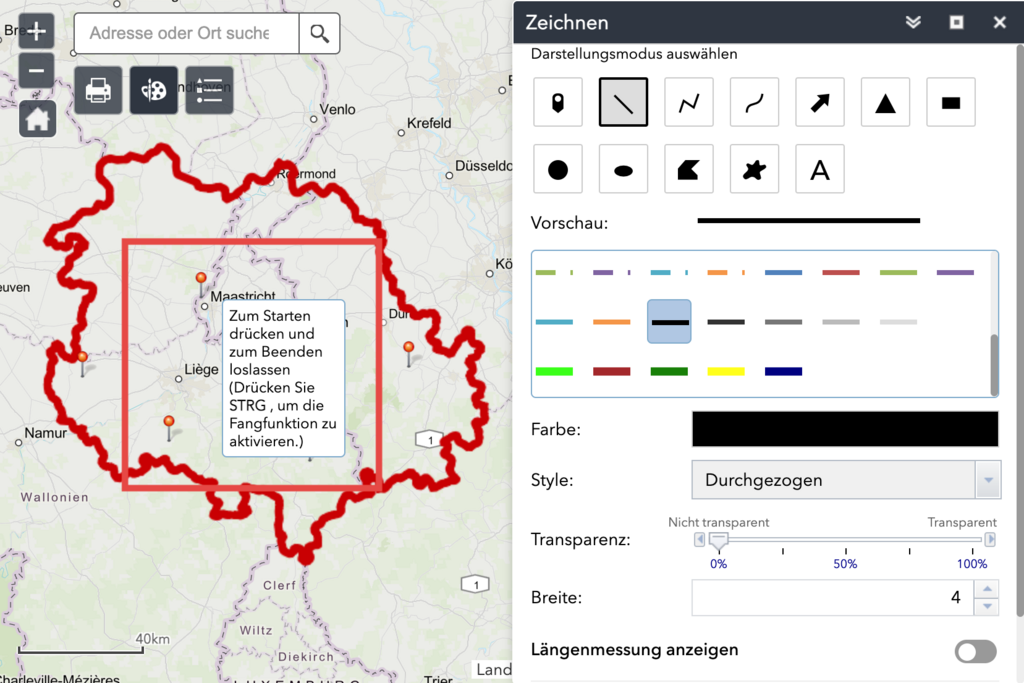
§
© Digitale Lernwelten GmbH
Door op de kaart te klikken en deze ingedrukt te houden, wordt de lijn getekend.
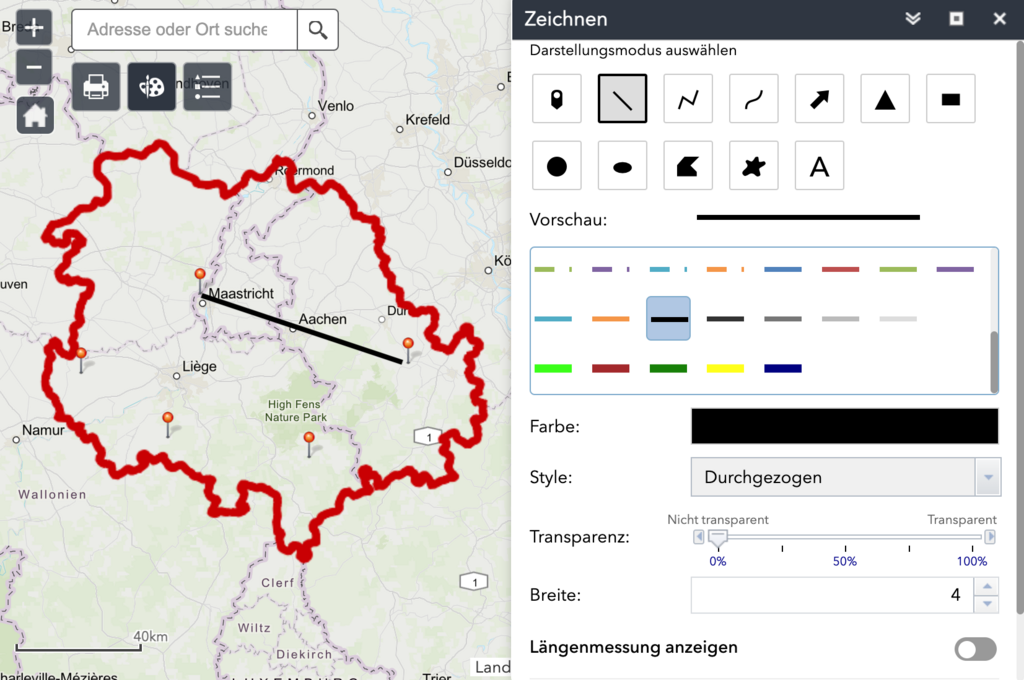
§
© Digitale Lernwelten GmbH
Zo ziet de getekende lijn eruit op de kaart.
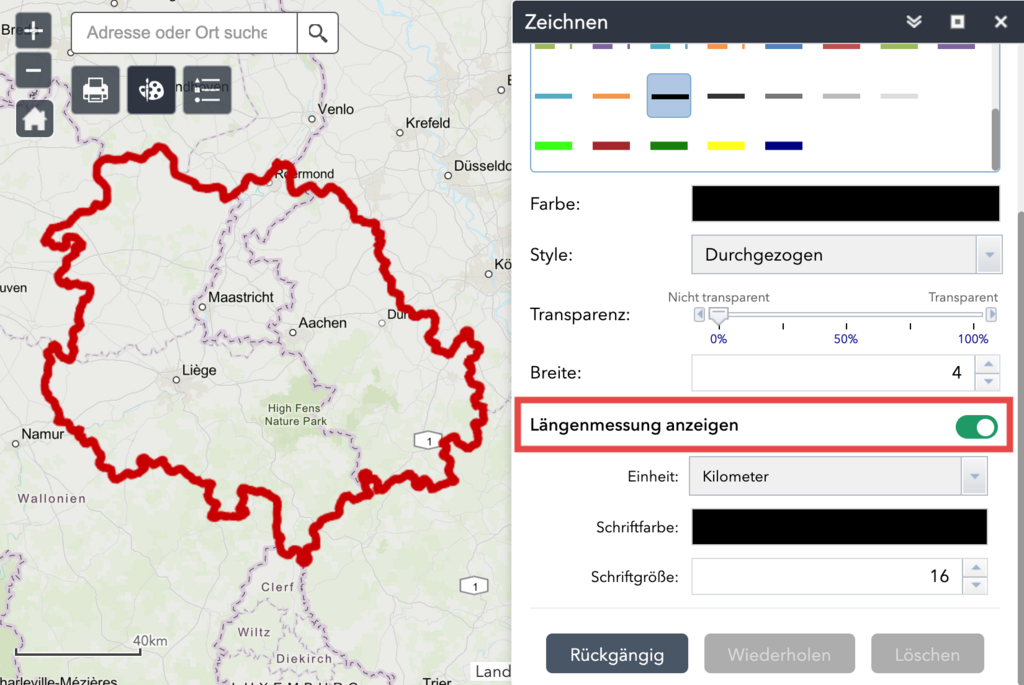
§
© Digitale Lernwelten GmbH
Als je iets naar beneden scrolt in het venster, kun je de knop 'Lengtemeting weergeven' activeren.
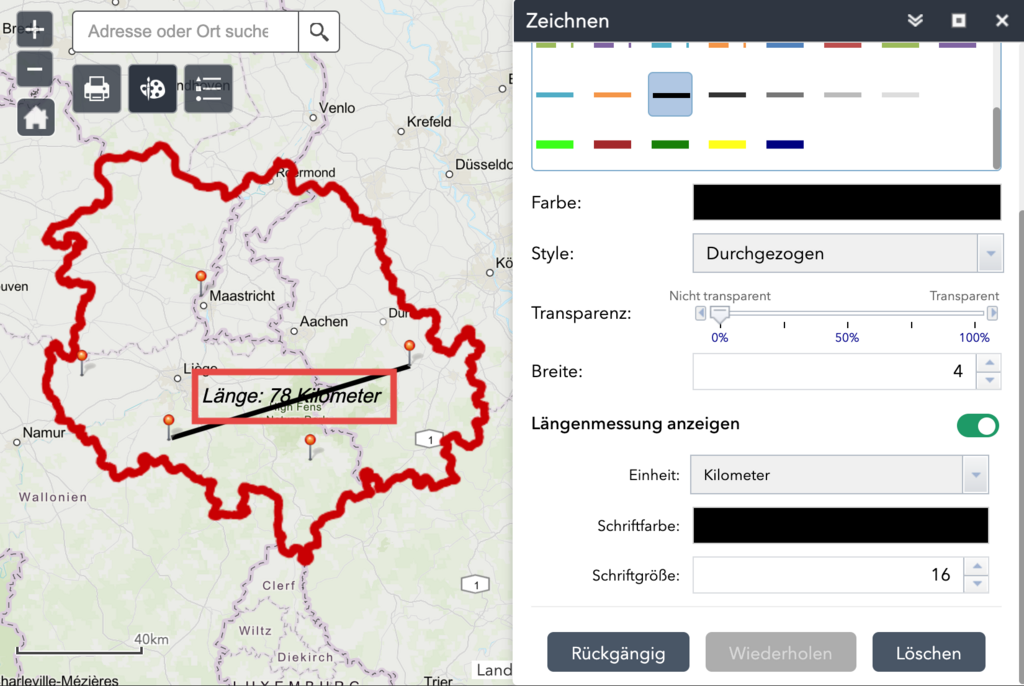
§
© Digitale Lernwelten GmbH
Als de lengtemeting is geactiveerd, wordt de lengte van elke lijn automatisch weergegeven in instelbare eenheden.
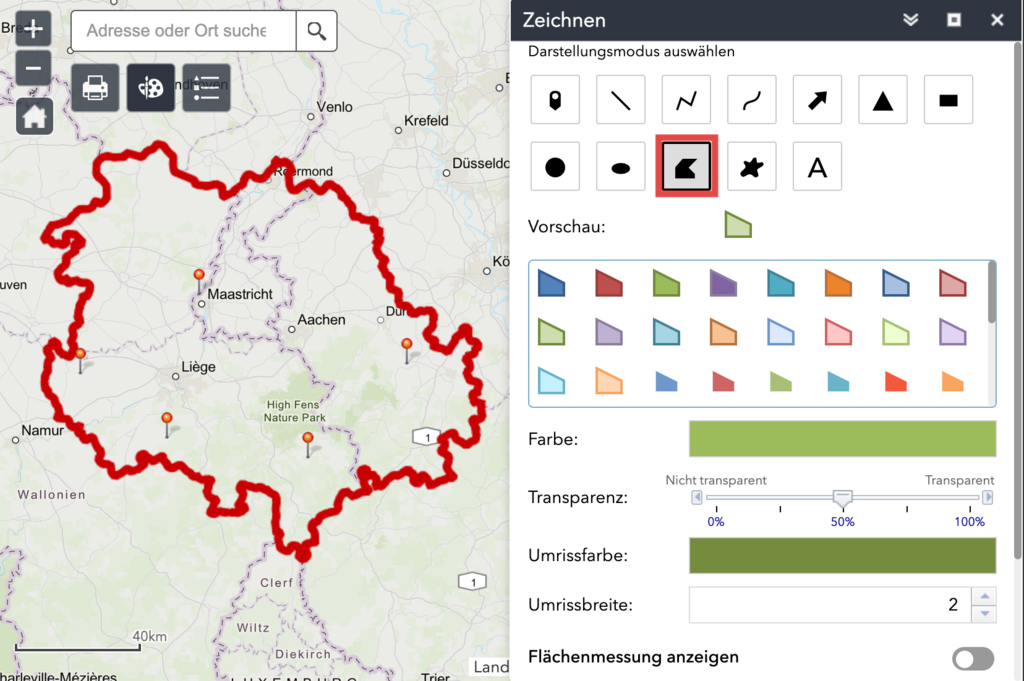
§
© Digitale Lernwelten GmbH
De middelste knop in de tweede rij van het venster 'Tekenen' activeert het tekenen van een polygoon (= veelhoek).
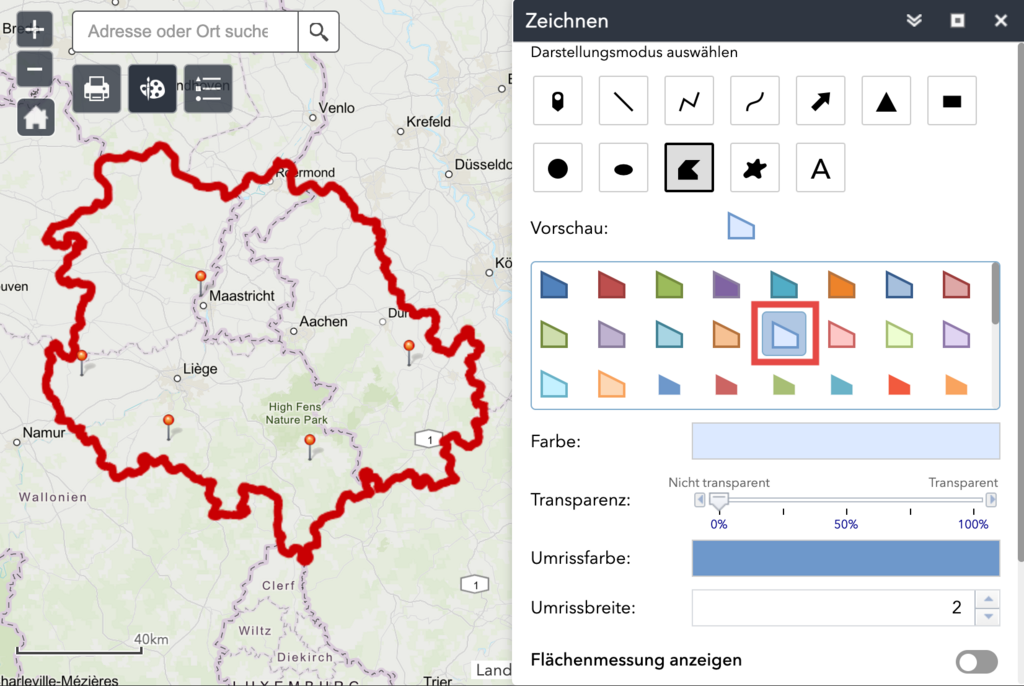
§
© Digitale Lernwelten GmbH
Ook hier zijn er verschillende manieren om de tekening weer te geven.
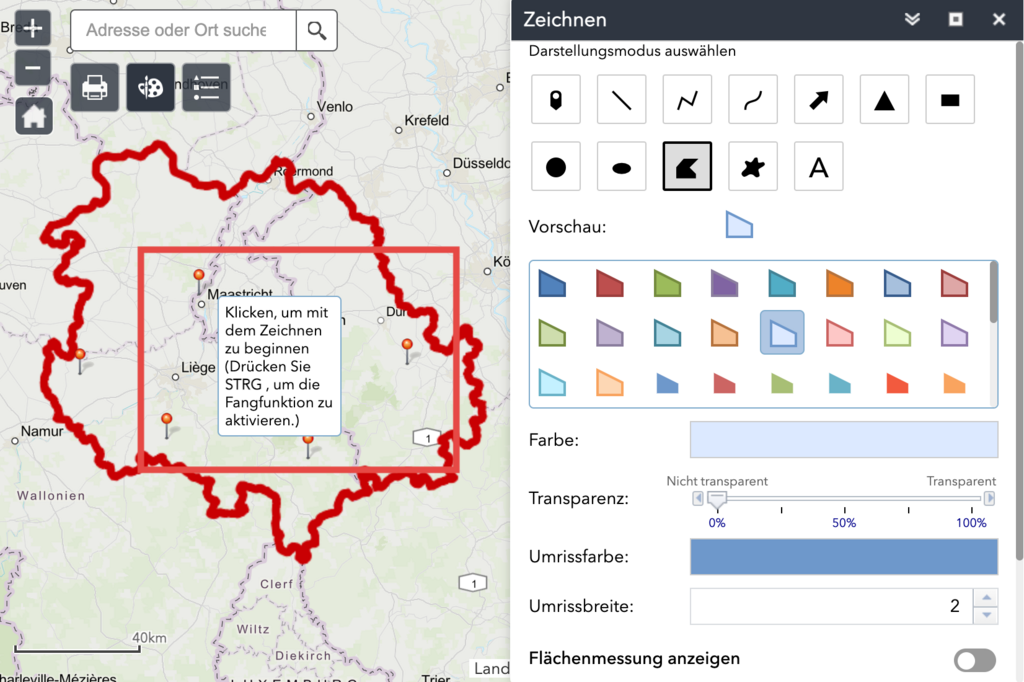
§
© Digitale Lernwelten GmbH
Klik op de kaart om het tekenen te starten.
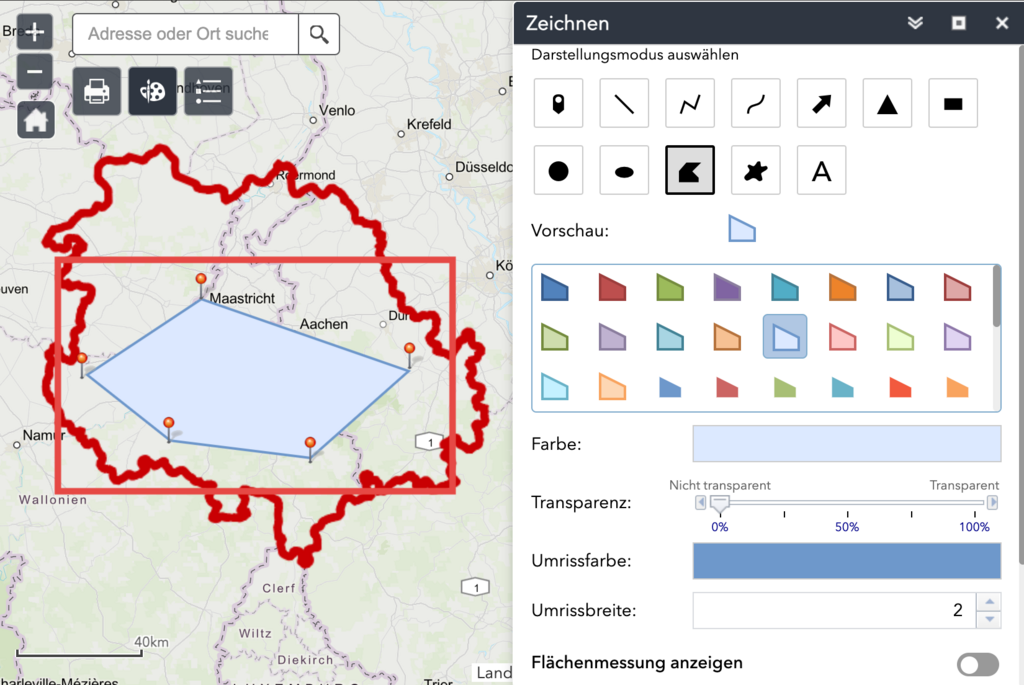
§
© Digitale Lernwelten GmbH
Door meerdere keren te klikken, krijg je een veelhoekige vorm. Als je dubbelklikt, stop je met tekenen.
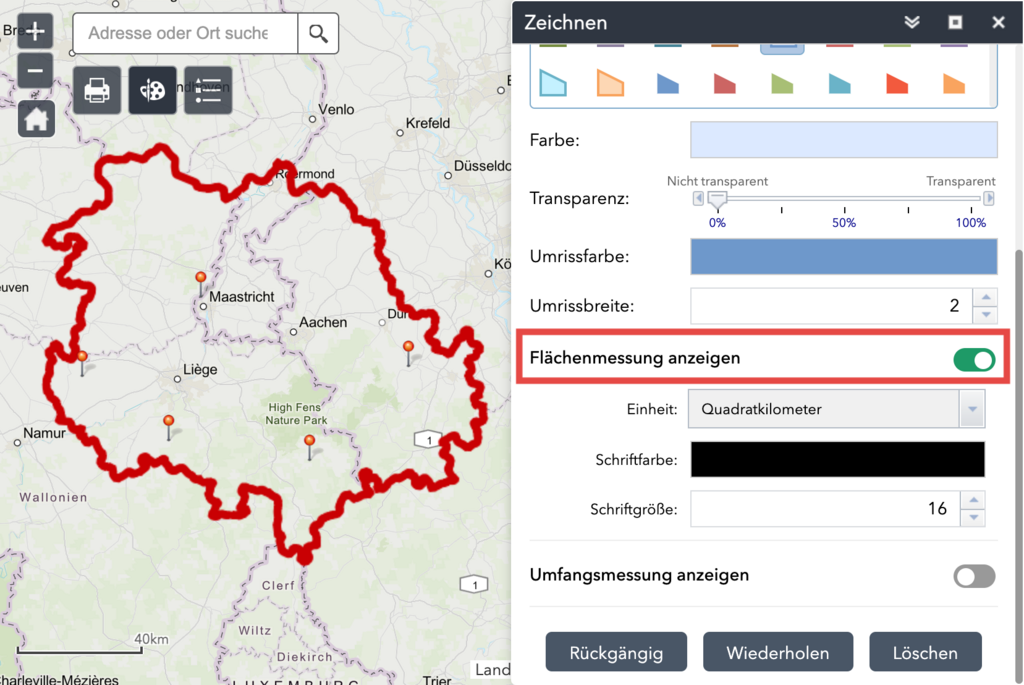
§
© Digitale Lernwelten GmbH
Als je iets naar beneden scrolt in het venster, kun je de knop 'Oppervlaktemeting weergeven' activeren.
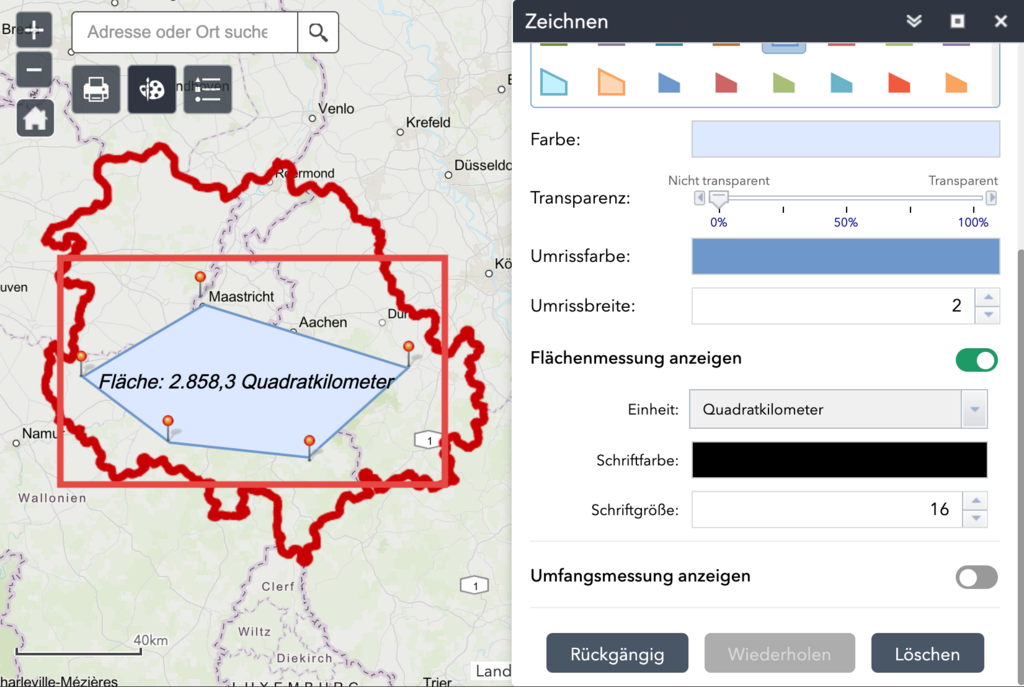
§
© Digitale Lernwelten GmbH
Als de oppervlaktemeting is geactiveerd, wordt het oppervlak van elke vorm automatisch weergegeven in instelbare eenheden.
GIS-Viewer: Zoeken
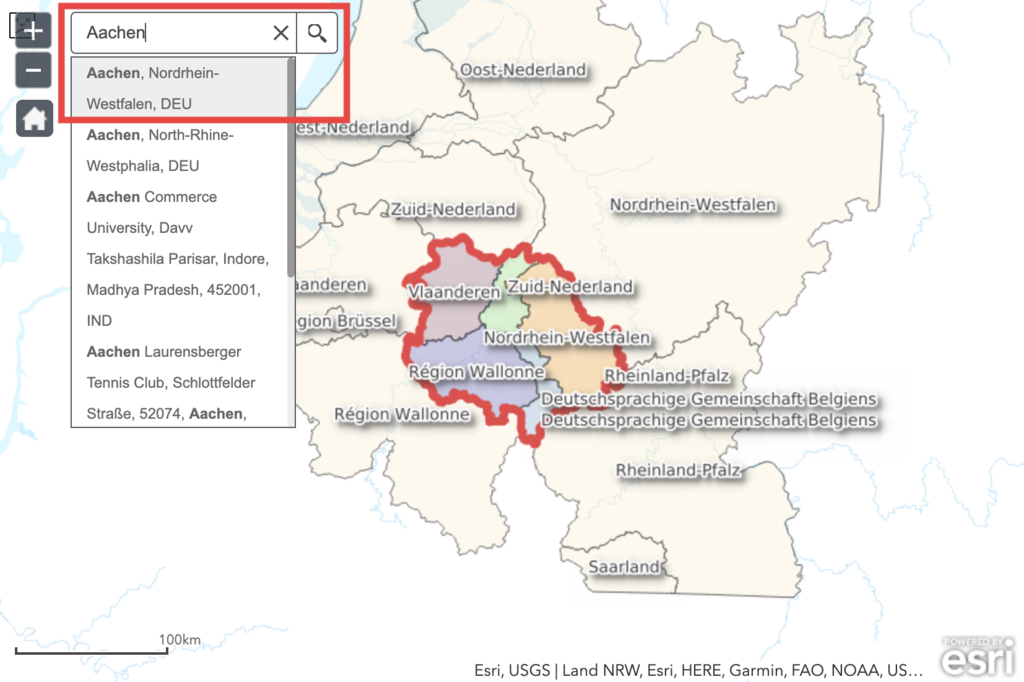
§
© Digitale Lernwelten GmbH
Arrc 1/2 - In een GIS-viewer kun je naar plaatsen zoeken via de zoekbalk.
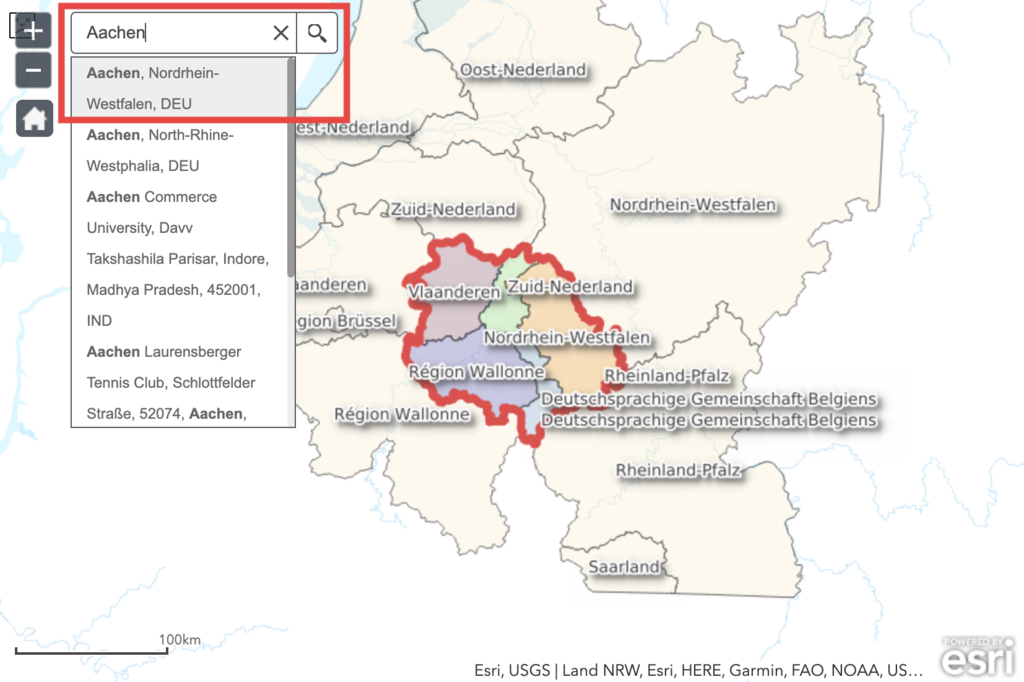
§
© Digitale Lernwelten GmbH
In een GIS-viewer kun je naar plaatsen zoeken via de zoekbalk.
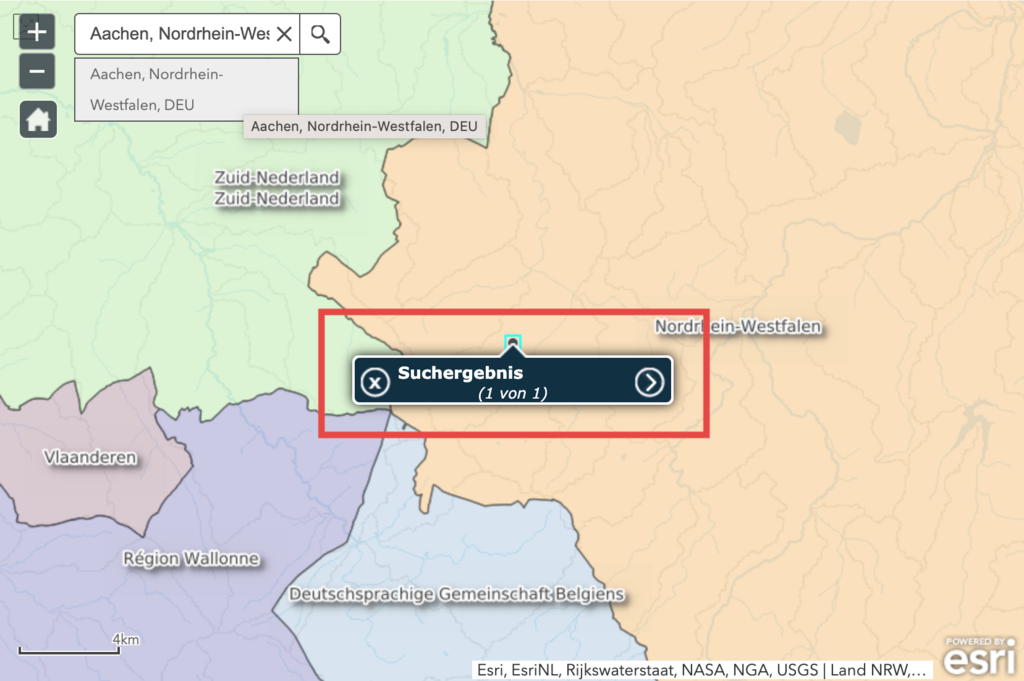
§
© Digitale Lernwelten GmbH
Zo wordt het resultaat van de zoekopdracht weergegeven.
I
Informatie over rechten
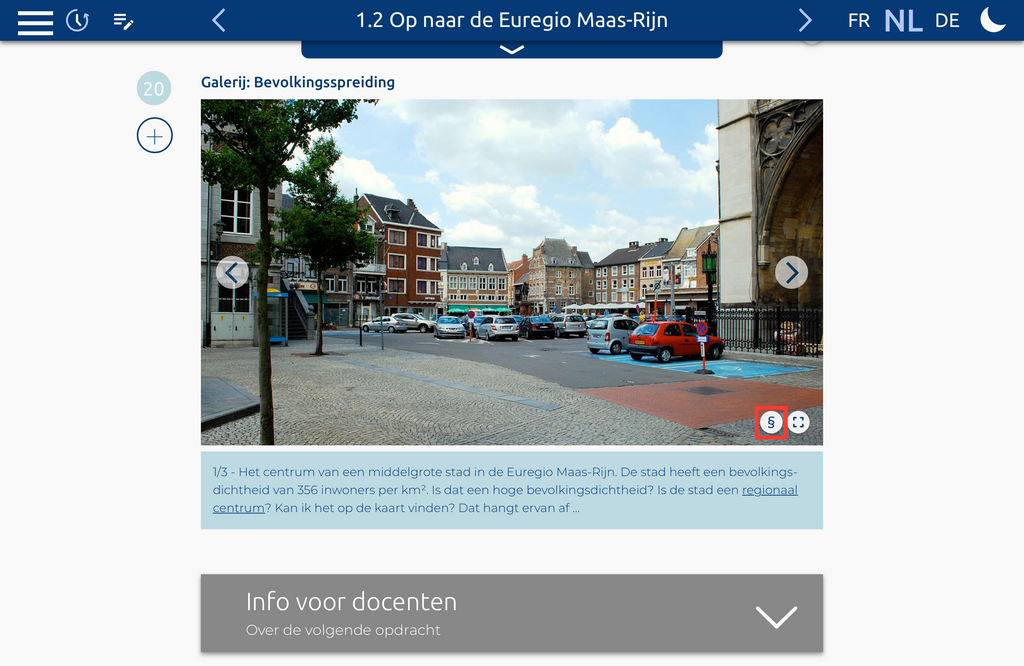
§
© Digitale Lernwelten GmbH
Arrc 1/2 - Als je op het rechtensymbool rechtsonder klikt, wordt de informatie over de rechten van de afbeelding geopend.
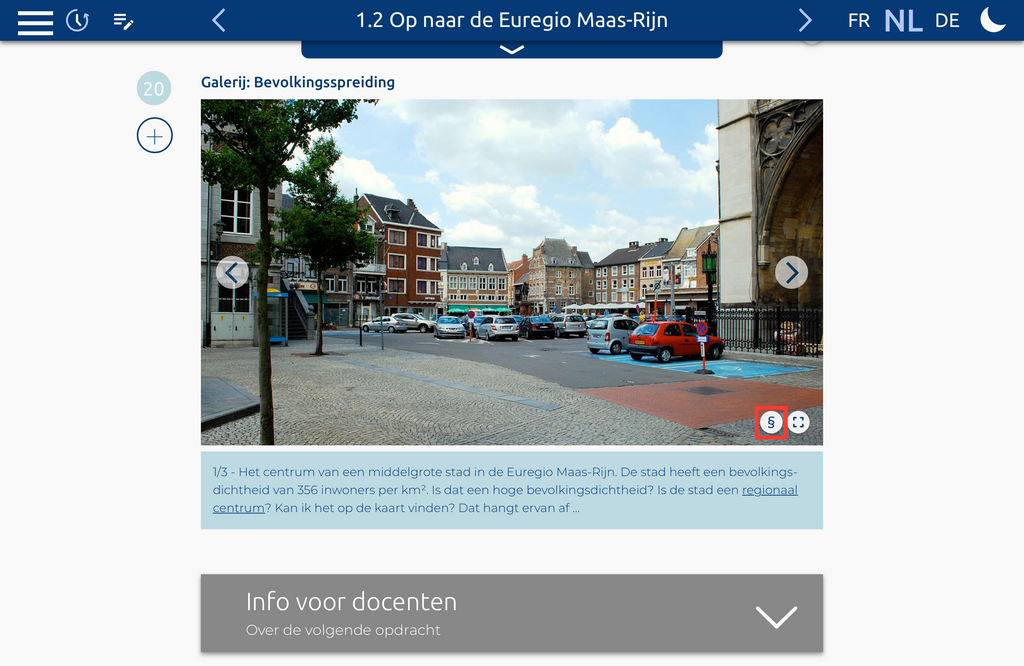
§
© Digitale Lernwelten GmbH
Als je op het rechtensymbool rechtsonder klikt, wordt de informatie over de rechten van de afbeelding geopend.
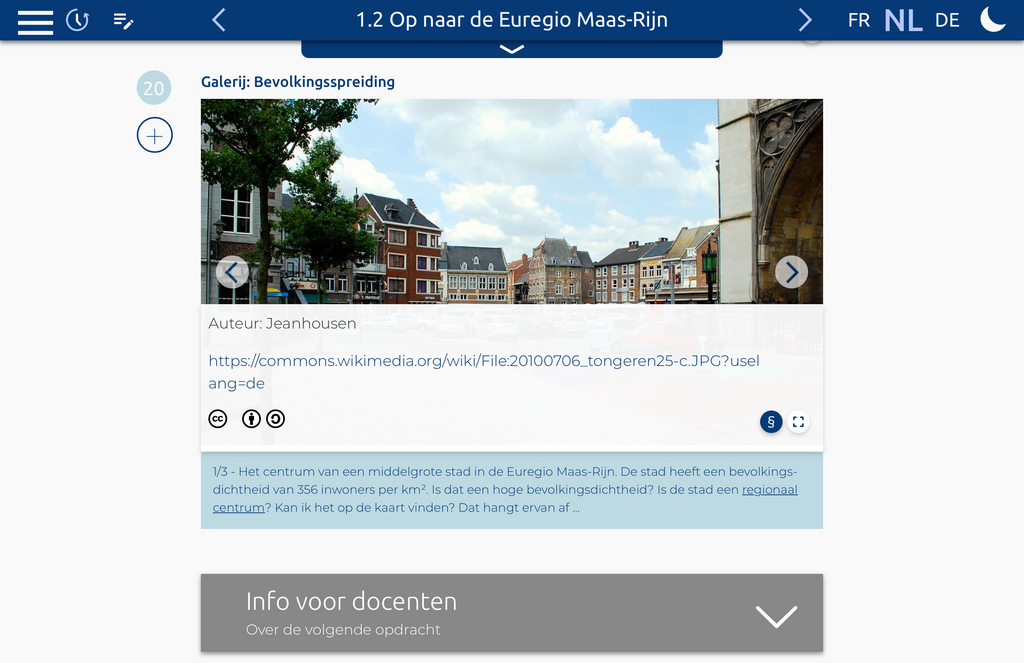
§
© Digitale Lernwelten GmbH
Hier worden de auteursrechten en gebruiksrechten voor de afbeelding weergegeven.
L
Laatst bezochte pagina’s
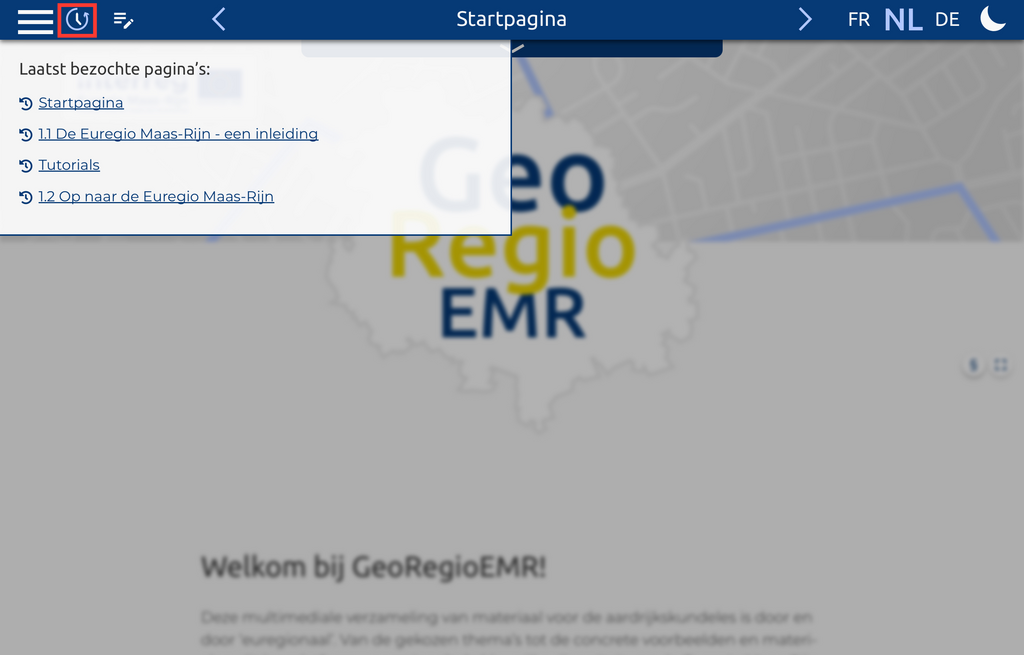
§
Door op het kloksymbool te klikken, open je de selectie voor de meest recent bezochte pagina's.
Links
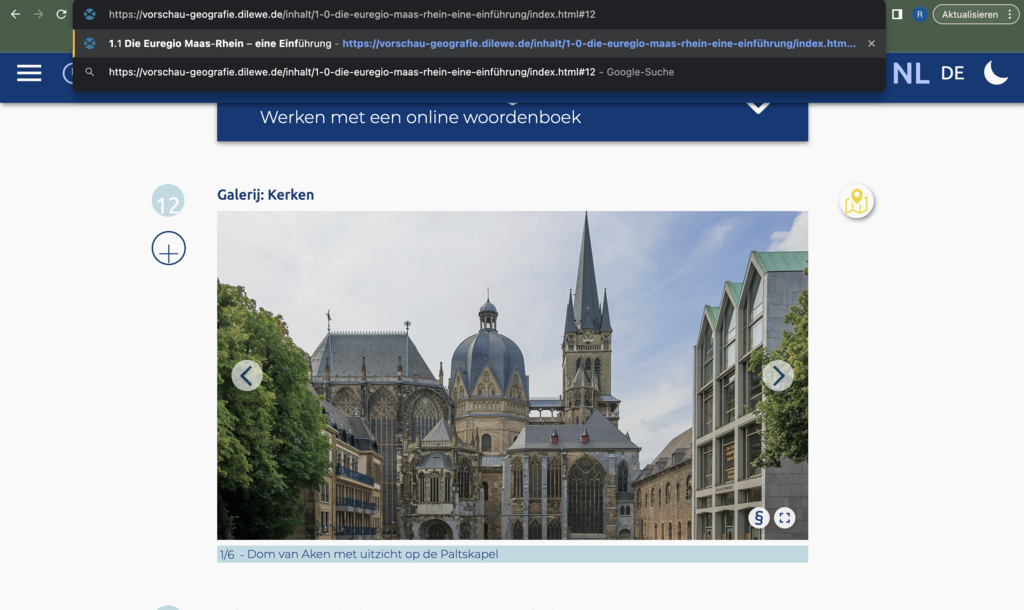
§
© Digitale Lernwelten GmbH
Door een #-symbool met de elementnummering toe te voegen aan het einde van de URL, link je precies naar dit element.
M
Mindmaps maken
Op de site https://kits.blog/tools/ vind je een aantal tools die je goed voor school kunt gebruiken, onder andere het mindmap-programma 'TeamMapper'.
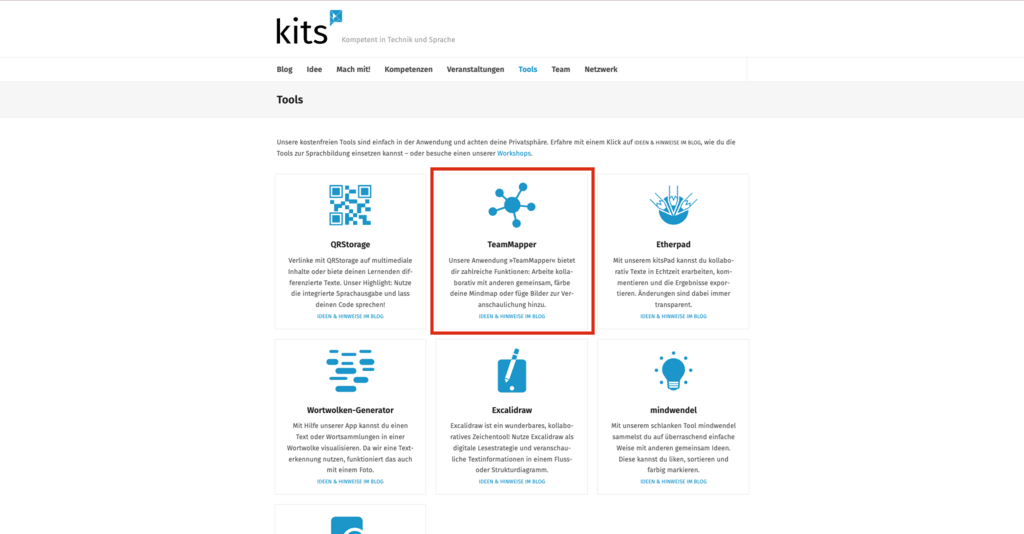
§
© Digitale Lernwelten GmbH
Arrc 1/5 - Klik op de toepassing ‘TeamMapper’. Daarmee kan je mindmaps maken.
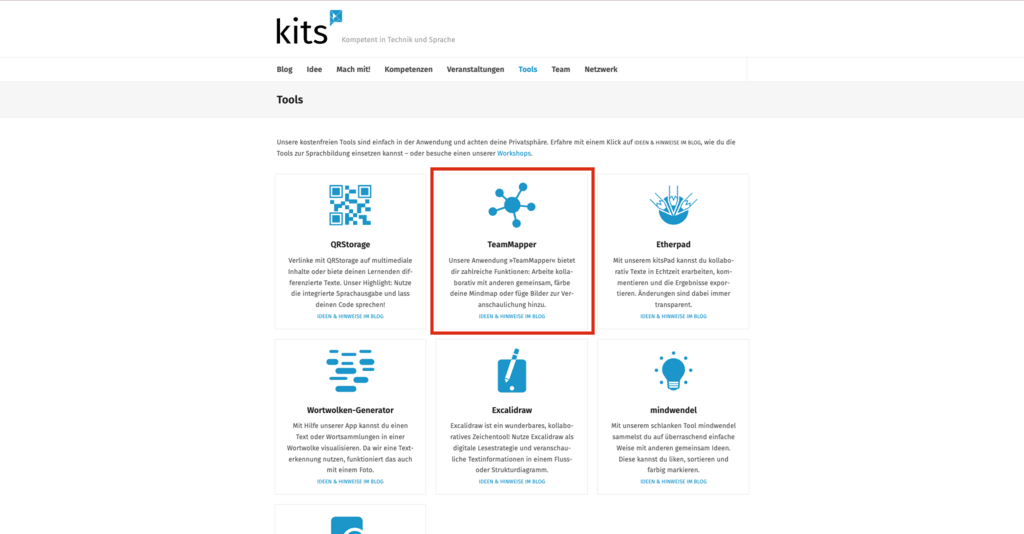
§
© Digitale Lernwelten GmbH
Klik op de toepassing ‘TeamMapper’. Daarmee kan je mindmaps maken.
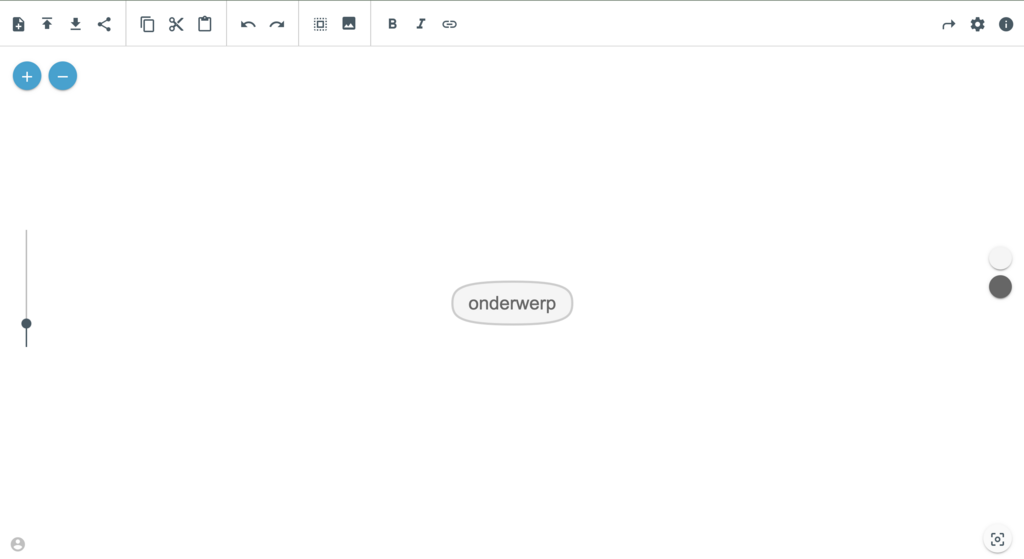
§
© Digitale Lernwelten GmbH
Je begint met een tekstballon waarin je het onderwerp van de mindmap kunt invoeren.
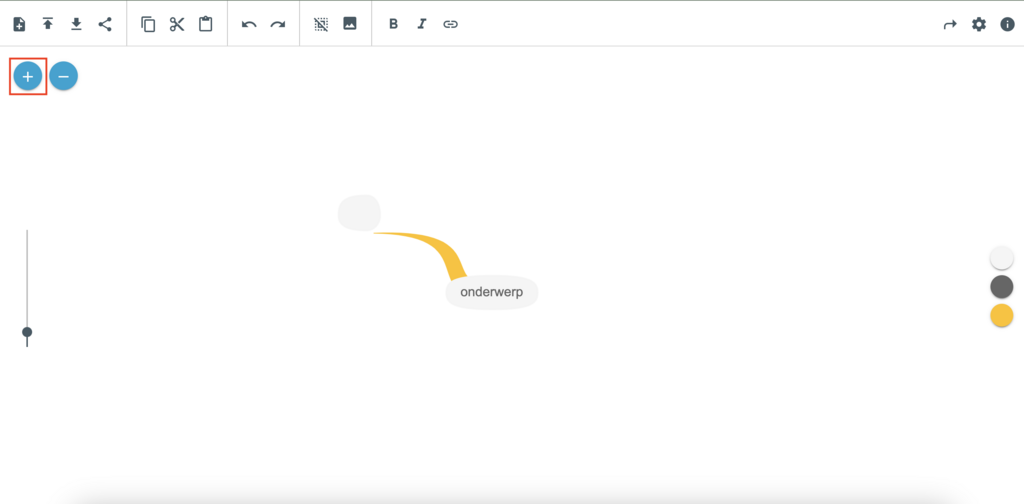
§
© Digitale Lernwelten GmbH
Klik op het plusje om nog een ballon toe te voegen aan de tekstballon die je net hebt aangemaakt.
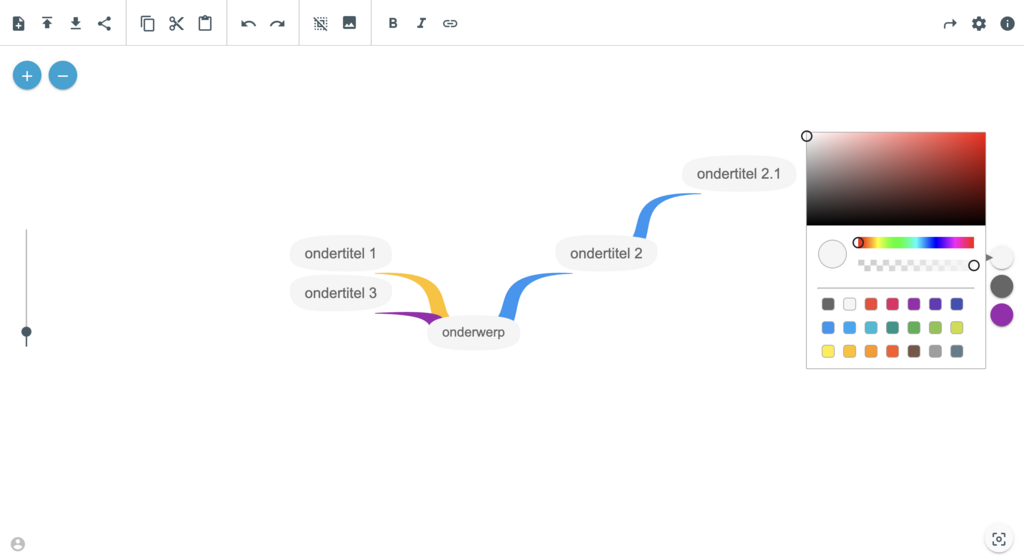
§
© Digitale Lernwelten GmbH
Aan de rechterkant heb je de mogelijkheid om verbindingslijnen, lettertypes en tekstballonnen in te kleuren. Hiermee kun je de categorieën en onderwerpen in de mindmap structureren.
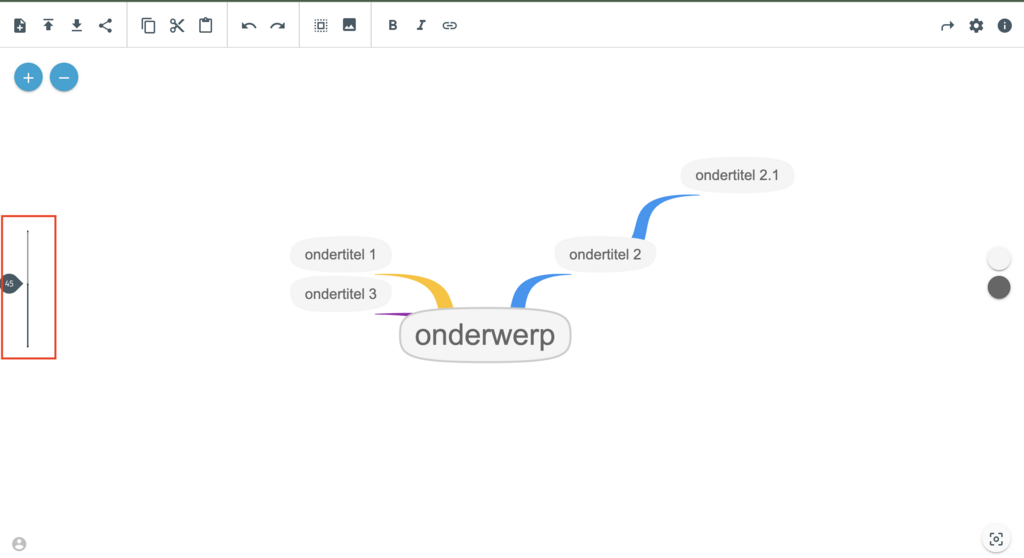
§
© Digitale Lernwelten GmbH
Aan de linkerkant kun je de grootte van de tekstballonnen aanpassen met de schuifknop.
Minimaps
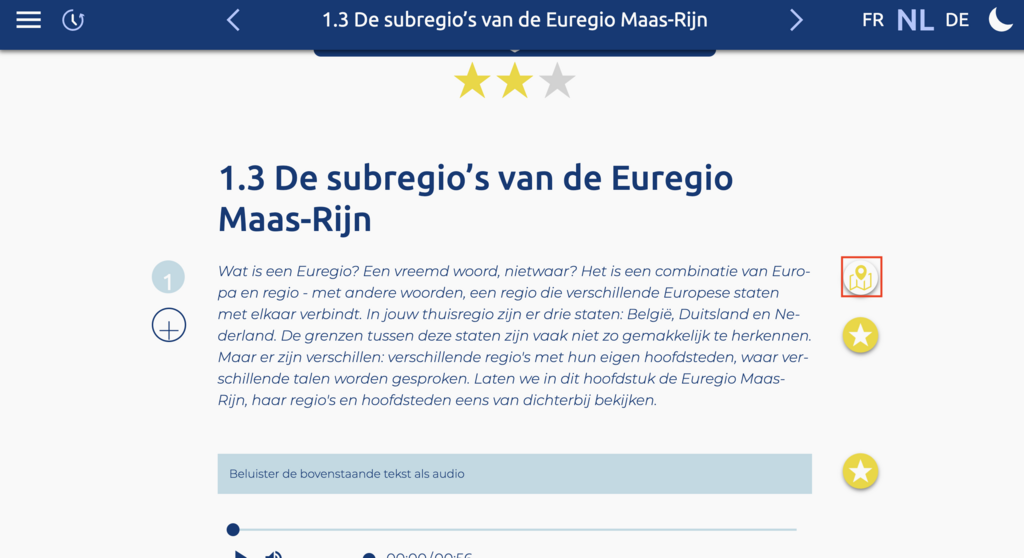
§
© Digitale Lernwelten GmbH
Arrc 1/4 - Klik op het kaartsymbool om een kaart te openen.
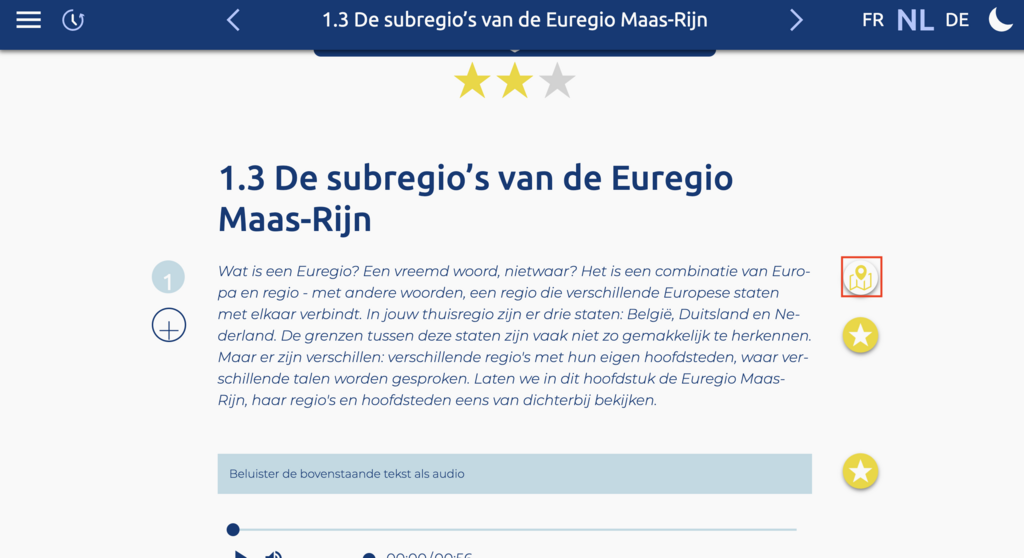
§
© Digitale Lernwelten GmbH
Klik op het kaartsymbool om een kaart te openen.
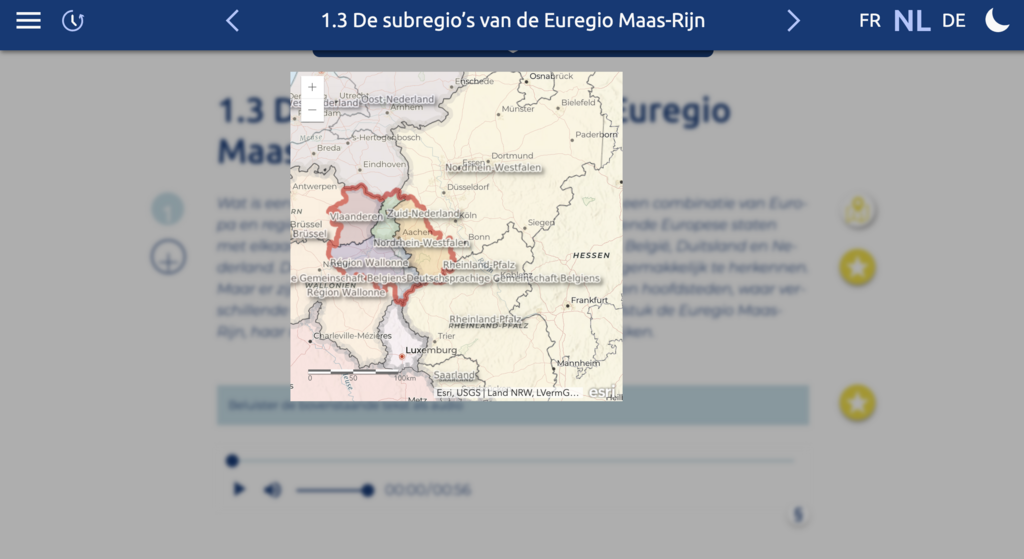
§
© Digitale Lernwelten GmbH
Een geopende kaart.
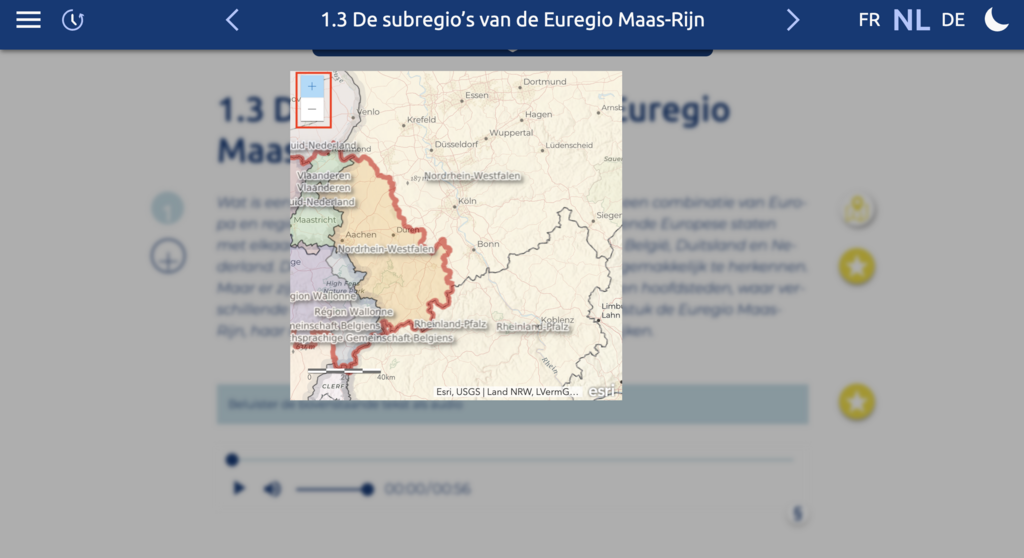
§
© Digitale Lernwelten GmbH
Met het ‘+’-symbool zoom je in op de kaart.
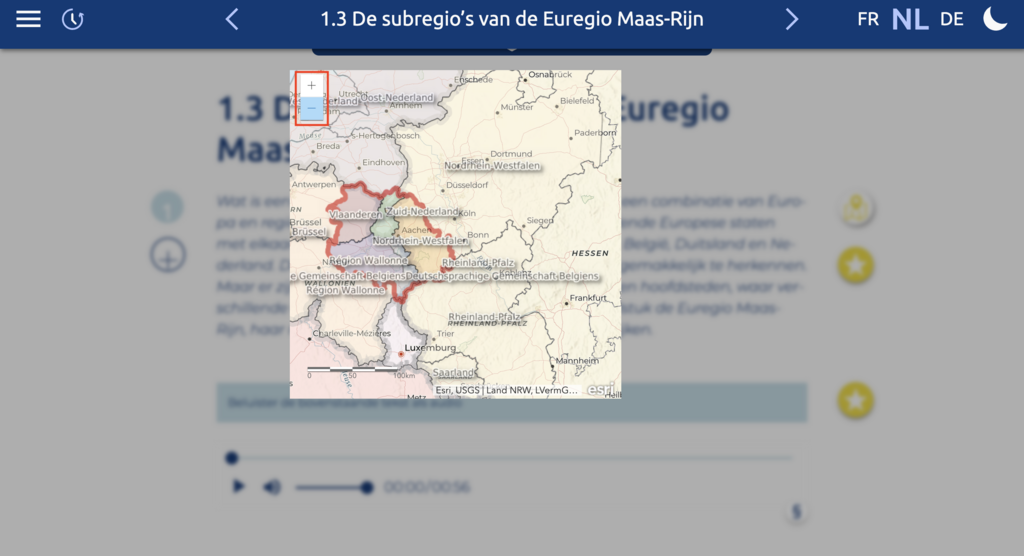
§
© Digitale Lernwelten GmbH
Met het ‘-’-symbool zoom je uit op de kaart.
N
Navigatie - Hoofdmenu
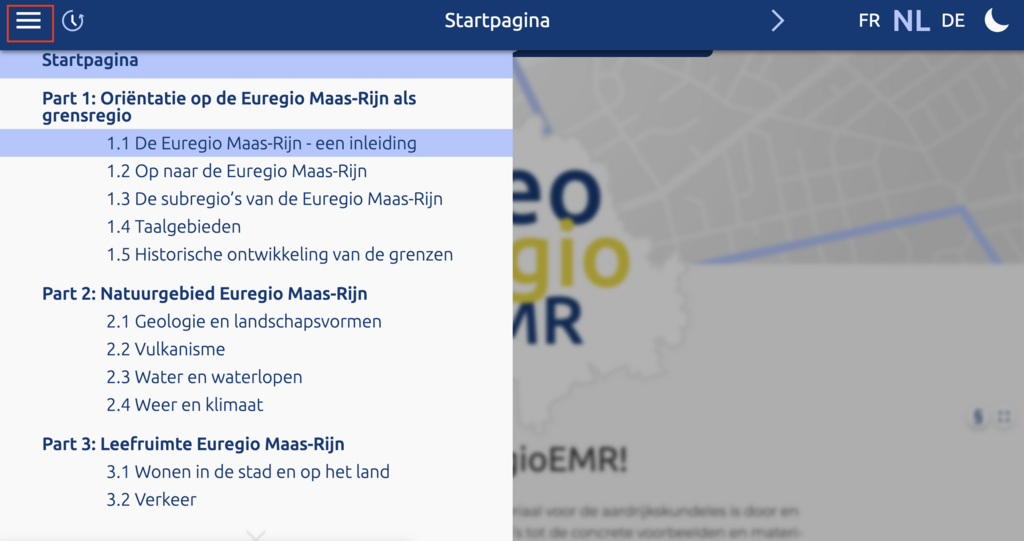
§
© Digitale Lernwelten GmbH
Als je op de drie streepjes linksboven klikt (hamburgermenu), open je het hoofdmenu voor al het materiaal.
Navigatie - in een hoofdstuk
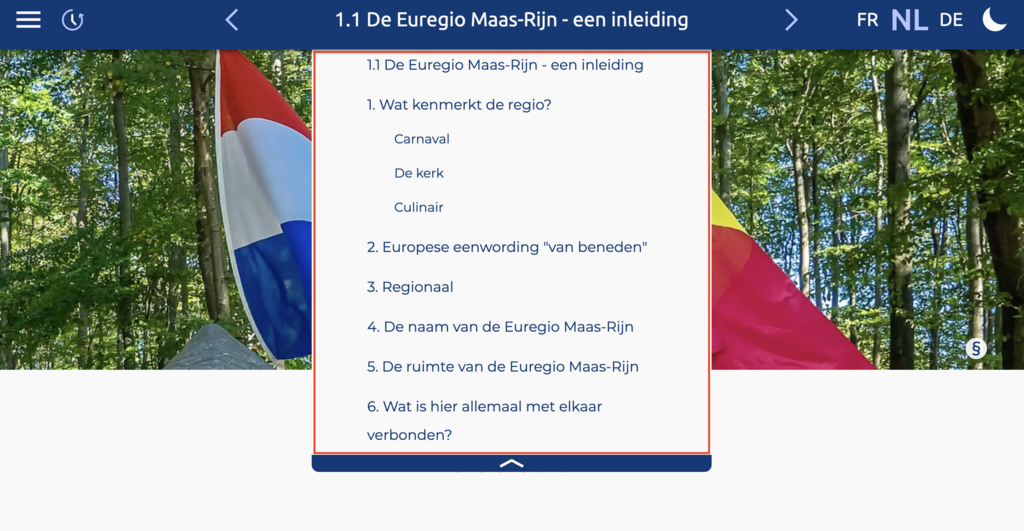
§
© Digitale Lernwelten GmbH
Als je op de pijl in het midden van de pagina klikt, open je het navigatiemenu voor het huidige hoofdstuk.
Navigatiebalk
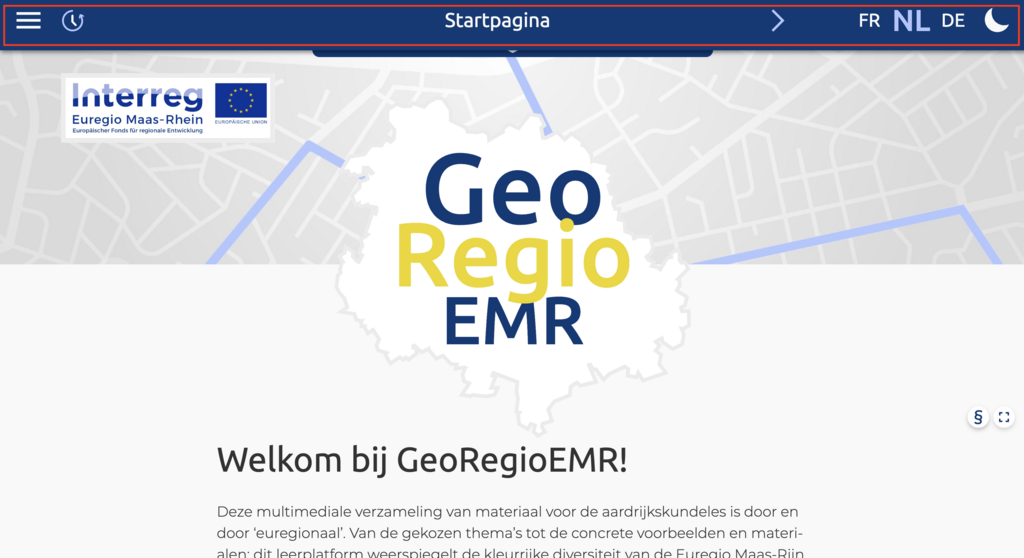
§
© Digitale Lernwelten GmbH
Arrc 1/7 - De navigatiebalk bevindt zich bovenaan de pagina.
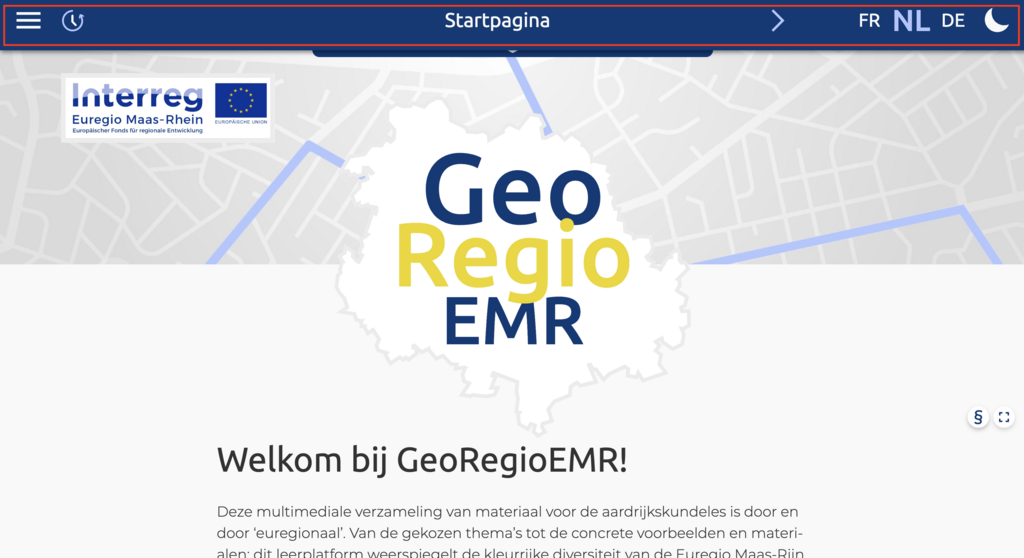
§
© Digitale Lernwelten GmbH
De navigatiebalk bevindt zich bovenaan de pagina.
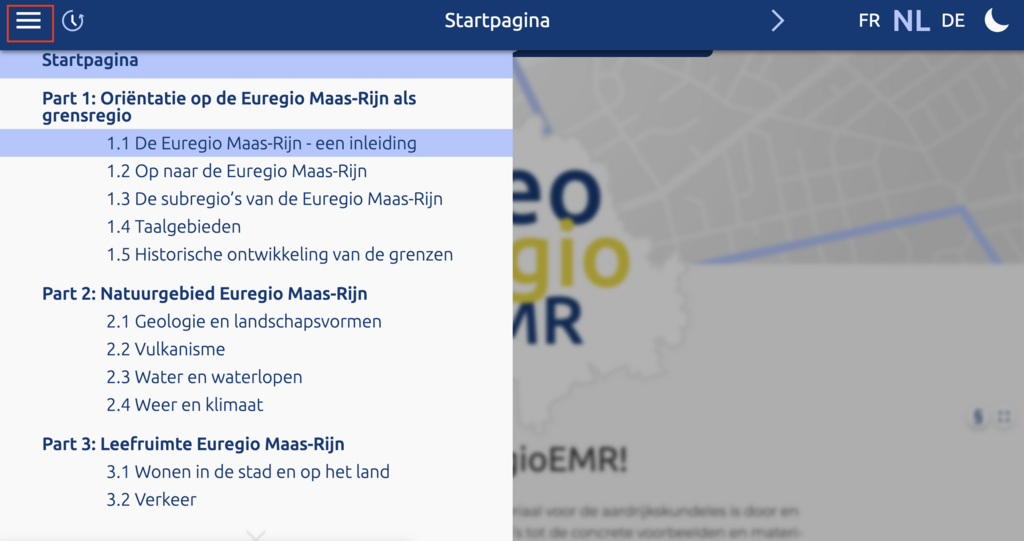
§
© Digitale Lernwelten GmbH
Als je op de drie streepjes linksboven klikt (hamburgermenu), open je het navigatiemenu.
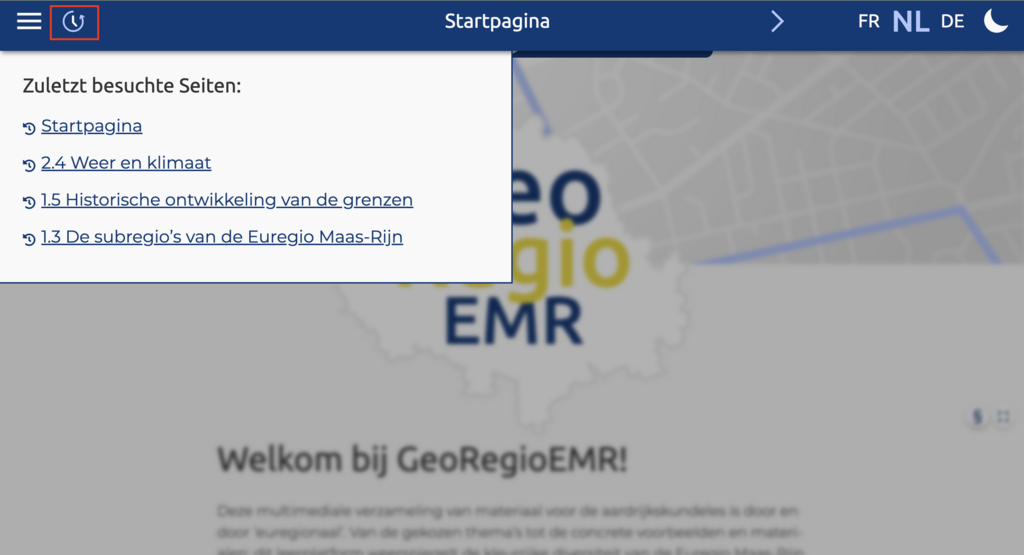
§
© Digitale Lernwelten GmbH
Door op het kloksymbool te klikken, open je de selectie voor de meest recent bezochte pagina's.
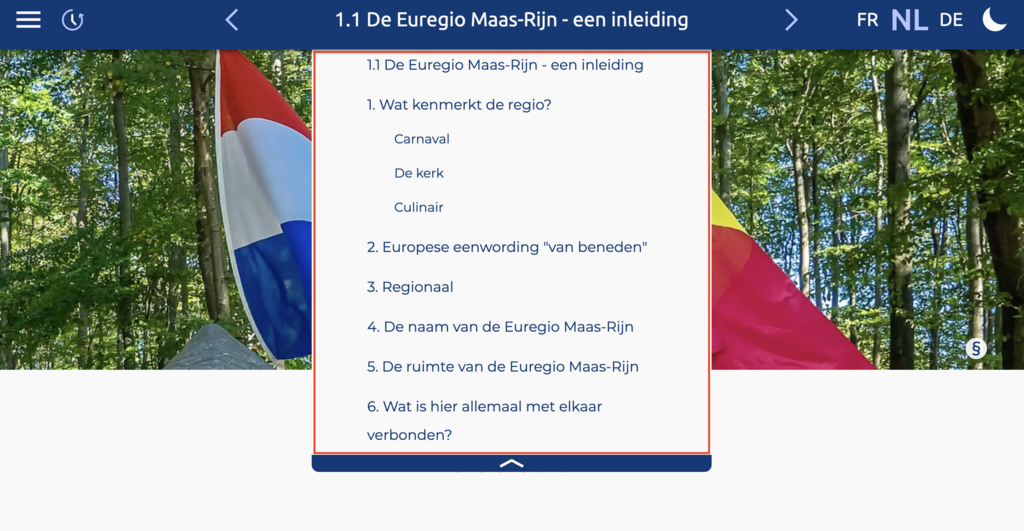
§
© Digitale Lernwelten GmbH
Als je op de pijl in het midden van de pagina klikt, open je de paginanavigatie (mini-menu).
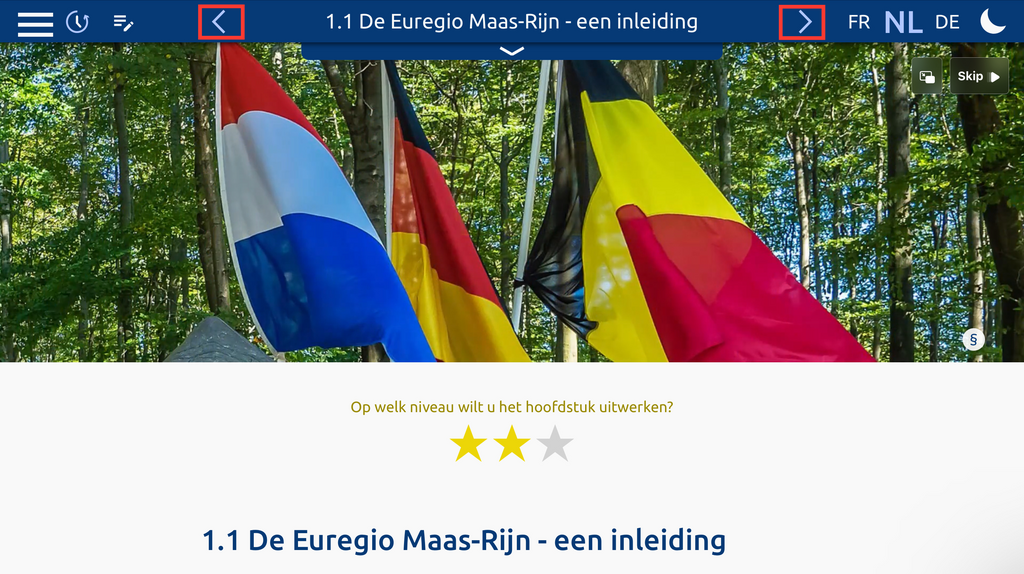
§
© Digitale Lernwelten GmbH
Met de pijltjestoetsen links en rechts van de titel kun je vooruit en achteruit bladeren.
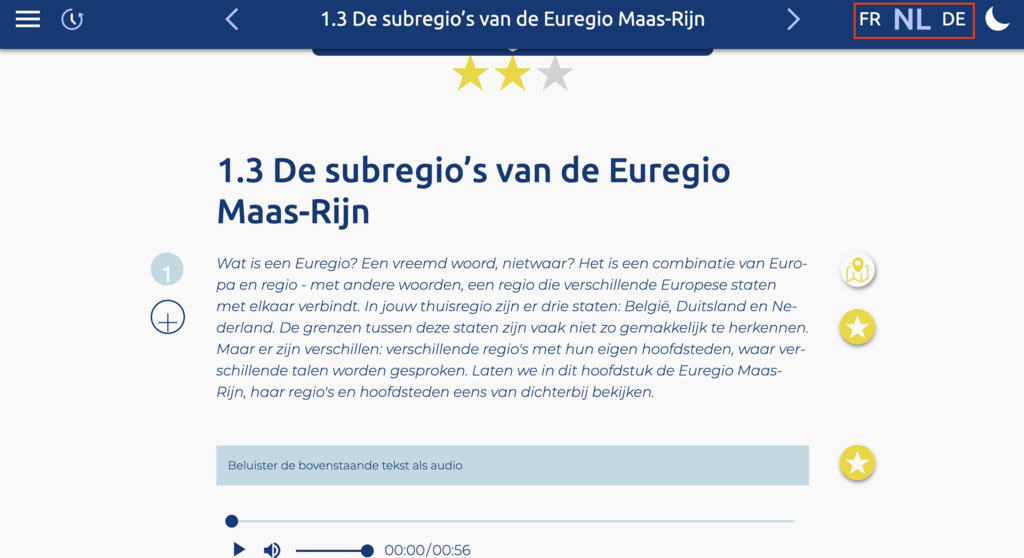
§
© Digitale Lernwelten GmbH
Als je op ‘NL - DE - FR’ klikt, verander je de taalversie.
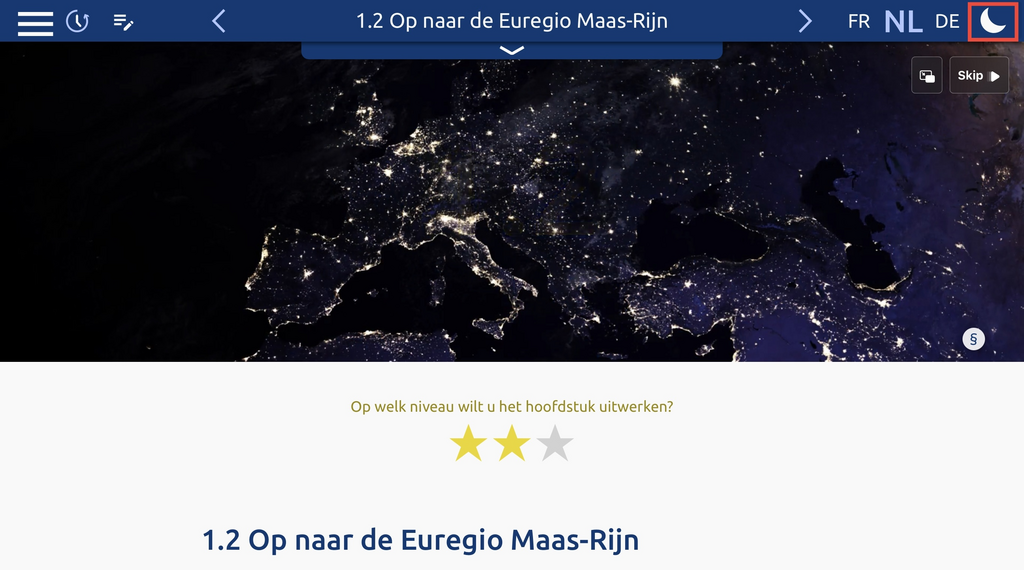
§
© Digitale Lernwelten GmbH
Door op het maansymbool te klikken, activeer je een modus met een donkere achtergrond (darkmode).
Notitie aanmaken & bestanden bij een element uploaden
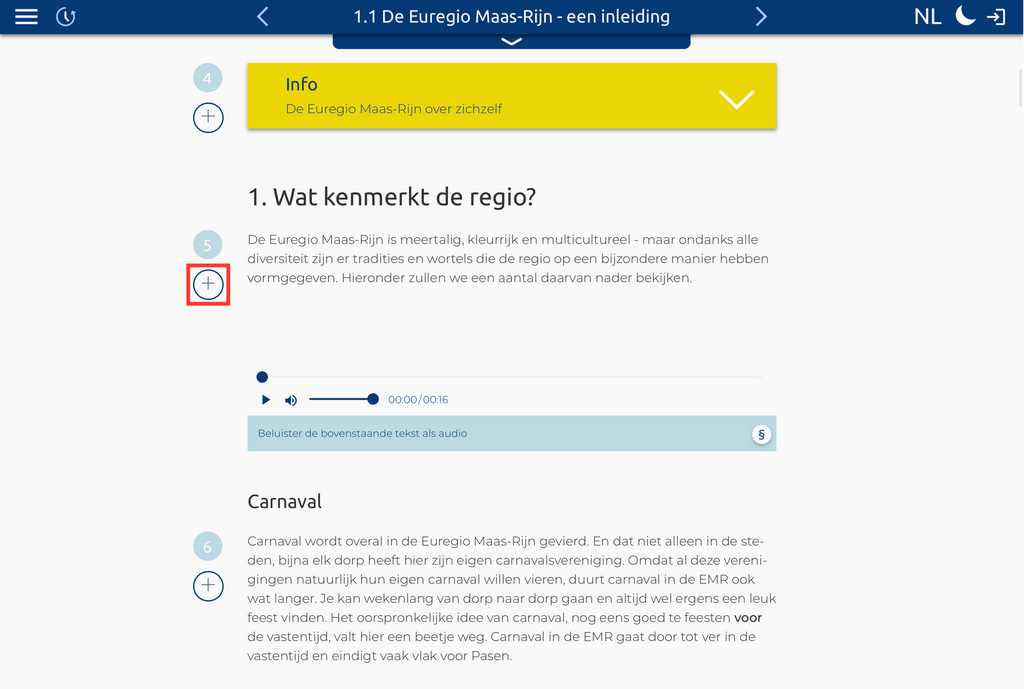
§
© Digitale Lernwelten GmbH
Arrc 1/3 - Door op het plusteken te klikken, open je de notitie- en uploadzone.
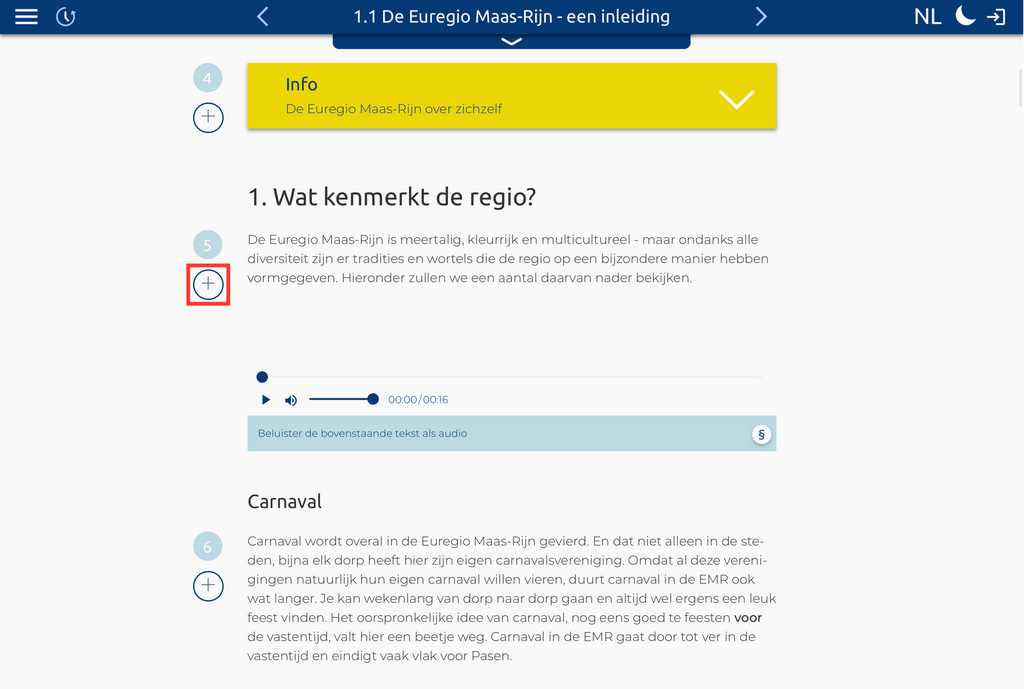
§
© Digitale Lernwelten GmbH
Door op het plusteken te klikken, open je de notitie- en uploadzone.
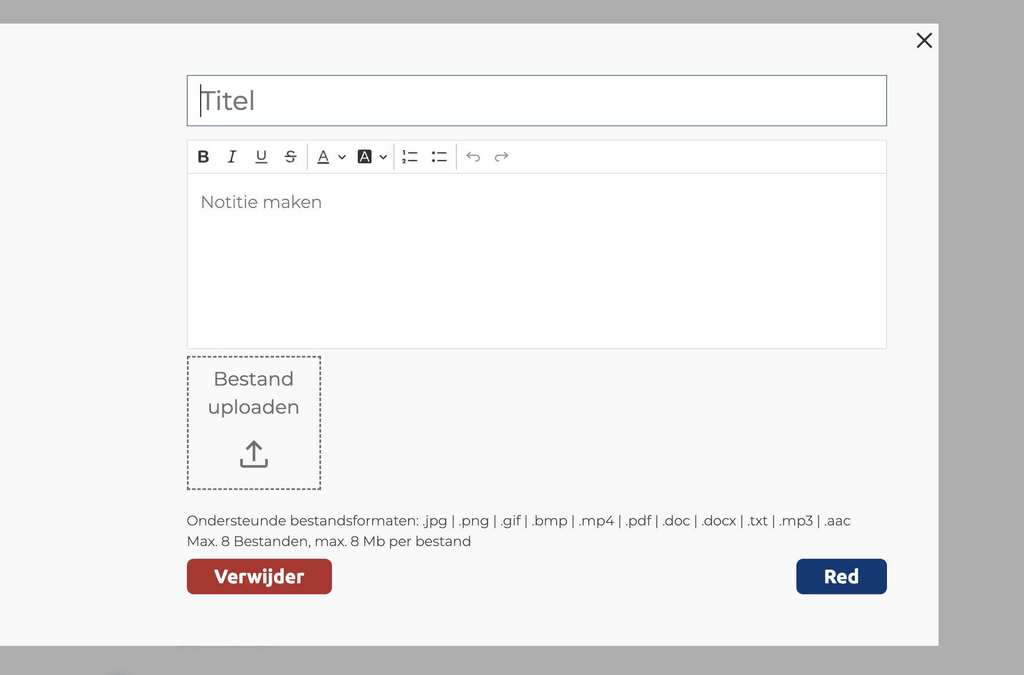
§
© Digitale Lernwelten GmbH
Hier kun je notities maken en je eigen bestanden uploaden.
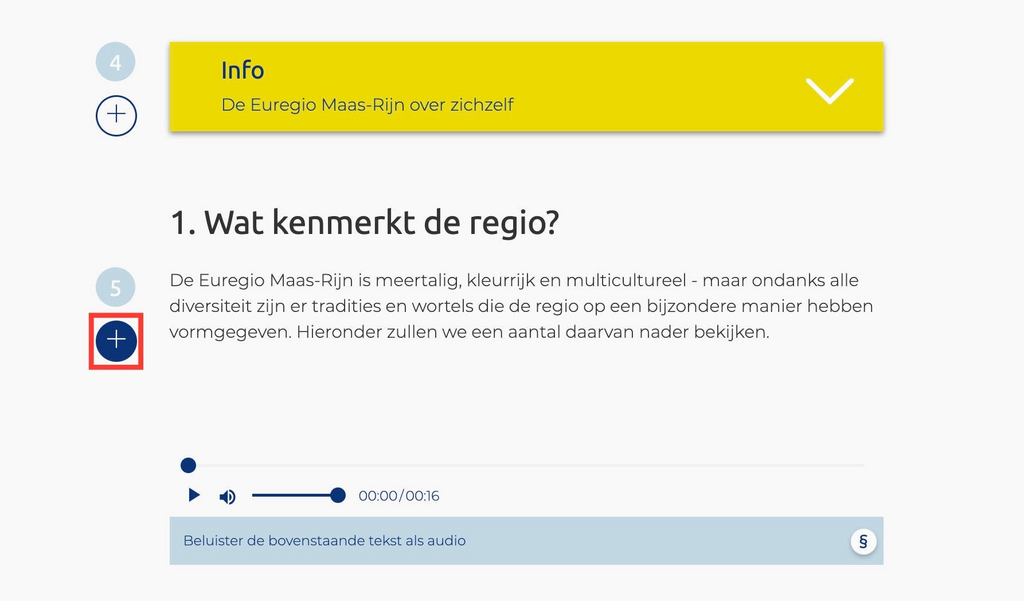
§
© Digitale Lernwelten GmbH
Wanneer een notitie of upload is ingevoegd, wordt het plusteken met kleur ingevuld.
Nummering
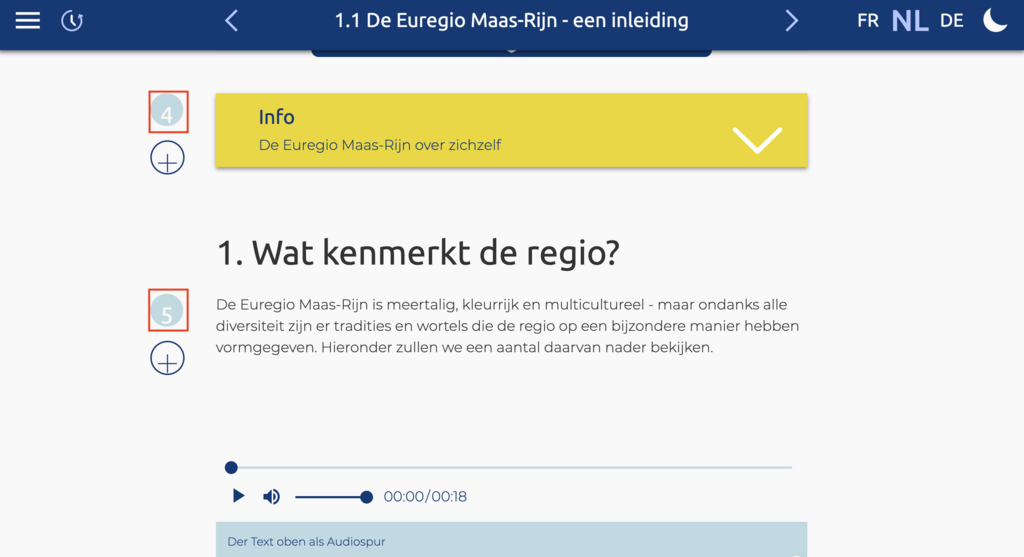
§
© Digitale Lernwelten GmbH
De belangrijkste elementen van een hoofdstuk zijn opeenvolgend genummerd, zodat de afzonderlijke elementen als oriëntatie kunnen worden gebruikt wanneer ze in groepen worden gebruikt.
O
Operatoren
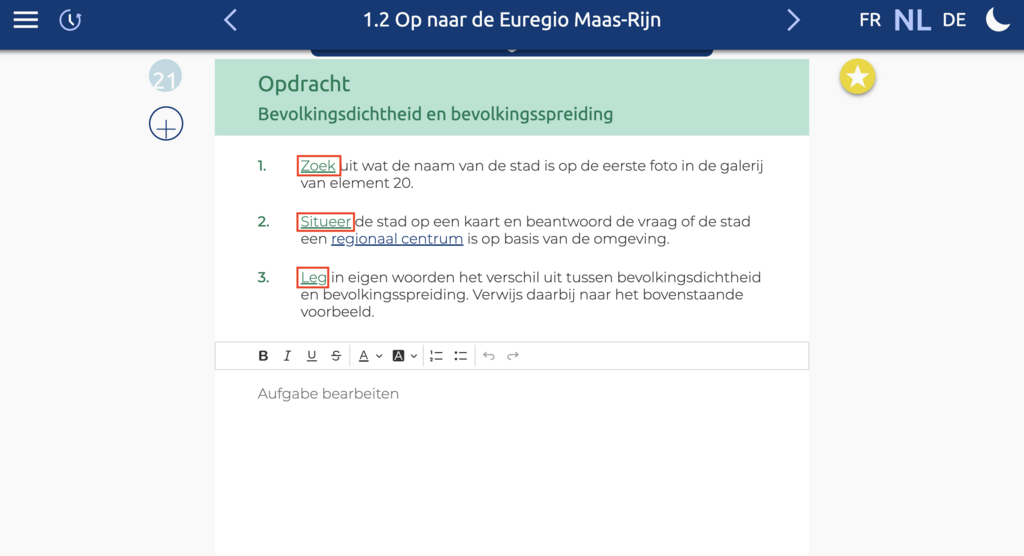
§
© Digitale Lernwelten GmbH
Arrc 1/2 - Door te klikken op een groen onderstreepte term, open je de uitleg over de operator.
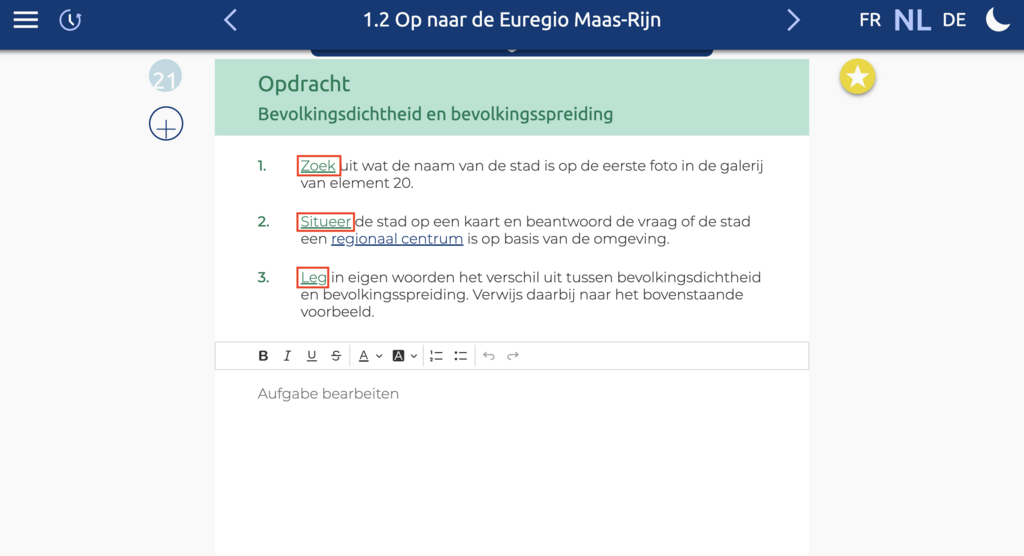
§
© Digitale Lernwelten GmbH
Door te klikken op een groen onderstreepte term, open je de uitleg over de operator.
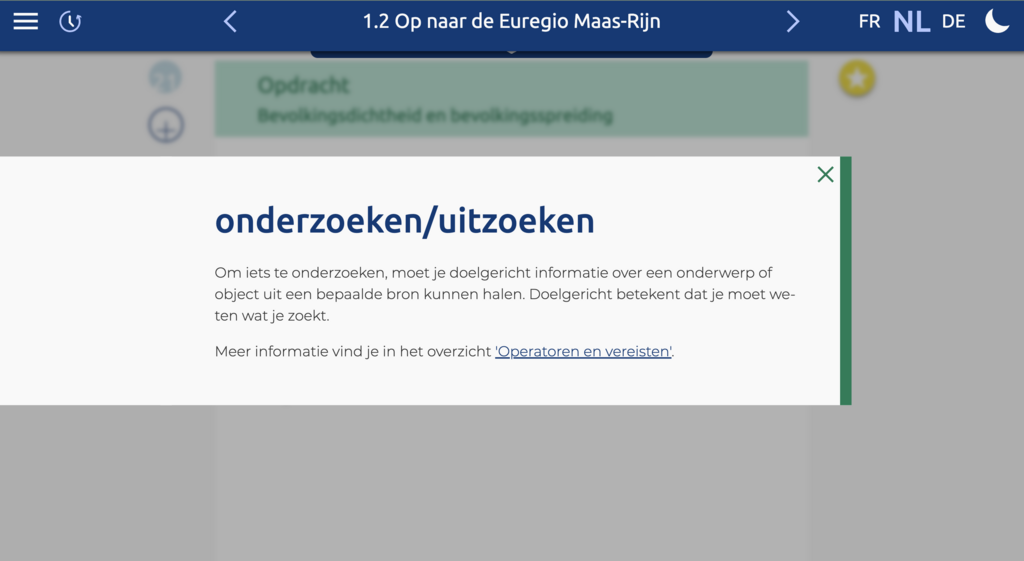
§
© Digitale Lernwelten GmbH
Een geopende uitleg over een operator
P
Pop-upvakken

§
© Digitale Lernwelten GmbH
Verschillende pop-upvakken:
1. Verdieping; 2. Instructiekader; 3. Info voor docenten; 4. Taalhulp; 5. Andere
S
Schetsen & tekeningen maken
Op de site https://kits.blog/tools/ vind je een aantal tools die je goed voor school kunt gebruiken, onder andere het tekenprogramma 'Excalidraw'.
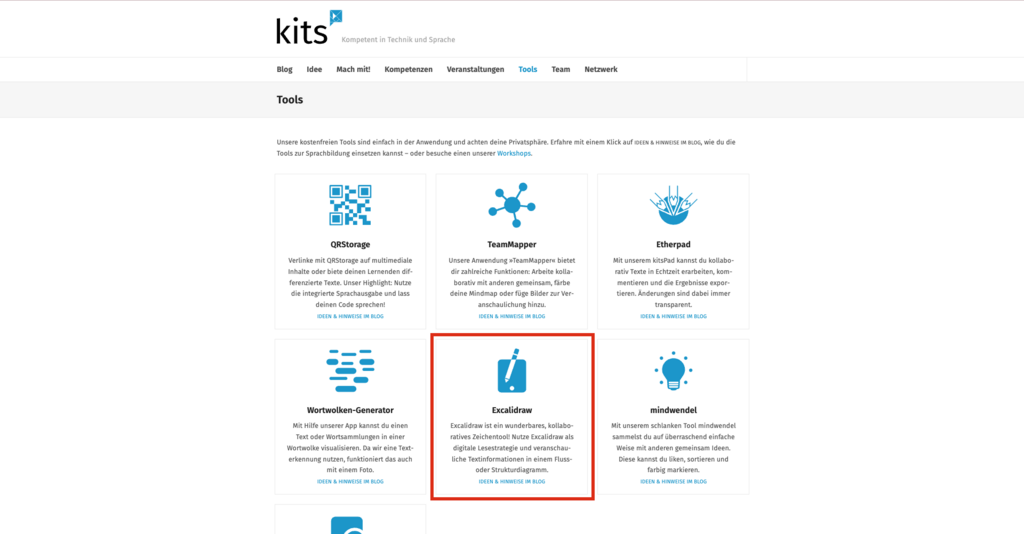
§
© Digitale Lernwelten GmbH
Arrc 1/5 - Klik op de toepassing ‘Excalidraw’. Je kunt het gebruiken om tekeningen, diagrammen of complexe mindmaps te maken.
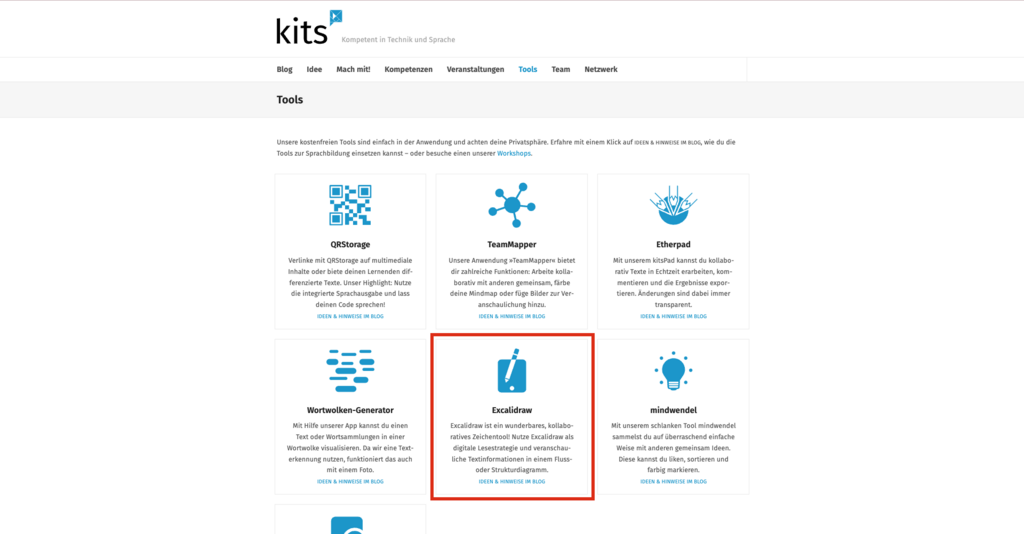
§
© Digitale Lernwelten GmbH
Klik op de toepassing ‘Excalidraw’. Je kunt het gebruiken om tekeningen, diagrammen of complexe mindmaps te maken.
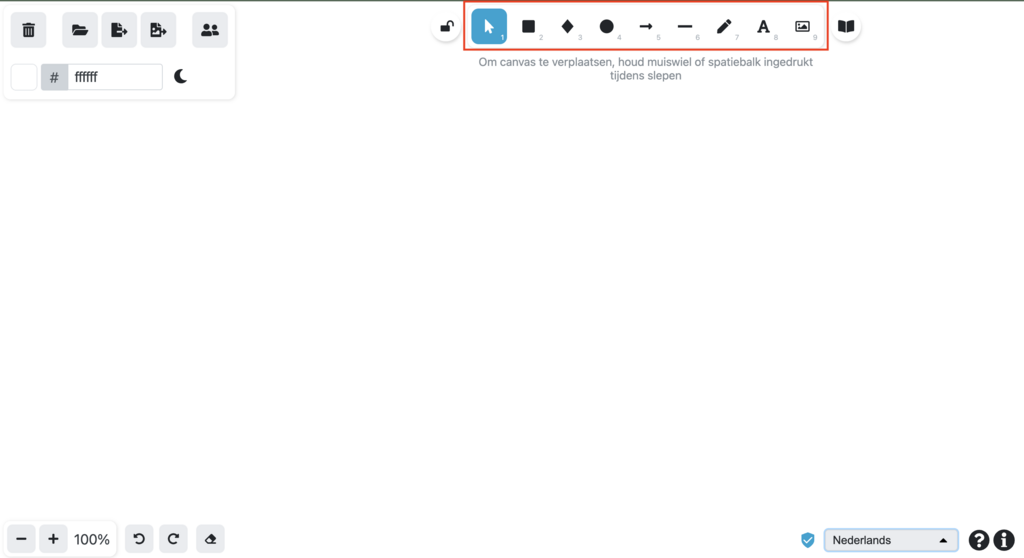
§
© Digitale Lernwelten GmbH
Gebruik de balk bovenaan om verschillende elementen aan je tekengebied toe te voegen.
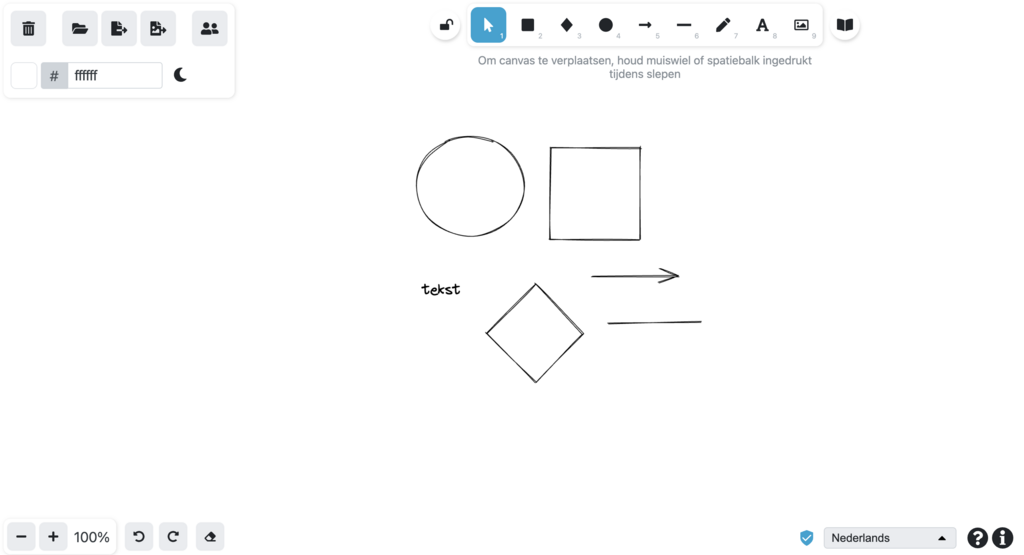
§
© Digitale Lernwelten GmbH
Er zijn vierkanten, ruiten, cirkels, pijlen, lijnen, eigen tekeningen en tekst. Daarnaast kun je ook afbeeldingen uploaden.
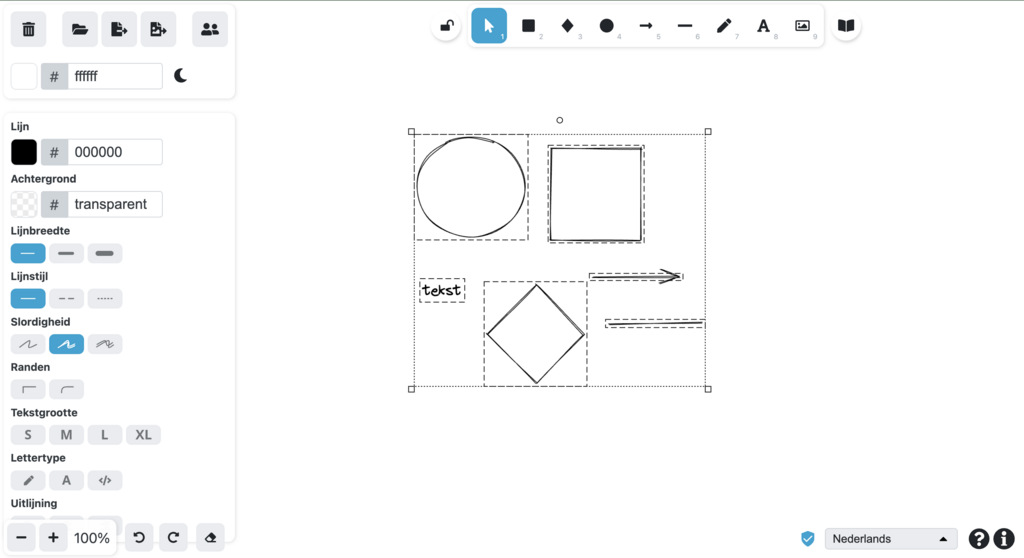
§
© Digitale Lernwelten GmbH
Als je de muisaanwijzer bovenaan aanklikt en ingedrukt houdt, kun je de elementen selecteren die je wilt veranderen.
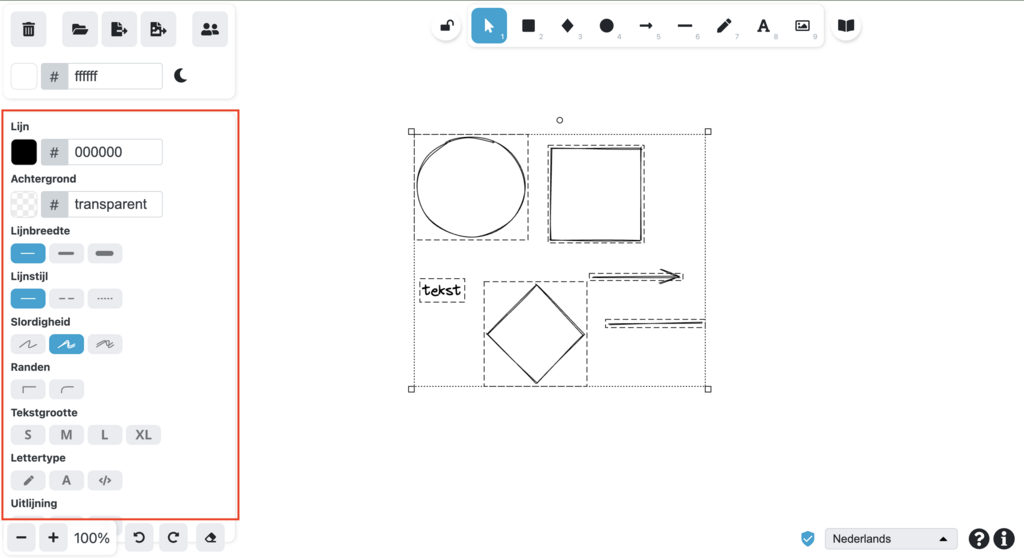
§
© Digitale Lernwelten GmbH
Aan de linkerkant kun je hun look veranderen. Je kunt ze ook verplaatsen. Dit werkt met individuele elementen, maar ook met alle elementen samen.
V
Volledig scherm
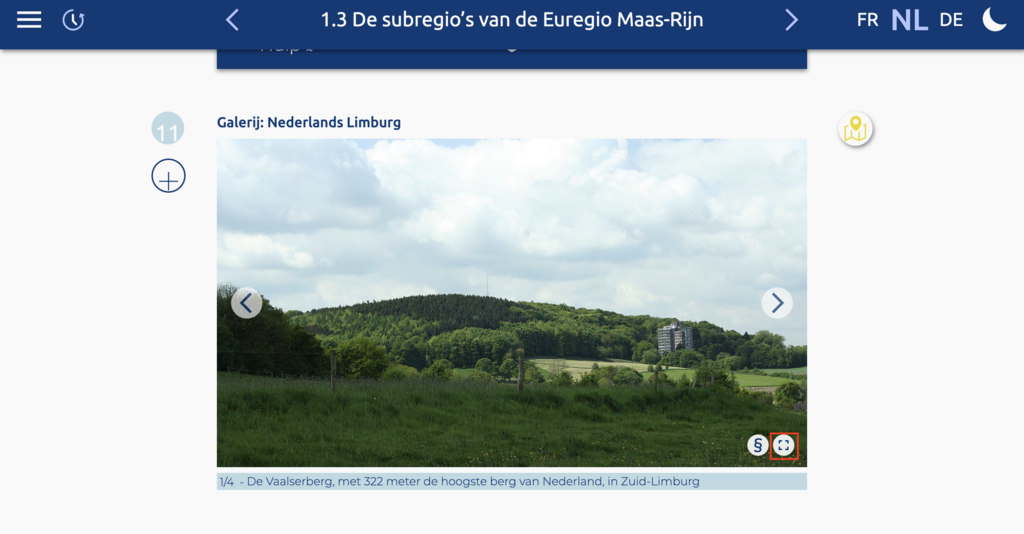
§
© Digitale Lernwelten GmbH
Arrc 1/2
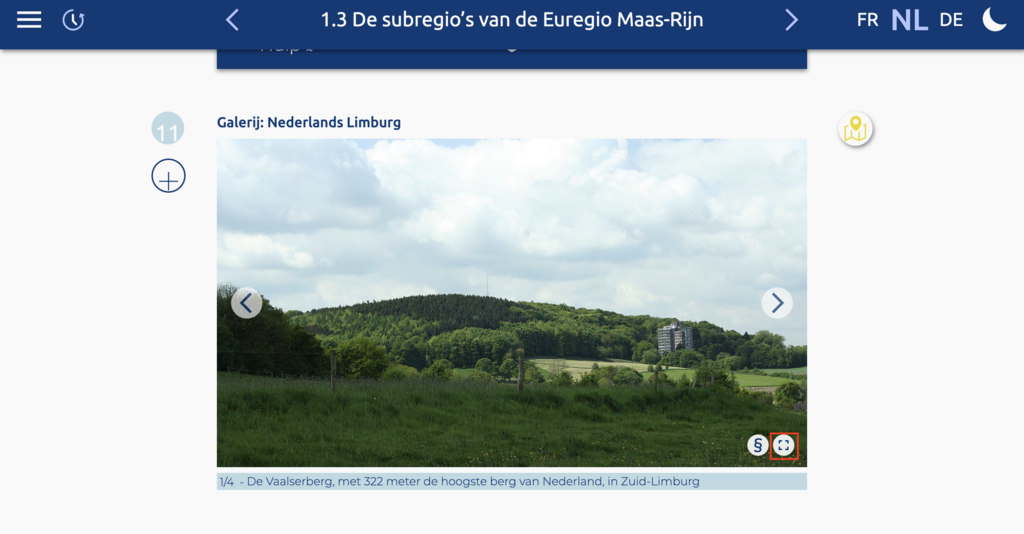
§
© Digitale Lernwelten GmbH

§
© Digitale Lernwelten GmbH
Als je op het symbool voor schermvullende weergave klikt, wordt de afbeelding op ware grootte geopend.
W
Woonmonitor
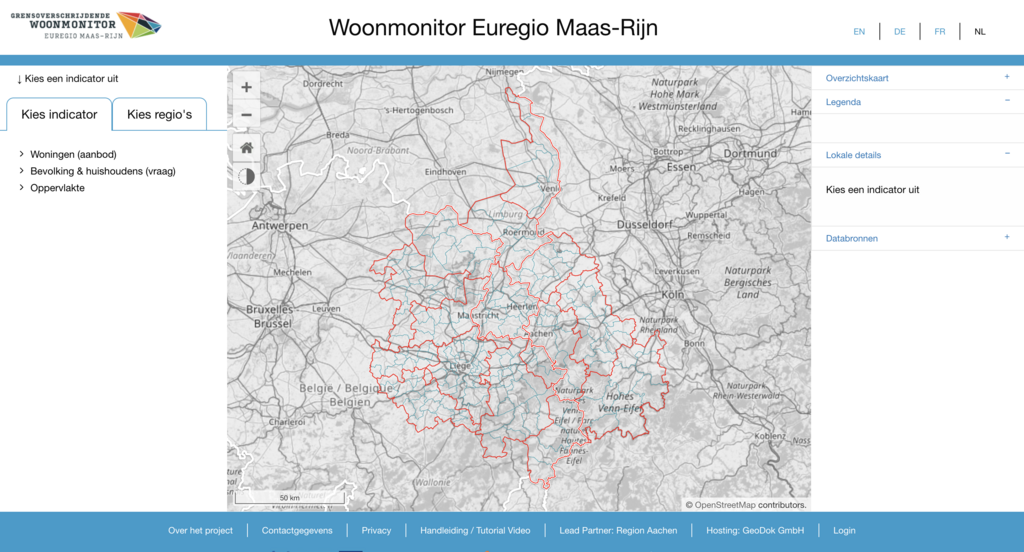
§
© Digitale Lernwelten GmbH
Arrc 1/8 - Dit is de Woonmonitor Euregio Maas-Rijn, een applicatie die kaarten aanvult met gegevens over wonen in de Euregio Maas-Rijn.
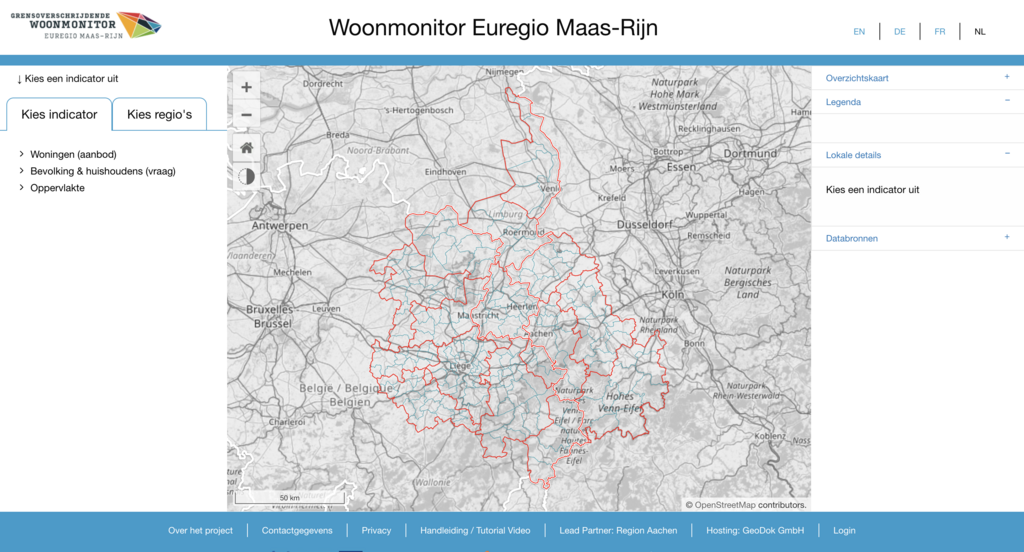
§
© Digitale Lernwelten GmbH
Dit is de Woonmonitor Euregio Maas-Rijn, een applicatie die kaarten aanvult met gegevens over wonen in de Euregio Maas-Rijn.
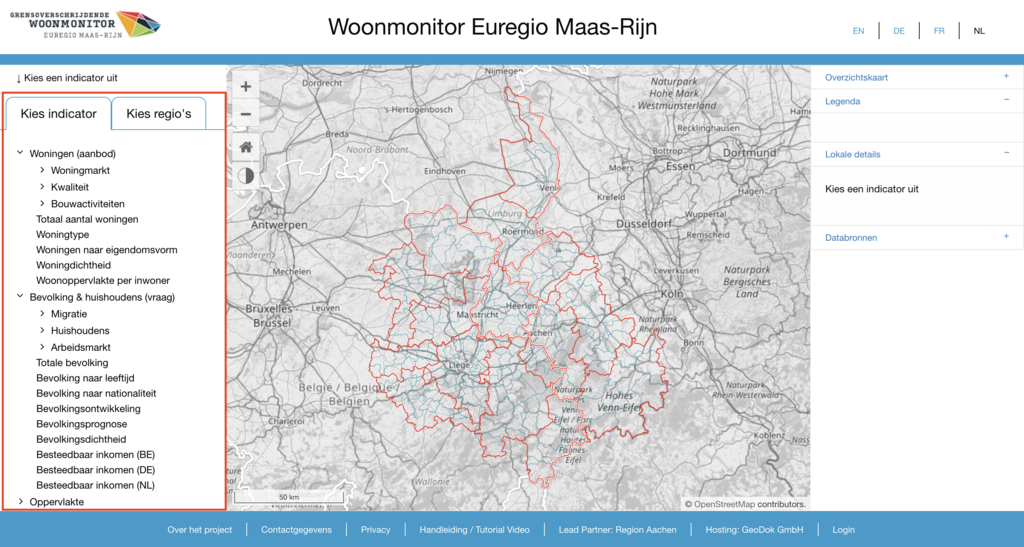
§
© Digitale Lernwelten GmbH
Aan de linkerkant kun je een kenmerk selecteren om te bekijken.
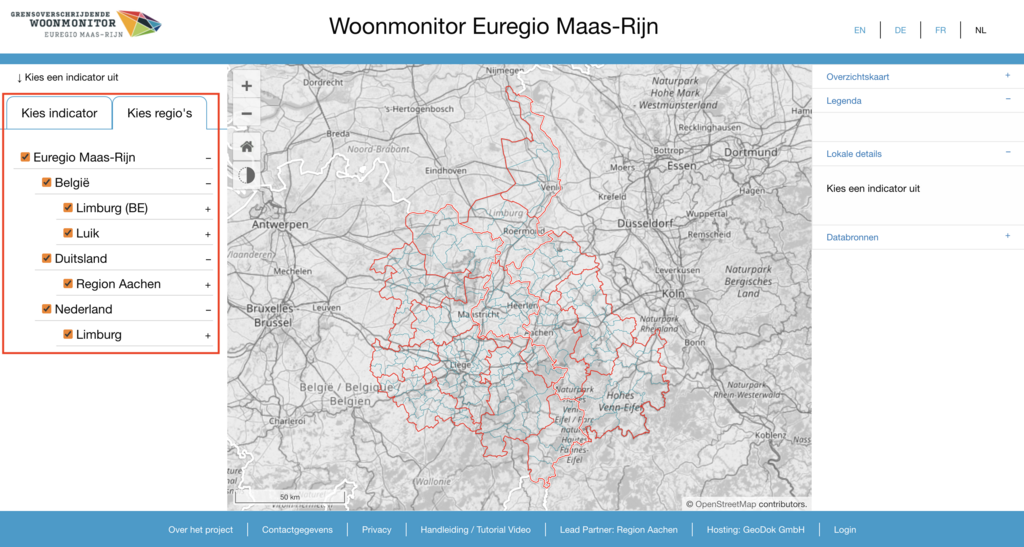
§
© Digitale Lernwelten GmbH
Als je in het linkermenu op de rechterkant klikt, kun je ook selecteren uit welke regio je de gegevens wilt bekijken.
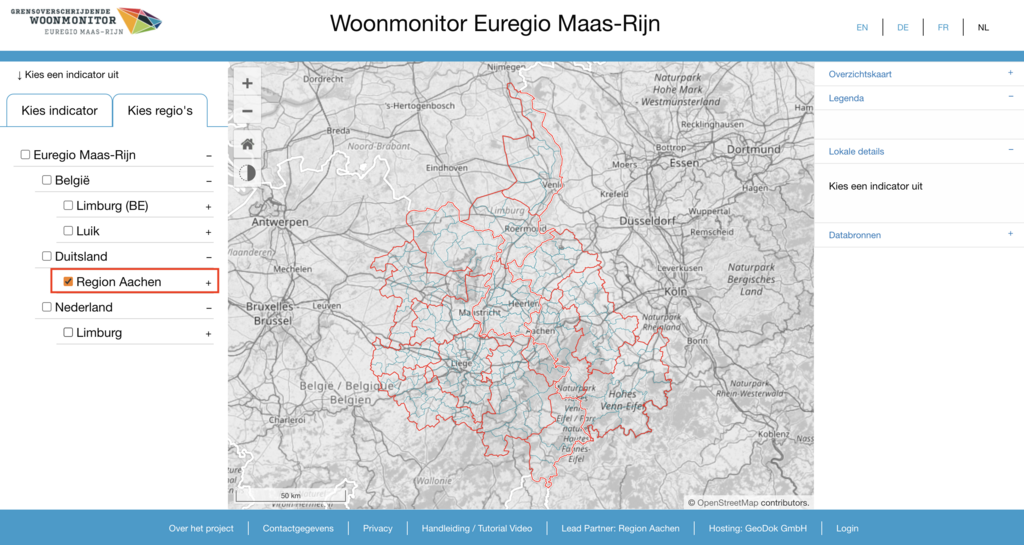
§
© Digitale Lernwelten GmbH
Als je een regio selecteert, zoom je automatisch in op dat deel van de kaart.
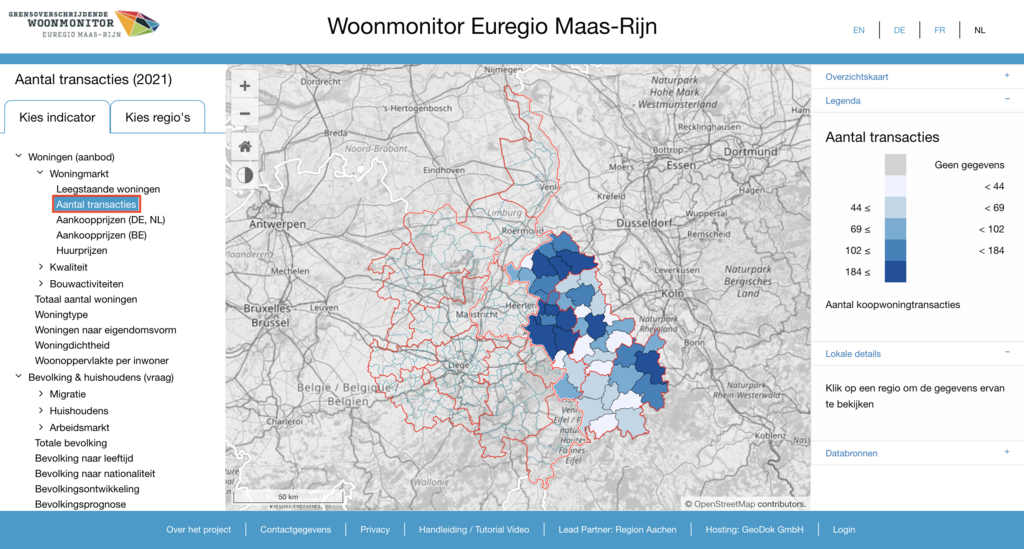
§
© Digitale Lernwelten GmbH
Als je vervolgens een kenmerk in het menu selecteert, worden de gegevens grafisch weergegeven op de kaart.
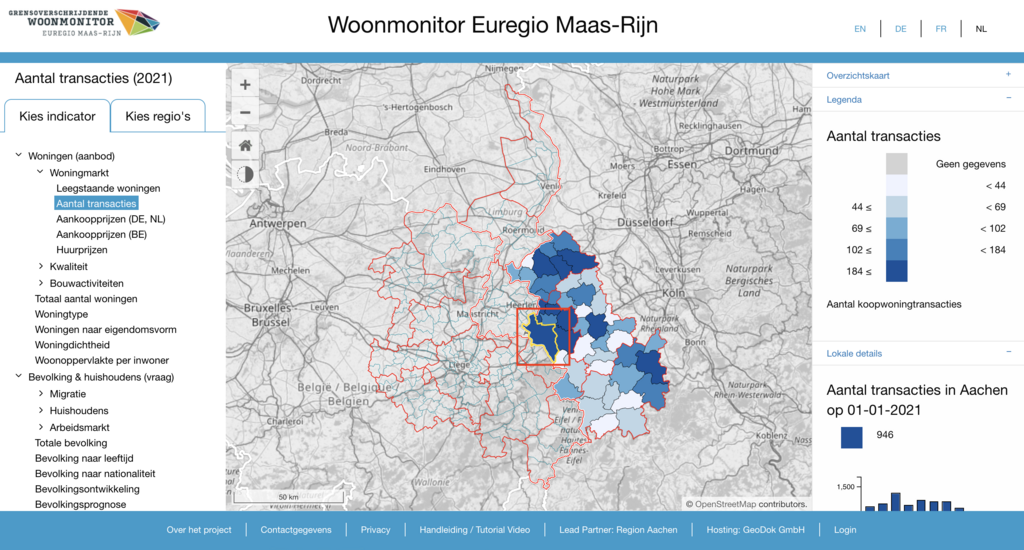
§
© Digitale Lernwelten GmbH
Als je nog meer gedetailleerde informatie wilt, kun je ook klikken op kleinere regio's binnen de subregio's.
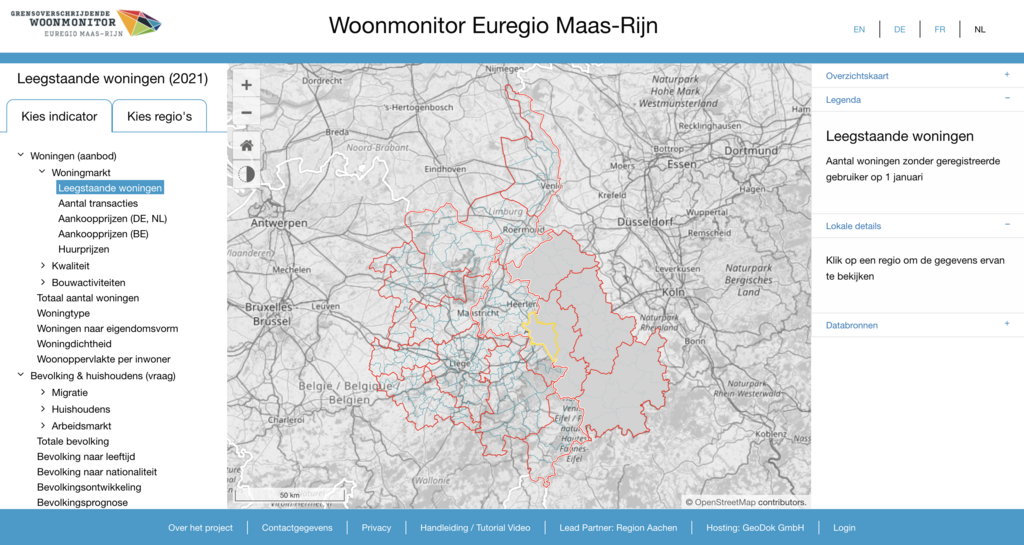
§
© Digitale Lernwelten GmbH
Soms kan het gebeuren dat de kaart alleen in het grijs verschijnt. Dit betekent dat er geen gegevens beschikbaar zijn voor de geselecteerde regio.
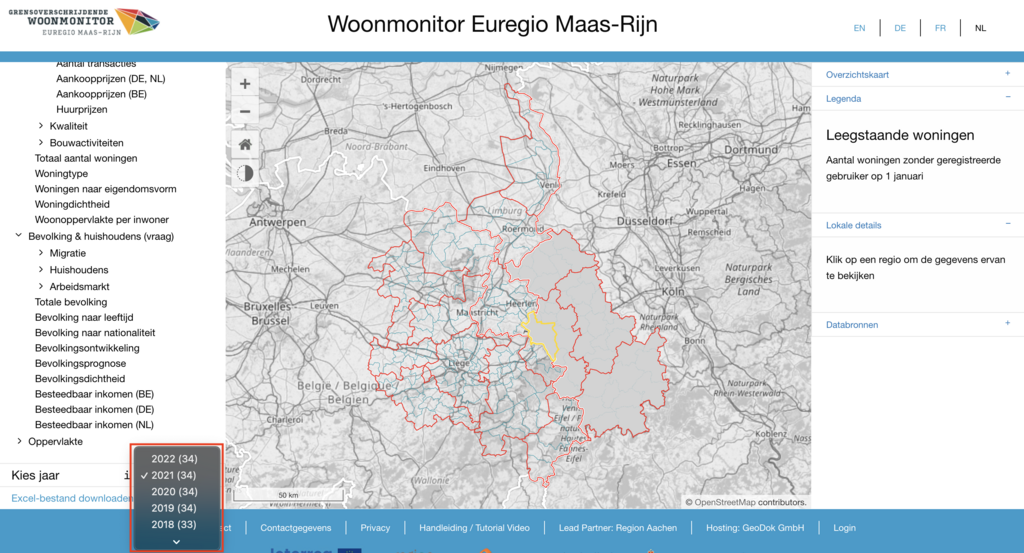
§
© Digitale Lernwelten GmbH
In het dropdownmenu ‘Jaar kiezen’ kun je selecteren welke gegevens je uit welk jaar wilt ophalen.
Woordenlijst
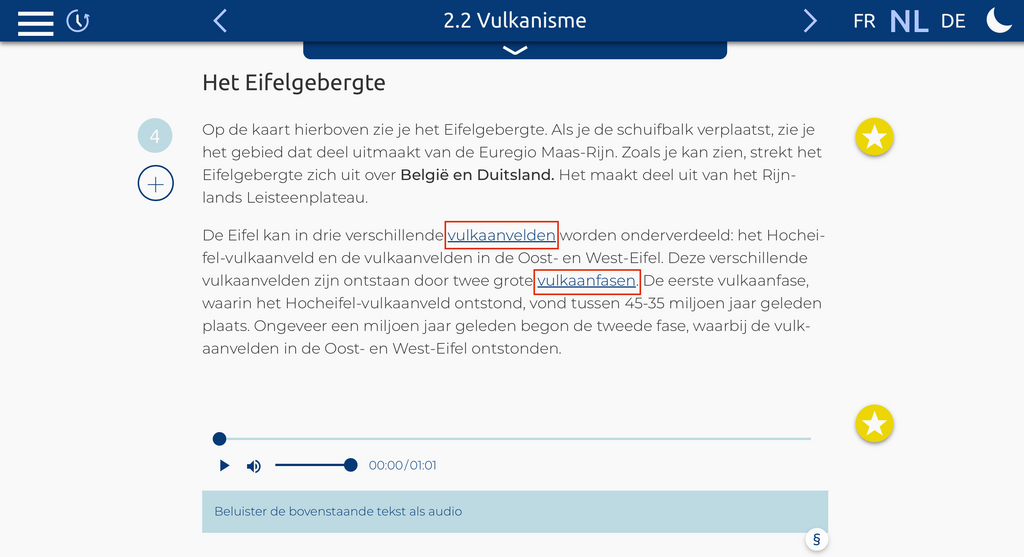
§
© Digitale Lernwelten GmbH
Arrc 1/2 - Als je op een blauw onderstreepte term klikt, open je een item uit de woordenlijst.
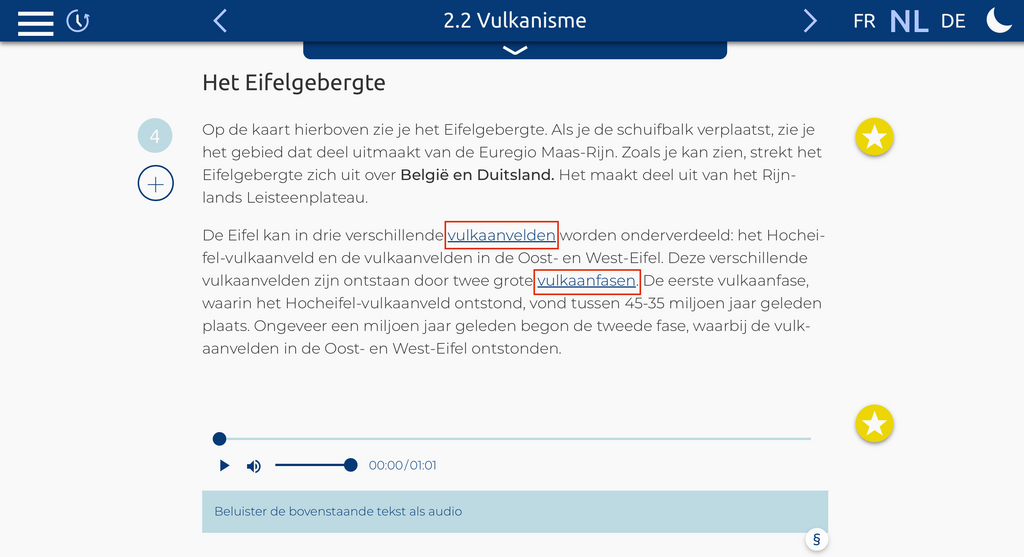
§
© Digitale Lernwelten GmbH
Als je op een blauw onderstreepte term klikt, open je een item uit de woordenlijst.
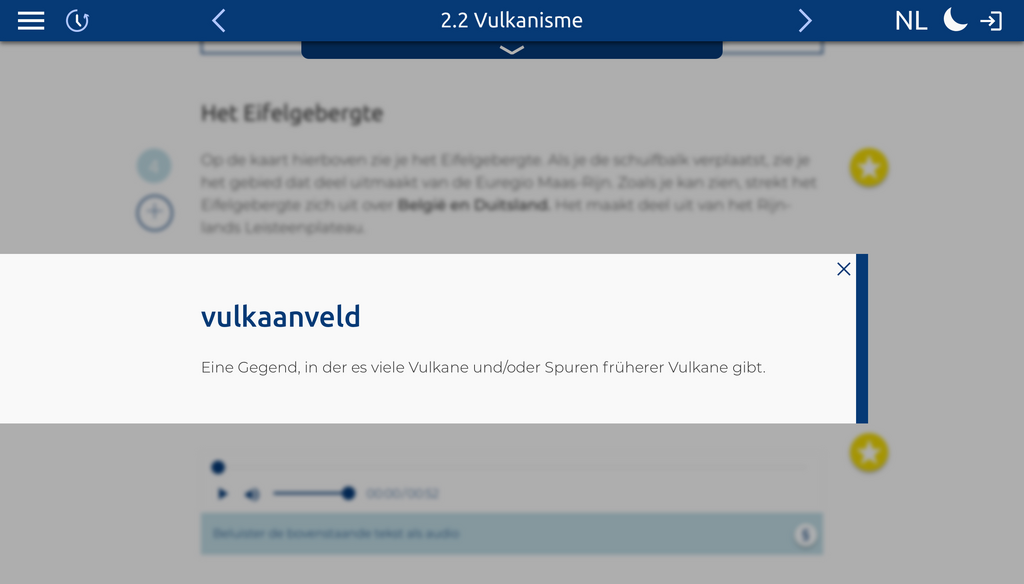
§
© Digitale Lernwelten GmbH
Een geopende woordenlijst