Cette page contient de courts tutoriels sous forme de galeries de photos pour les fonctions, les outils et les réglages importants. Le menu du chapitre (au milieu de la barre de navigation) ouvre un répertoire alphabétique pour une navigation rapide vers l’endroit souhaité.
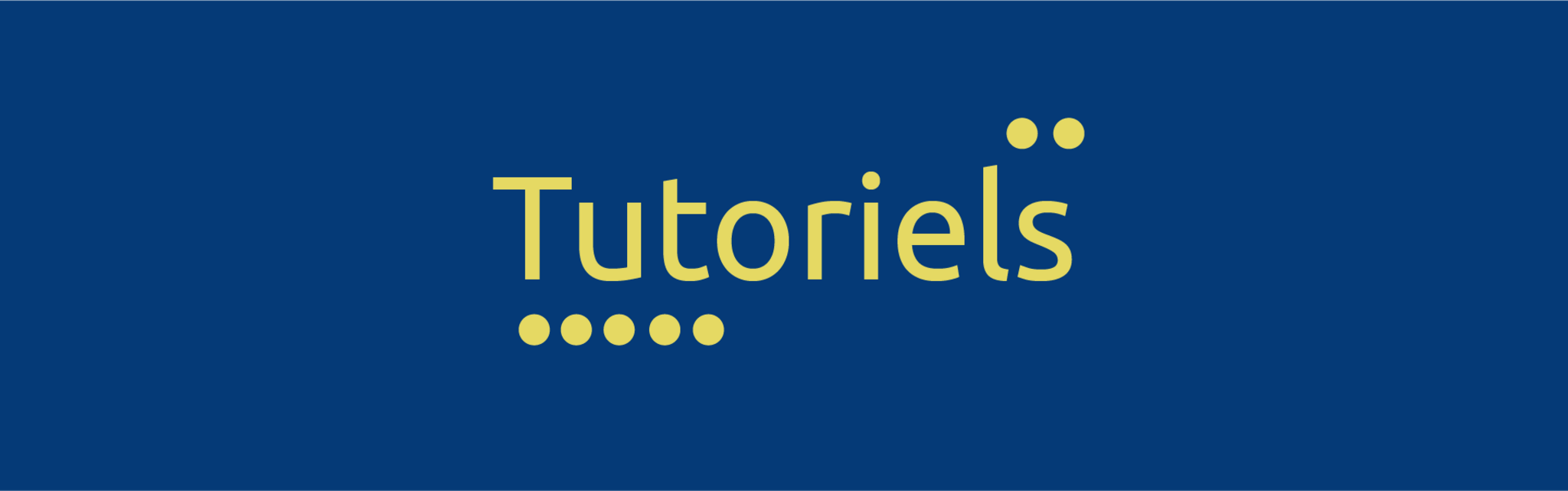
§
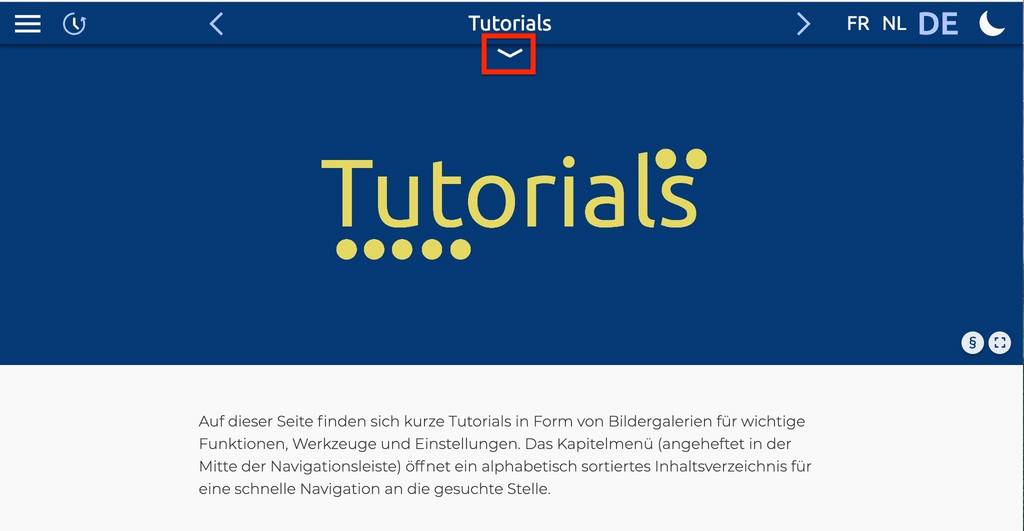
§
© Digitale Lernwelten GmbH
Le carré rouge marque le menu du chapitre.
A
Argumentationswippe
Argumentationswippe est un outil en ligne qui permet de faire la liste des arguments sur un thème donné et de les soupeser.

§
© Digitale Lernwelten GmbH
Arrc 1/4 - Cliquer sur la case marquée permet de créer un nouvel argument. Le thème peut être saisi dans le champ supérieur dans lequel figure « Argumentationswippe ».

§
© Digitale Lernwelten GmbH
Cliquer sur la case marquée permet de créer un nouvel argument. Le thème peut être saisi dans le champ supérieur dans lequel figure « Argumentationswippe ».
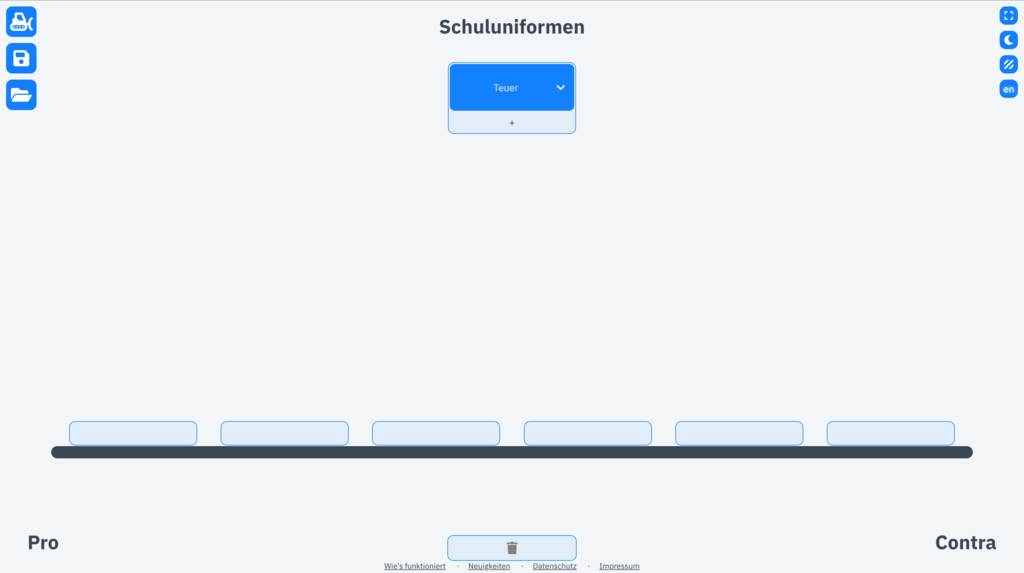
§
© Digitale Lernwelten GmbH
Voilà à quoi cela ressemble lorsqu’un argument a été ajouté. Le champ pour l’argument peut encore être adapté à l’aide du bouton v (par exemple dans différentes couleurs).

§
© Digitale Lernwelten GmbH
Il est maintenant possible de faire glisser l’argument sur l’une des six positions de la balance. Plus l’argument se trouve proche de l’extrémité de la balance, plus il est fort. L’outil le montre en faisant pencher la balance lorsqu’un argument y est placé.
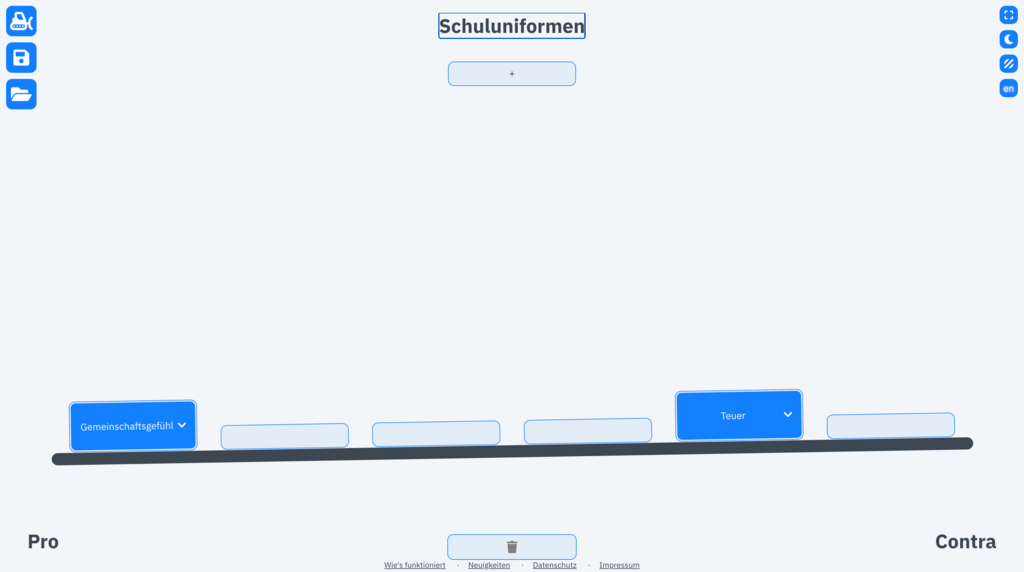
§
© Digitale Lernwelten GmbH
En ajoutant des arguments, il apparaît progressivement de plus en plus clairement si les arguments « pour » sont meilleurs ou non que les arguments « contre ».
Avancer ou reculer dans la lecture
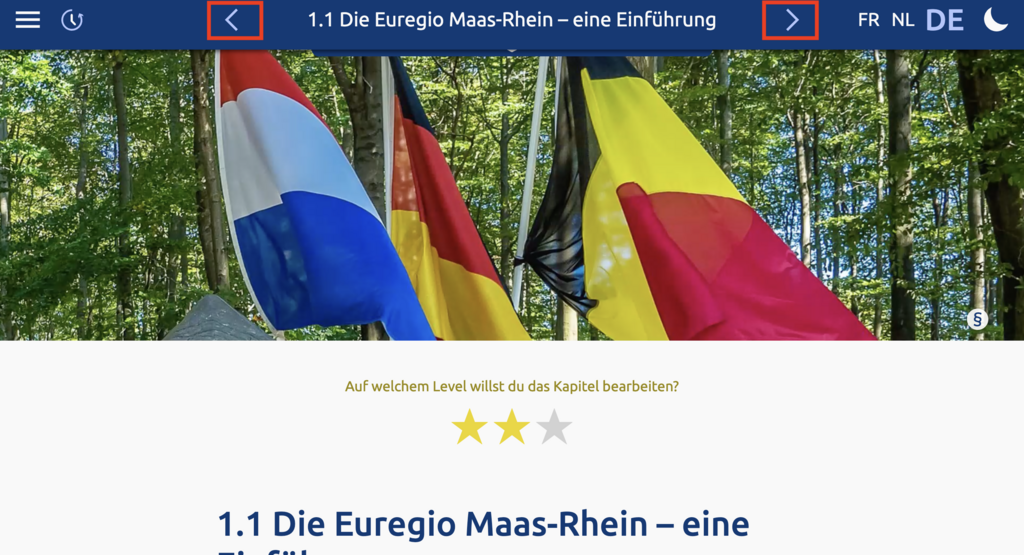
§
© Digitale Lernwelten GmbH
Les boutons fléchés à gauche et à droite du titre permettent d’avancer dans la lecture ou de retourner en arrière.
B
Barre de navigation

§
© Digitale Lernwelten GmbH
Arrc 1/7 - La barre de navigation se trouve en haut de la page.

§
© Digitale Lernwelten GmbH
La barre de navigation se trouve en haut de la page.
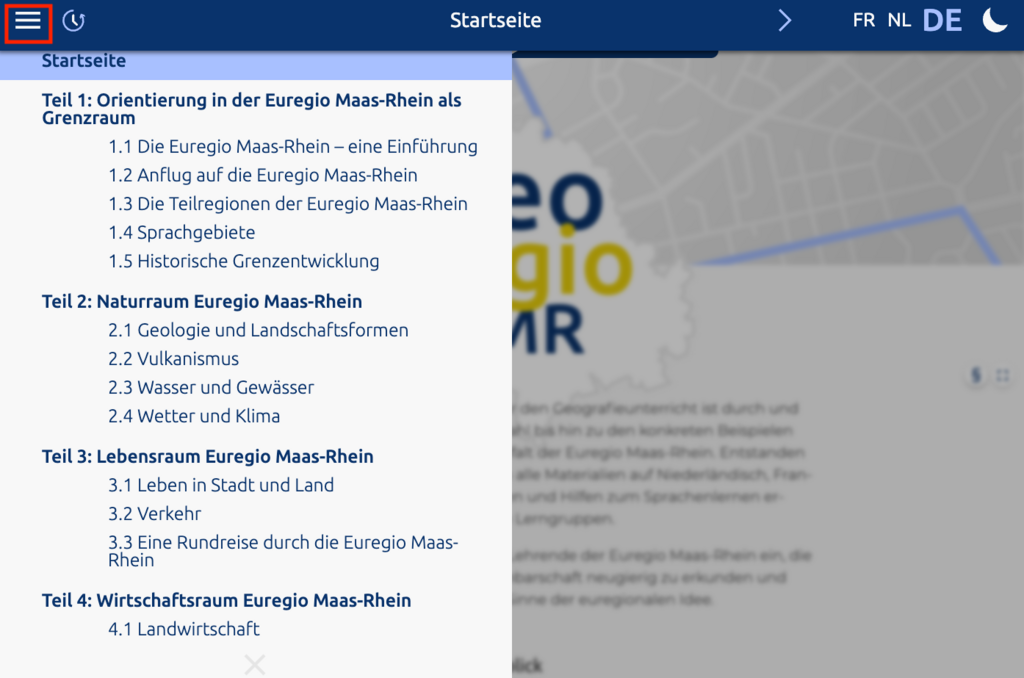
§
© Digitale Lernwelten GmbH
Pour ouvrir le menu de navigation, il faut cliquer sur les trois traits en haut à gauche (menu hamburger).

§
© Digitale Lernwelten GmbH
Un clic sur le symbole de montre ouvre la liste des dernières pages consultées.

§
© Digitale Lernwelten GmbH
Un clic sur la flèche au milieu de la page ouvre la page de navigation (mini-menu).
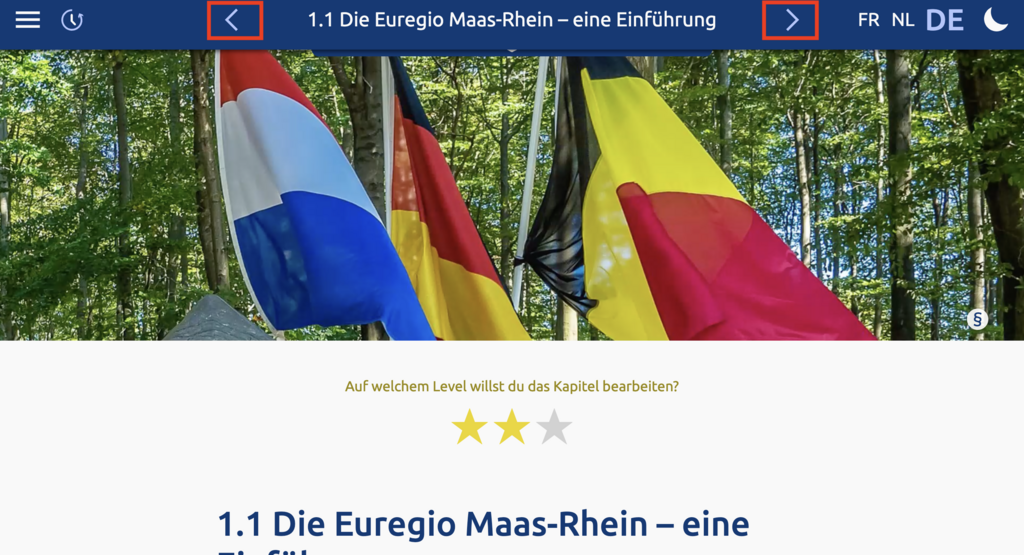
§
© Digitale Lernwelten GmbH
Les boutons fléchés à gauche et à droite du titre permettent d’avancer dans la lecture ou de retourner en arrière.

§
© Digitale Lernwelten GmbH
Pour régler la langue, cliquer sur « NL - DE - FR ».

§
© Digitale Lernwelten GmbH
Cliquer sur le symbole de lune active un mode avec fond sombre (mode sombre).
C
Création de liens

§
© Digitale Lernwelten GmbH
En ajoutant un symbole # avec le numéro de l’élément à la fin de l’URL, on crée un lien pour cet élément en particulier.
Créer des cartes mentales
Sur le site Internet https://kits.blog/tools/, on trouve quelques outils qui peuvent être utiles à l’école, par exemple le programme de création de cartes mentales « TeamMapper ».
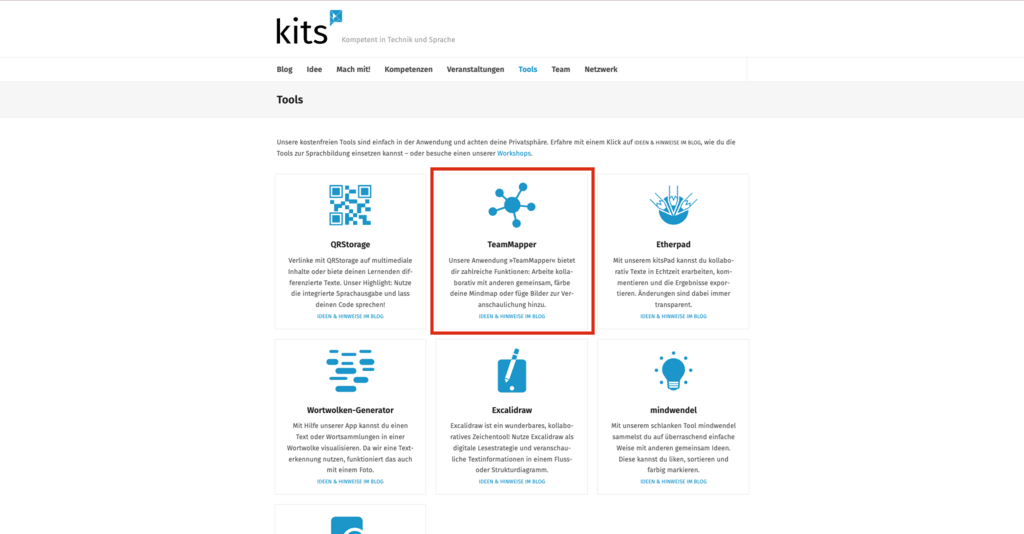
§
© Digitale Lernwelten GmbH
Arrc 1/5 - Clique sur l’application « TeamMapper ». Cela te permet de créer des cartes mentales.
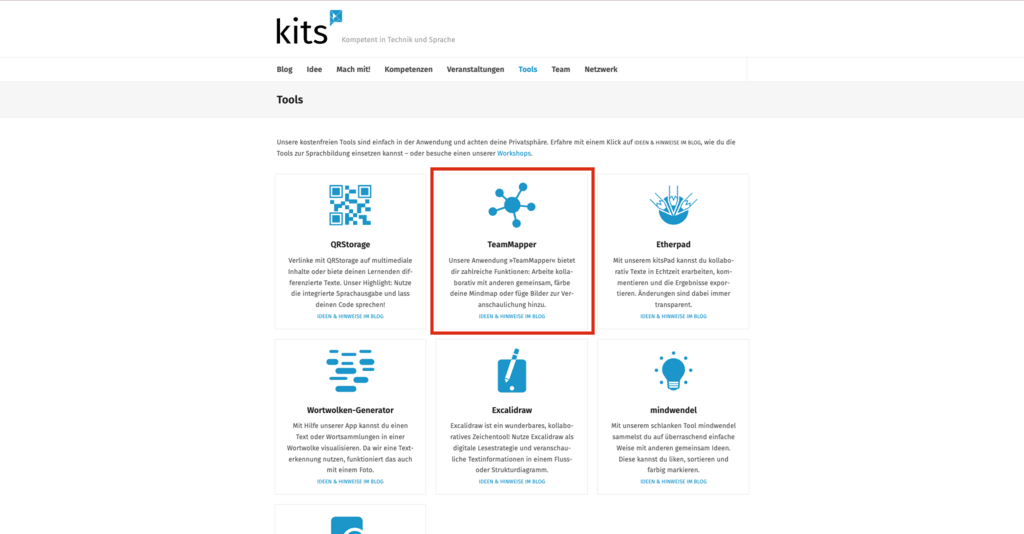
§
© Digitale Lernwelten GmbH
Clique sur l’application « TeamMapper ». Cela te permet de créer des cartes mentales.
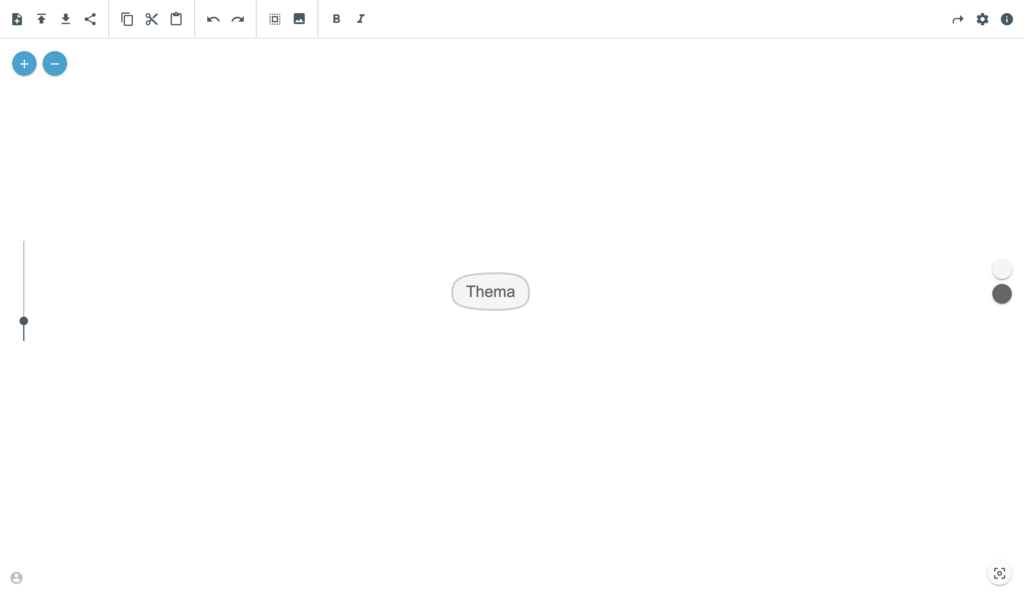
§
© Digitale Lernwelten GmbH
Tu commences par une bulle dans laquelle tu peux noter le thème de la carte mentale.
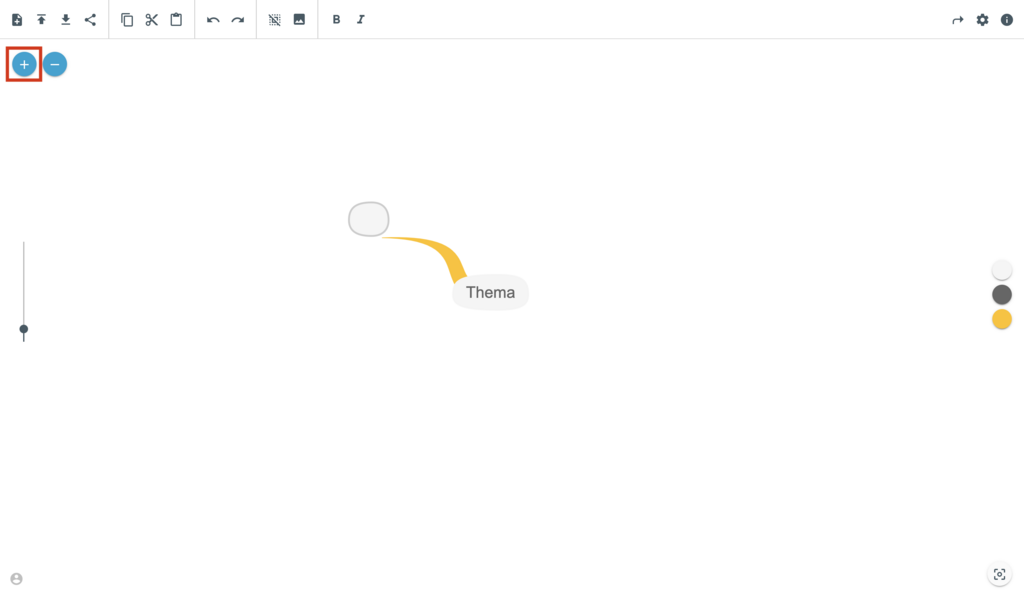
§
© Digitale Lernwelten GmbH
En cliquant sur le symbole « plus », tu peux ajouter une nouvelle bulle à celle que tu viens de sélectionner.
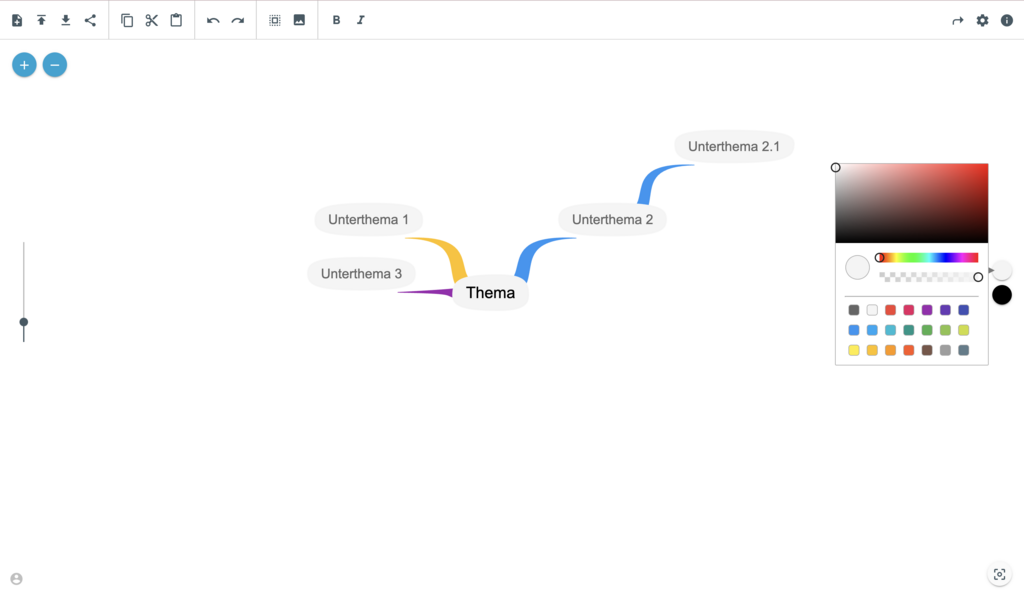
§
© Digitale Lernwelten GmbH
À droite, tu as la possibilité de colorer les lignes de connexion, les caractères d'écriture et les bulles. Cela te permet de structurer les catégories et les thèmes dans la carte mentale.
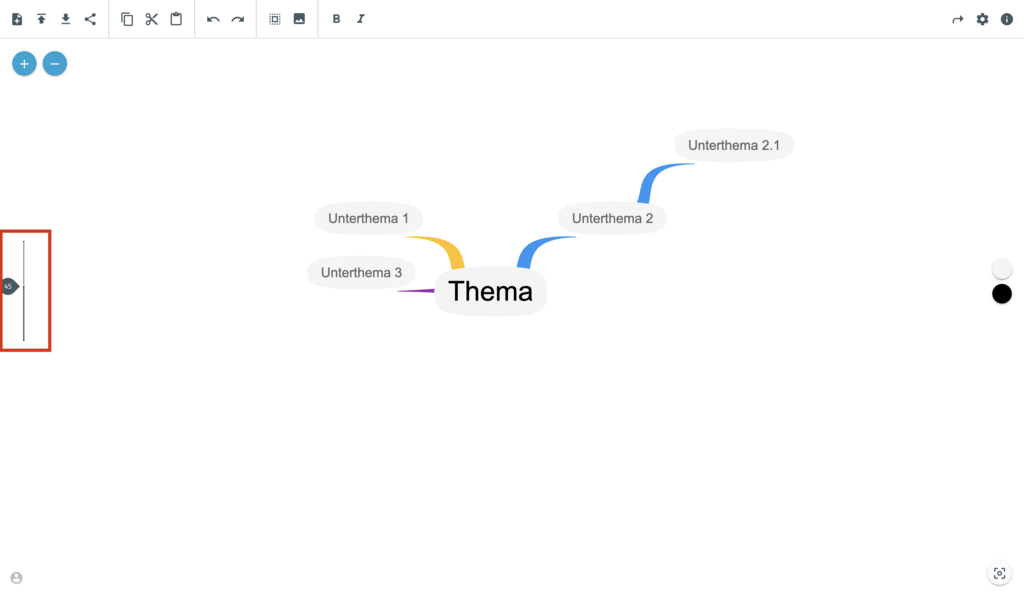
§
© Digitale Lernwelten GmbH
À gauche, le curseur te permet de modifier la taille des bulles.
Créer une note & télécharger des fichiers pour un élément
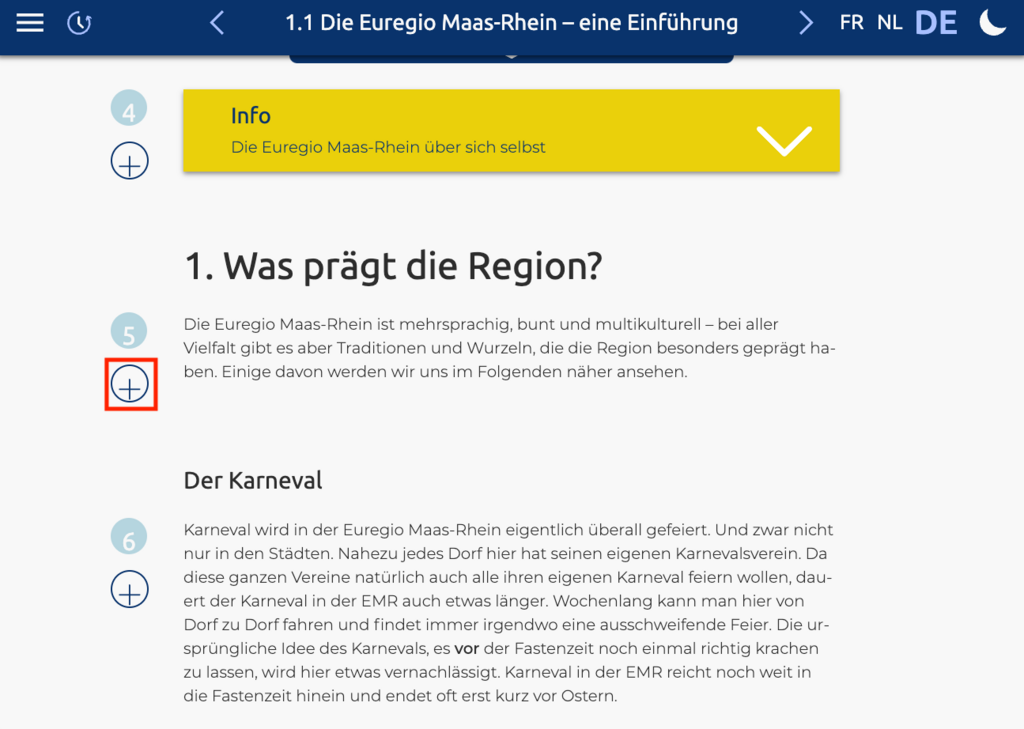
§
© Digitale Lernwelten GmbH
Arrc 1/3 - L’espace de notes et de téléchargement s’ouvre en cliquant sur le symbole « plus ».
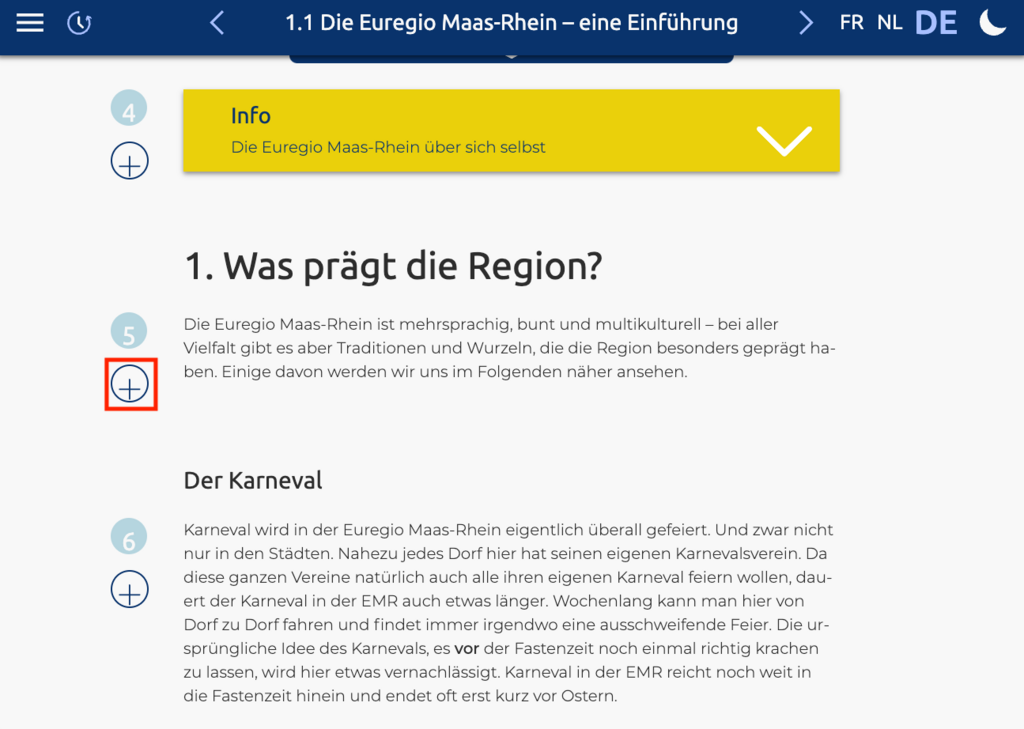
§
© Digitale Lernwelten GmbH
L’espace de notes et de téléchargement s’ouvre en cliquant sur le symbole « plus ».
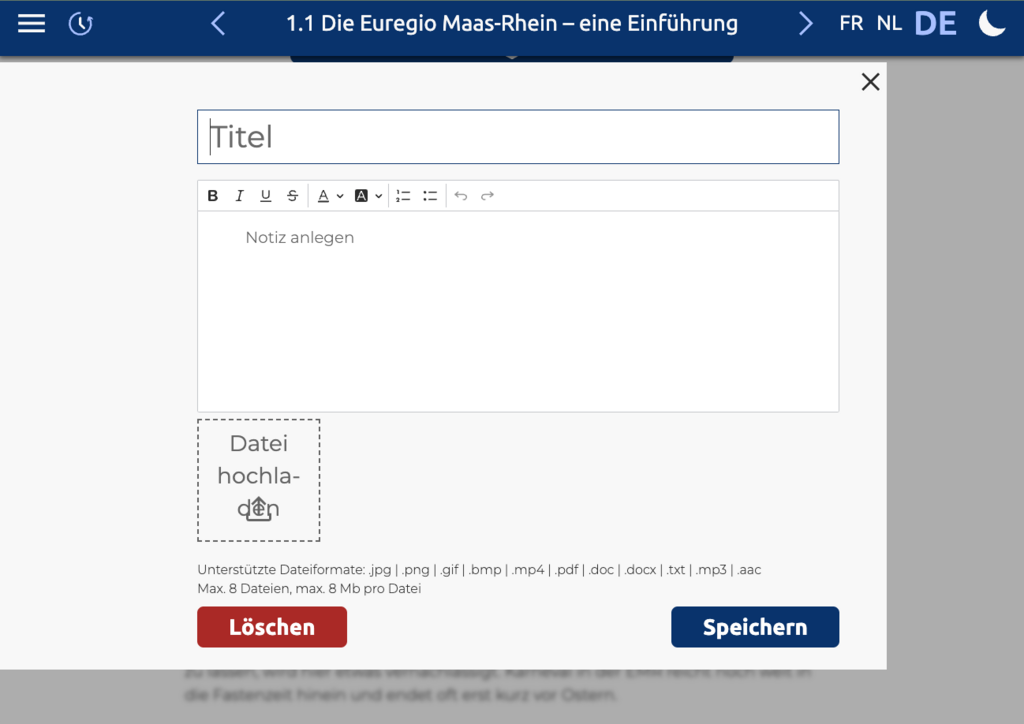
§
© Digitale Lernwelten GmbH
Dans cet espace, il est possible de créer des notes et de télécharger ses propres fichiers.
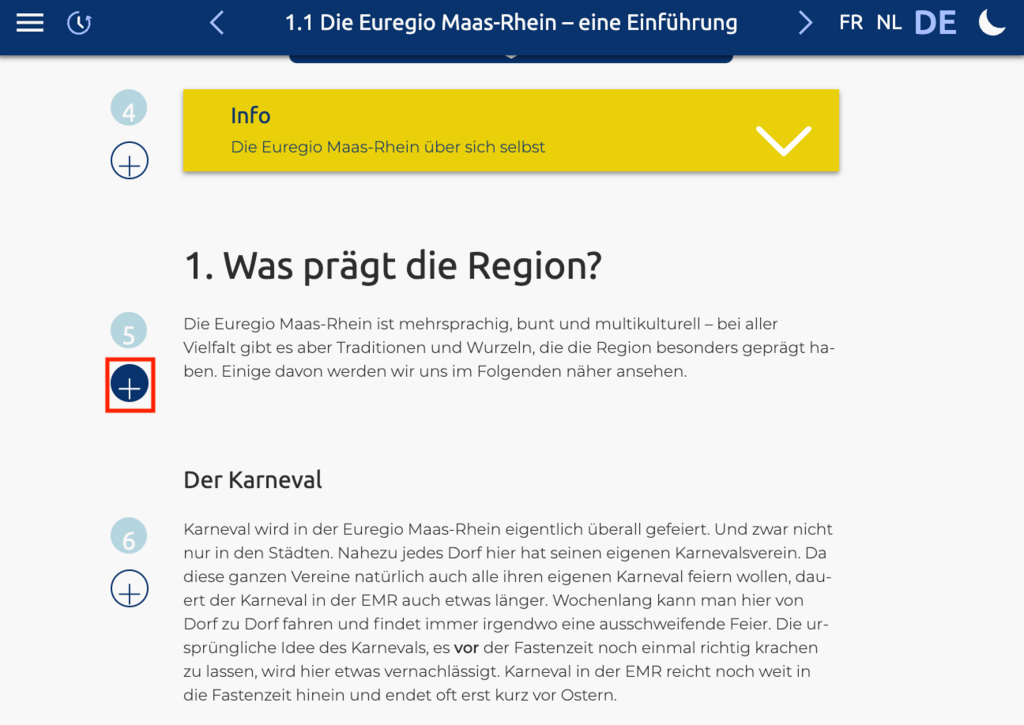
§
© Digitale Lernwelten GmbH
Lorsqu’une note ou un téléchargement a été ajouté(e), le symbole « plus » devient coloré.
D
Dernières pages consultées
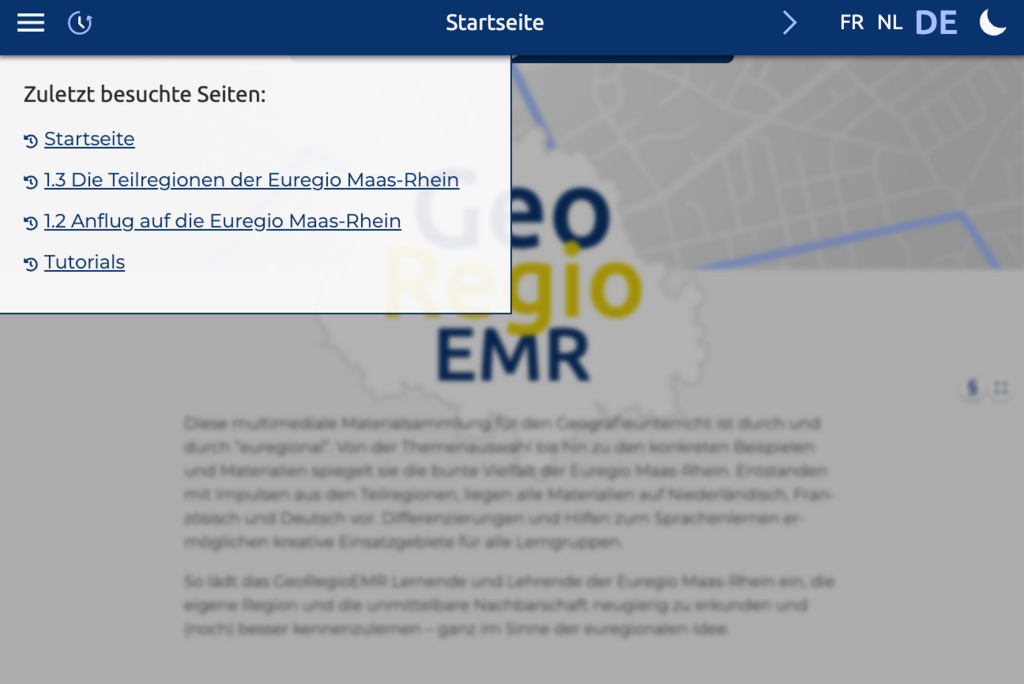
§
Un clic sur le symbole de montre ouvre la liste des dernières pages consultées.
E
Encadrés

§
© Digitale Lernwelten GmbH
Différents encadrés :
1. Approfondissement ; 2. Encadré récapitulatif ; 3. Indications pour les enseignants ; 4. Aides linguistiques ; 5. Autre
Entrées du glossaire
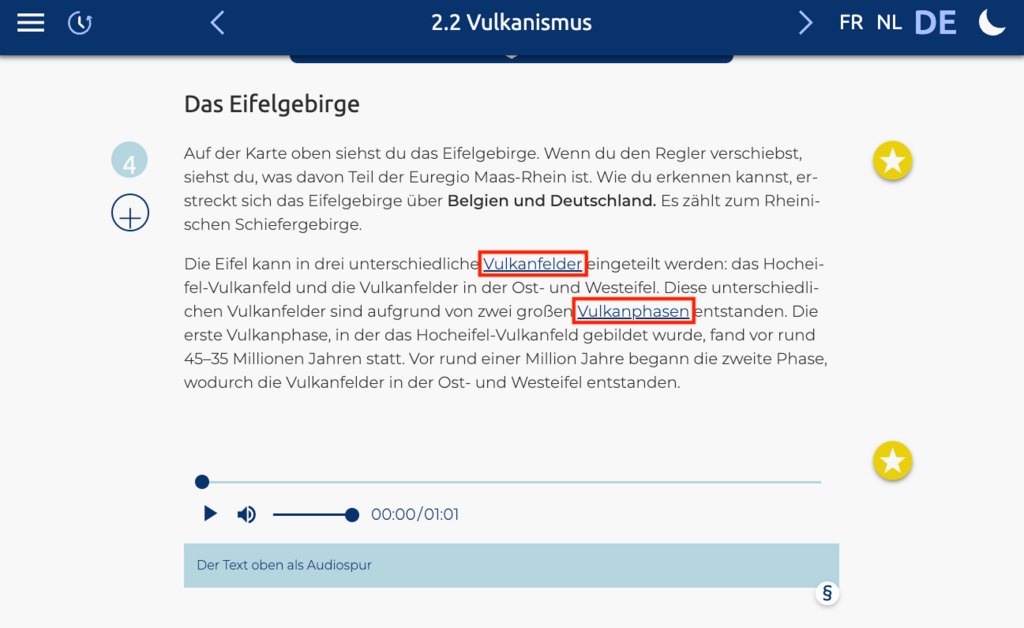
§
© Digitale Lernwelten GmbH
Arrc 1/2 - Cliquer sur les termes soulignés en bleu permet d’ouvrir une entrée du glossaire.
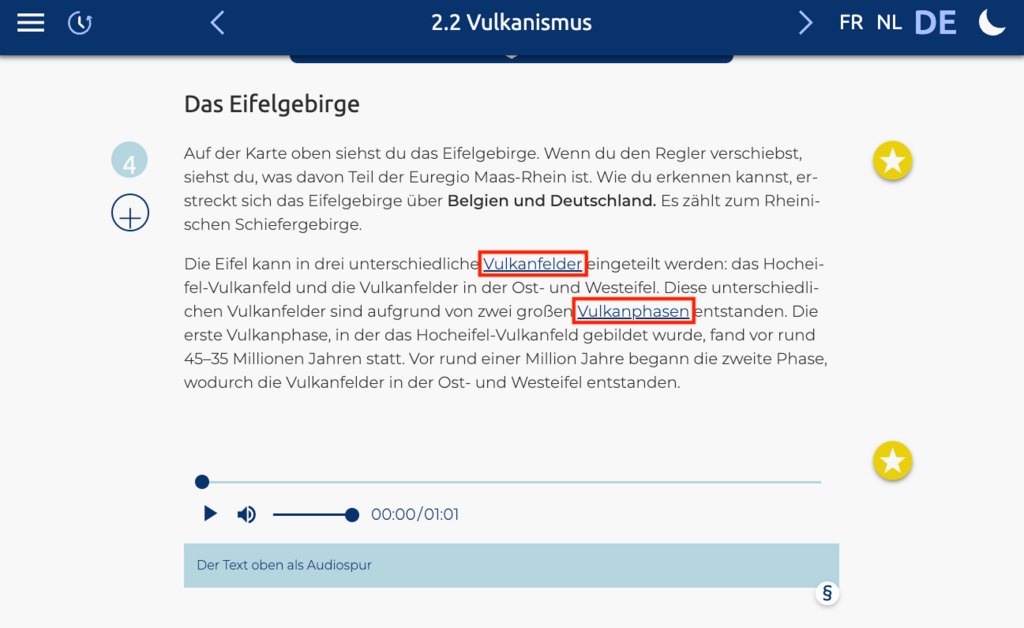
§
© Digitale Lernwelten GmbH
Cliquer sur les termes soulignés en bleu permet d’ouvrir une entrée du glossaire.
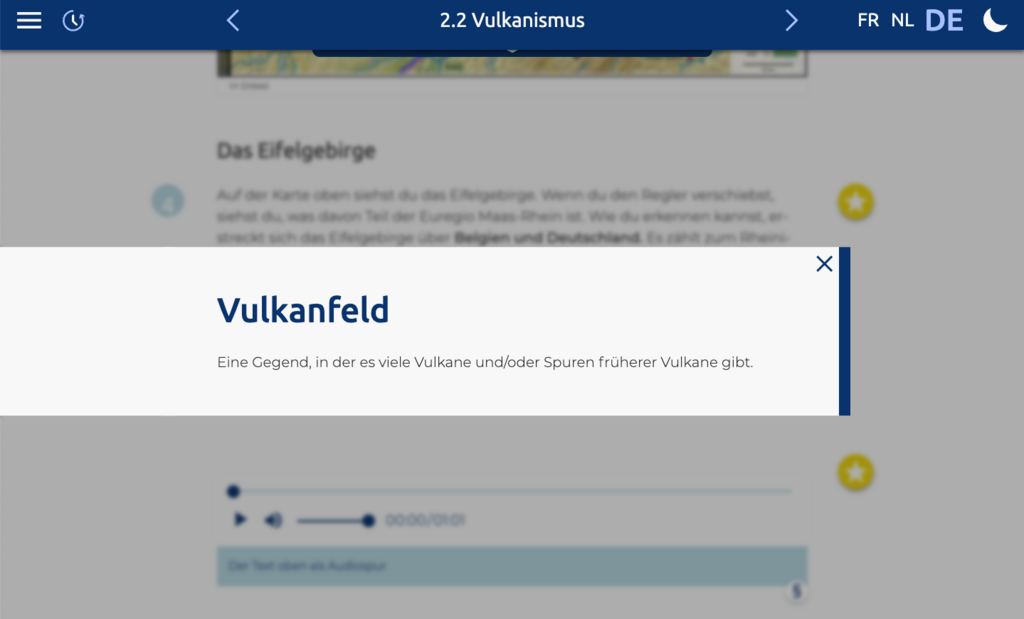
§
© Digitale Lernwelten GmbH
Une entrée du glossaire ouverte
G
GIS-Viewer : Changer la carte de base
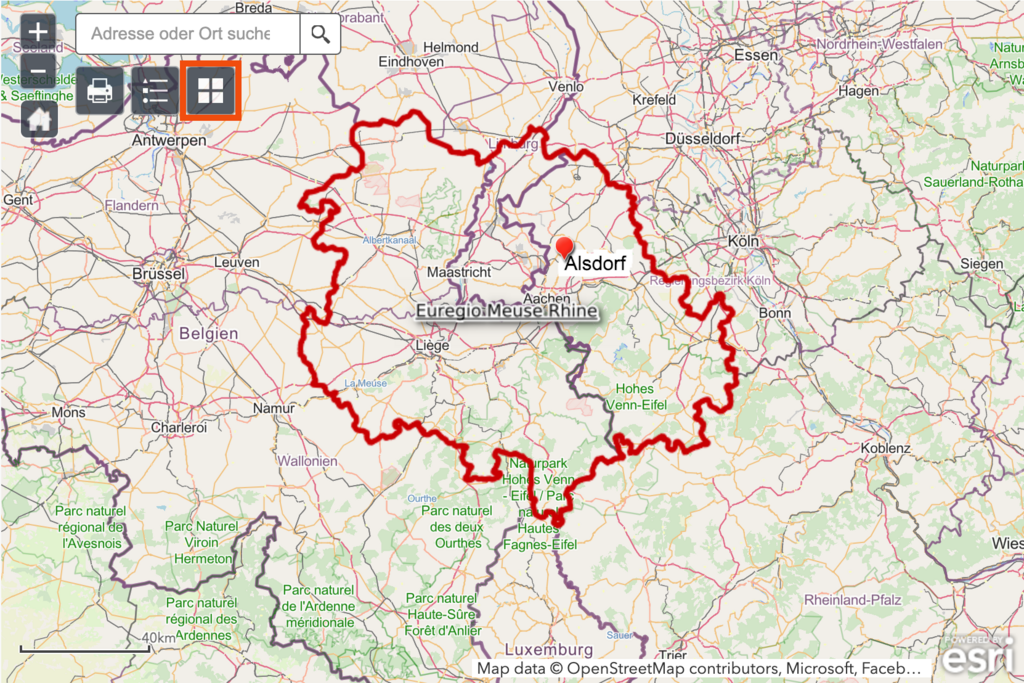
§
© Digitale Lernwelten GmbH
Arrc 1/3 - Voici une carte GIS-Viewer sur laquelle il est possible de modifier la carte de base. Pour cela, il faut cliquer sur le symbole « Carte de base ».
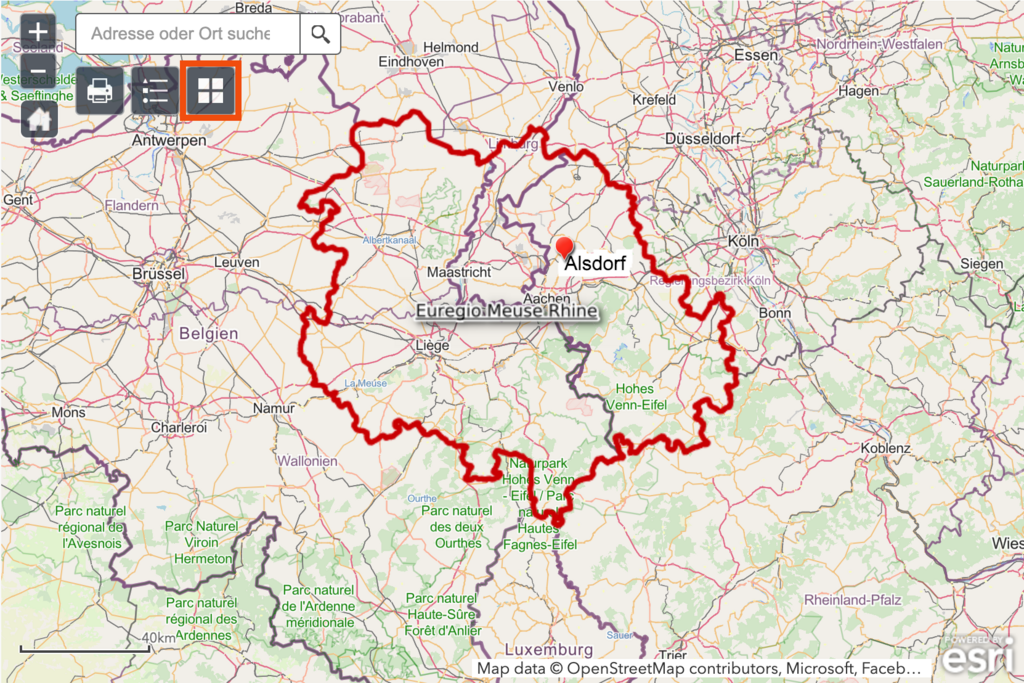
§
© Digitale Lernwelten GmbH
Voici une carte GIS-Viewer sur laquelle il est possible de modifier la carte de base. Pour cela, il faut cliquer sur le symbole « Carte de base ».
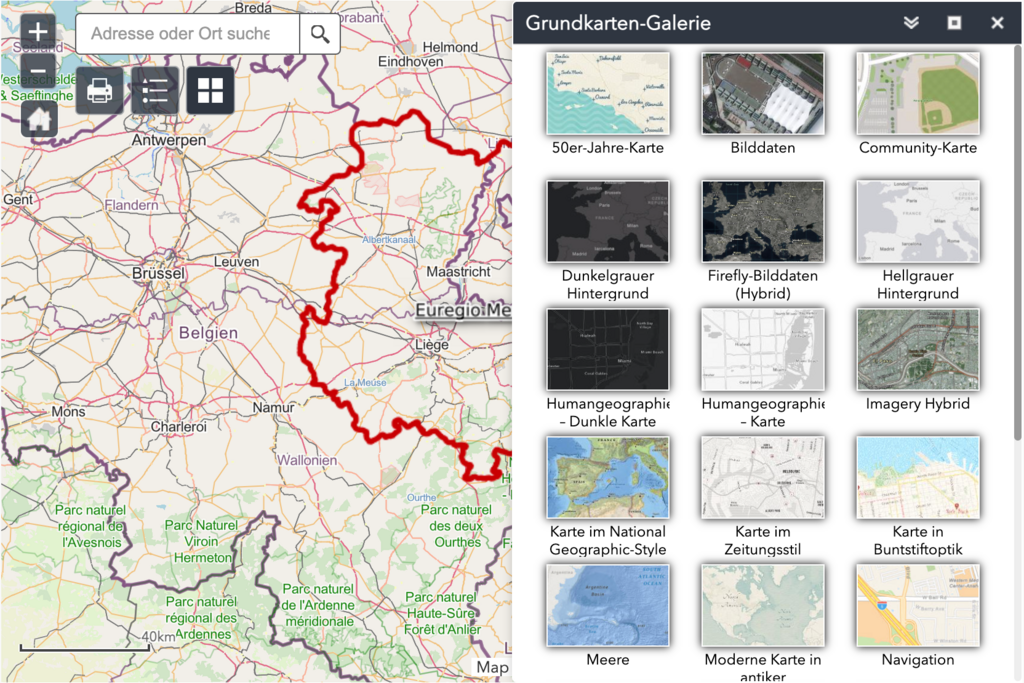
§
© Digitale Lernwelten GmbH
Cette fenêtre, qui contient de nombreuses options pour les cartes de base, s’ouvre. Sélectionne une option pour changer la carte.
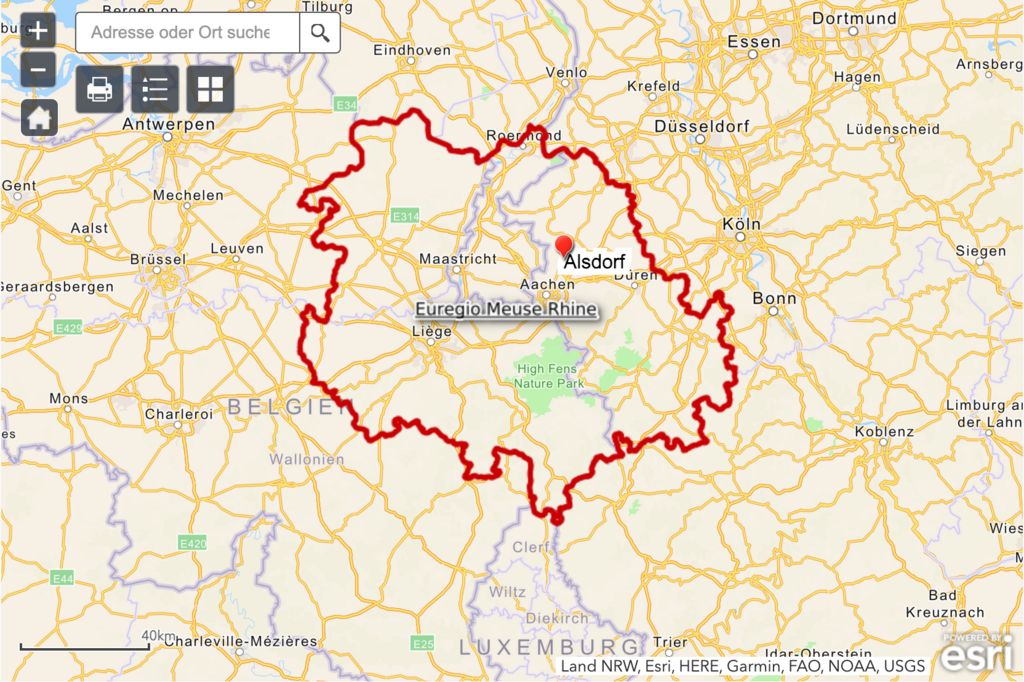
§
© Digitale Lernwelten GmbH
On voit ici à quoi ressemble le GIS-Viewer lorsque l’on choisit la carte de base « Navigation ».
GIS-Viewer : dessiner
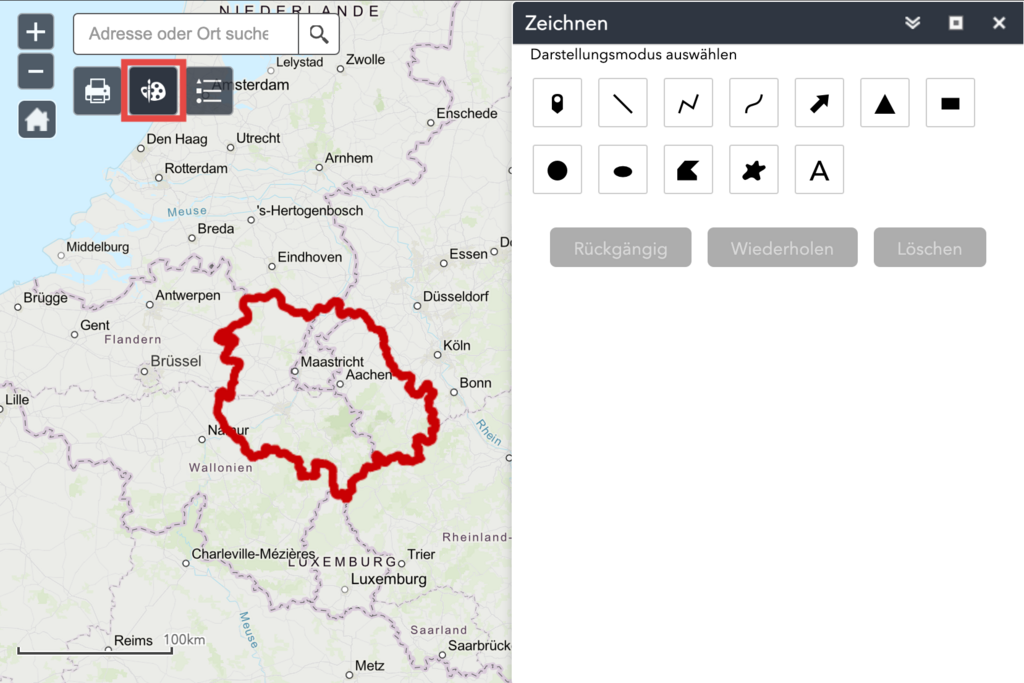
§
© Digitale Lernwelten GmbH
Arrc 1/16 - Il est possible de dessiner sur cette carte GIS-Viewer.
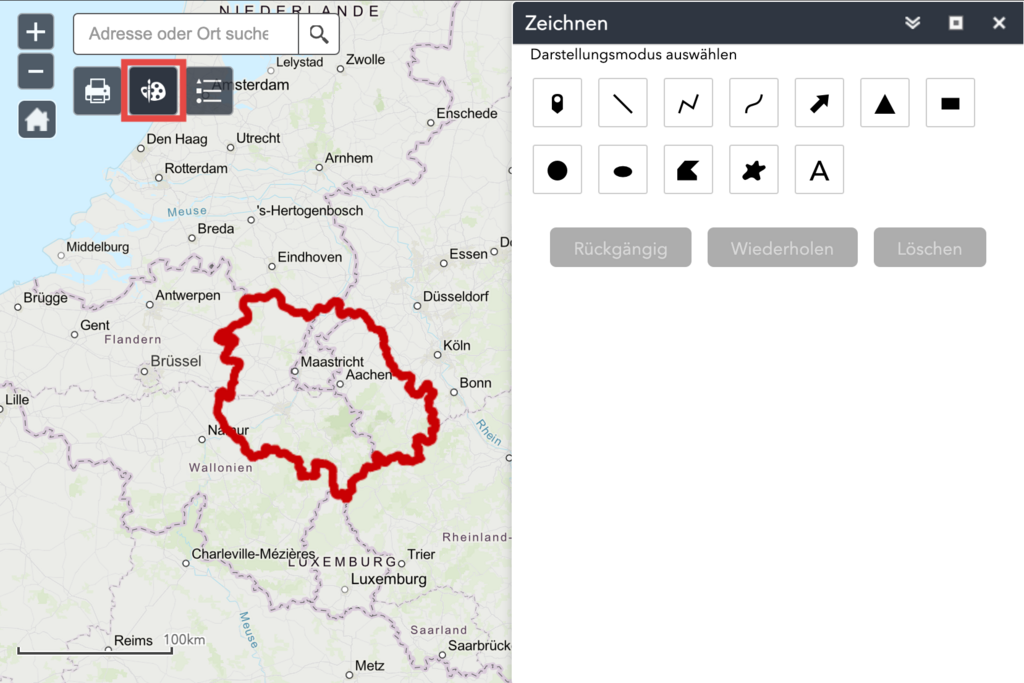
§
© Digitale Lernwelten GmbH
Il est possible de dessiner sur cette carte GIS-Viewer.
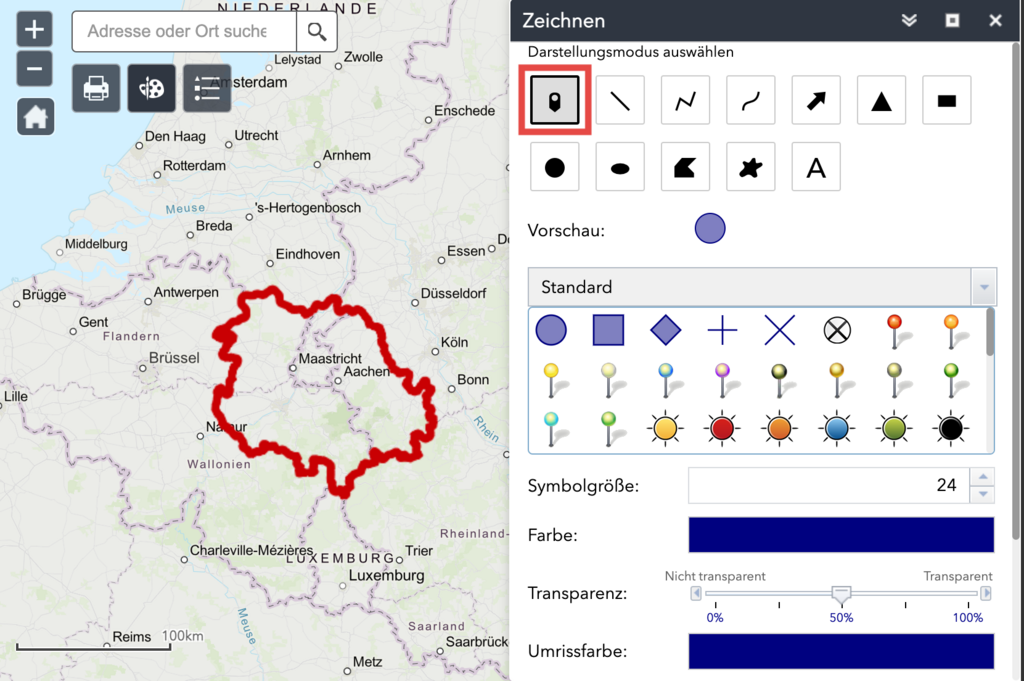
§
© Digitale Lernwelten GmbH
Le bouton en haut à gauche dans la fenêtre « Dessin » permet de placer des points sur la carte.
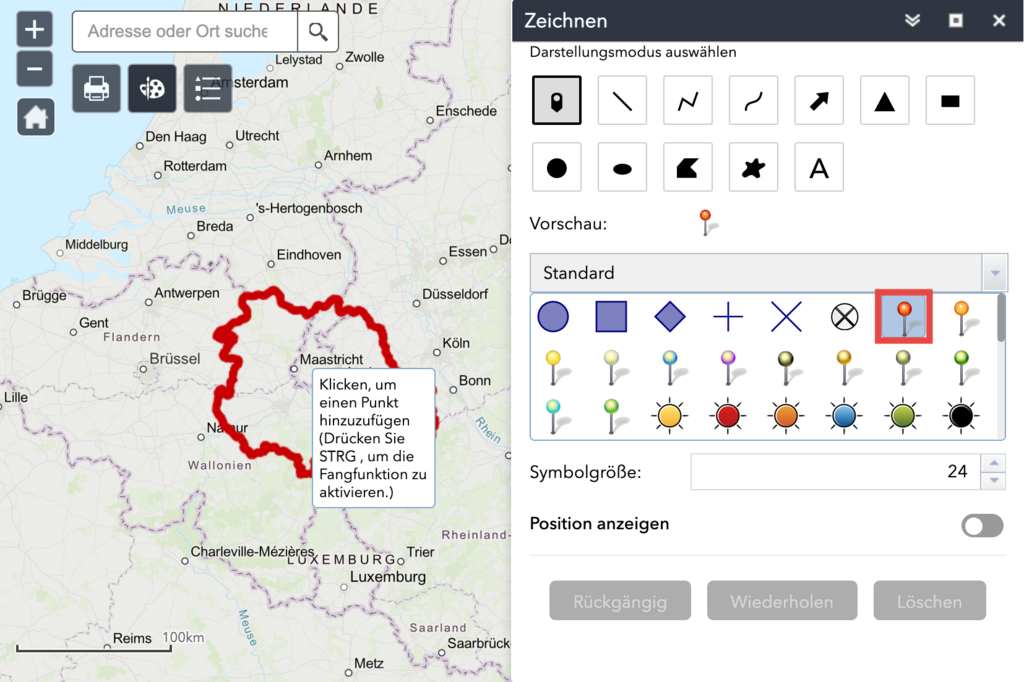
§
© Digitale Lernwelten GmbH
Différents symboles sont disponibles.
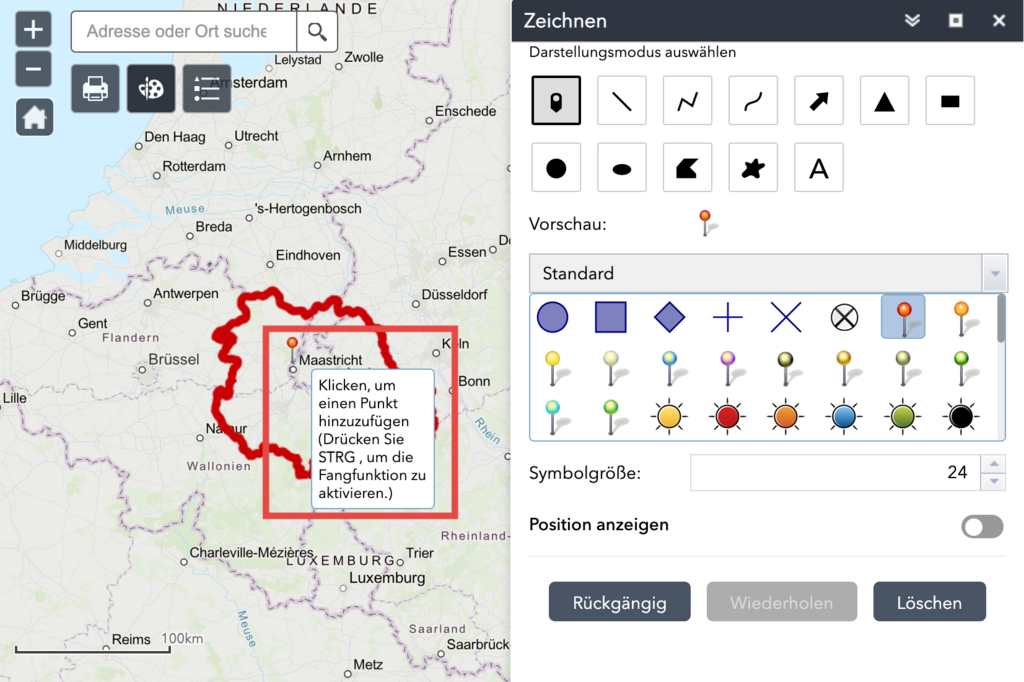
§
© Digitale Lernwelten GmbH
Il faut cliquer sur la carte pour ajouter le point.
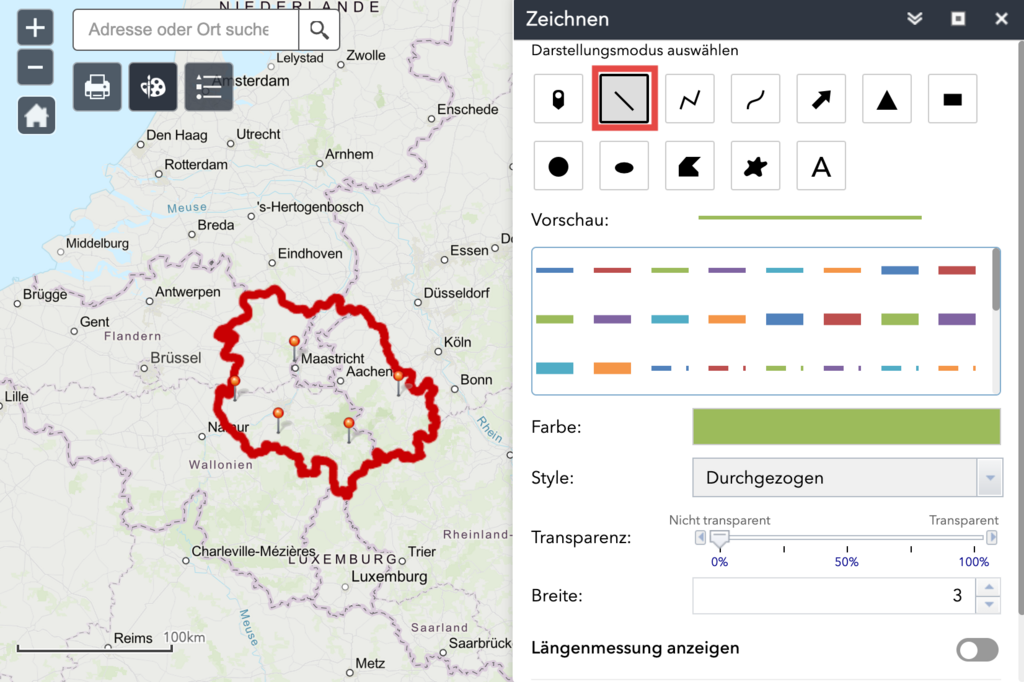
§
© Digitale Lernwelten GmbH
Le deuxième bouton en haut à gauche dans la fenêtre « Dessin » permet de dessiner des traits.
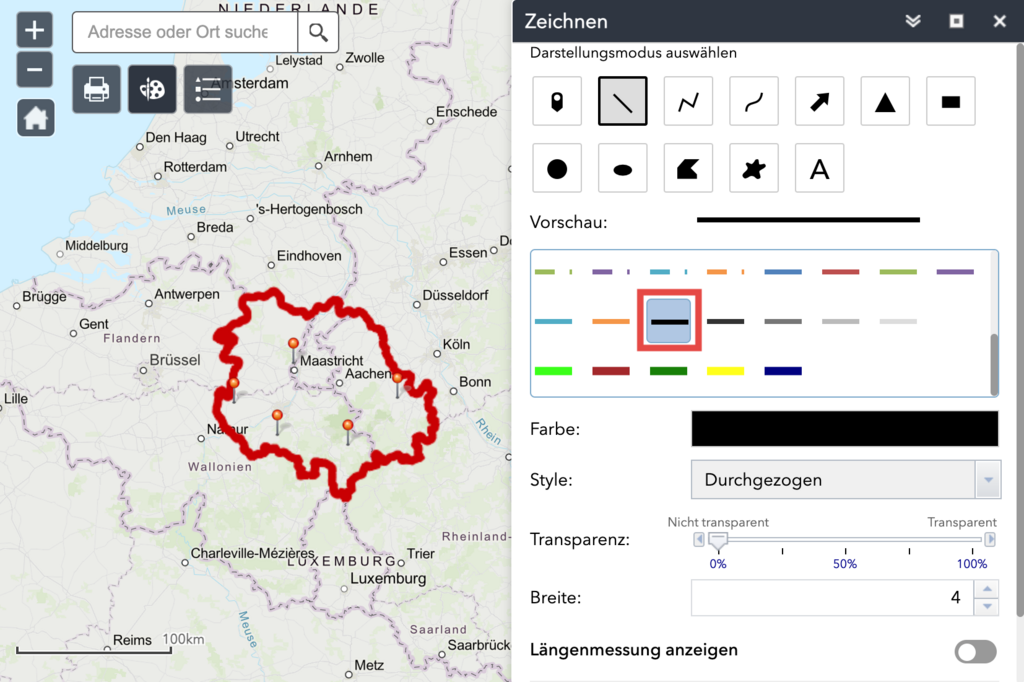
§
© Digitale Lernwelten GmbH
Ici aussi, il y a différentes possibilités pour la représentation du dessin.
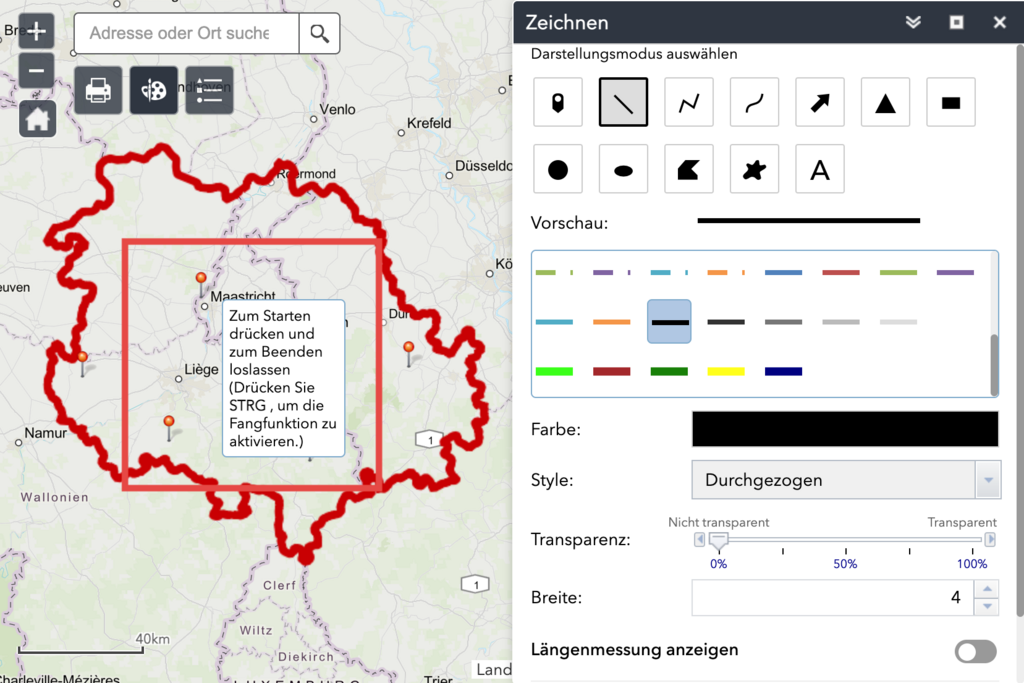
§
© Digitale Lernwelten GmbH
Pour dessiner une ligne, il faut cliquer sur la ligne et maintenir le bouton enfoncé.
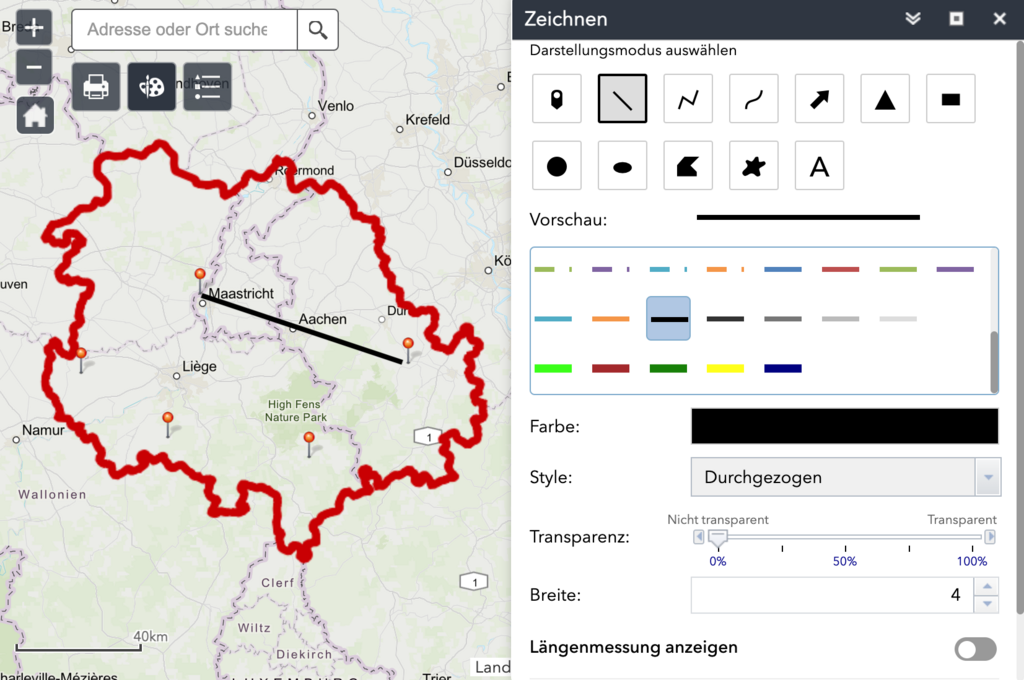
§
© Digitale Lernwelten GmbH
Voilà à quoi ressemble la ligne dessinée sur la carte.
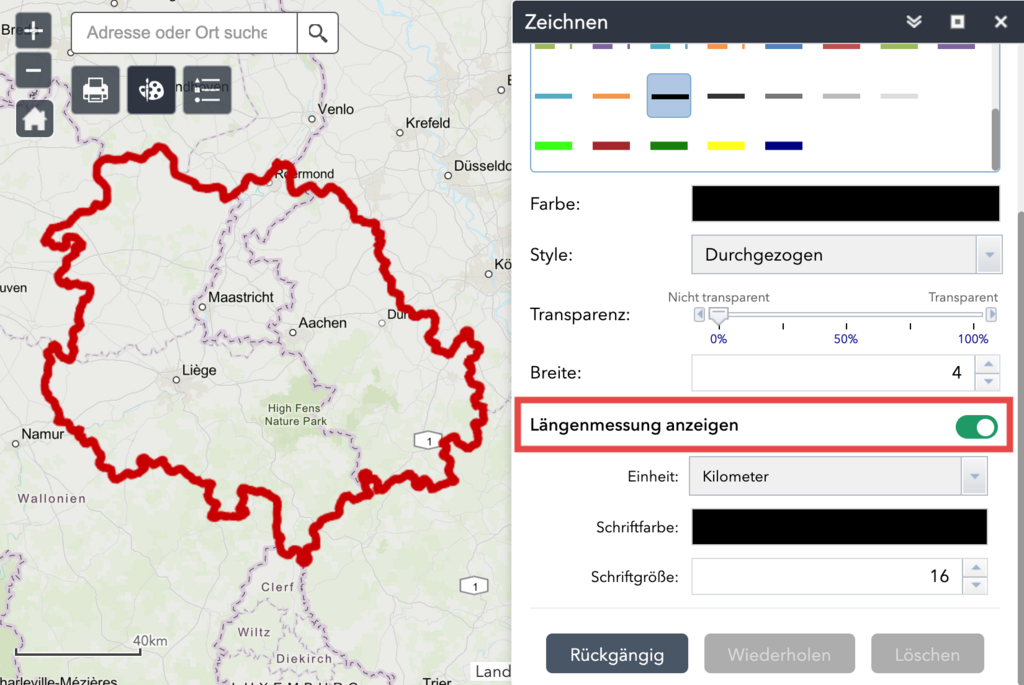
§
© Digitale Lernwelten GmbH
Lorsque l’on descend dans la fenêtre, il est possible d’activer le bouton « Afficher la distance ».
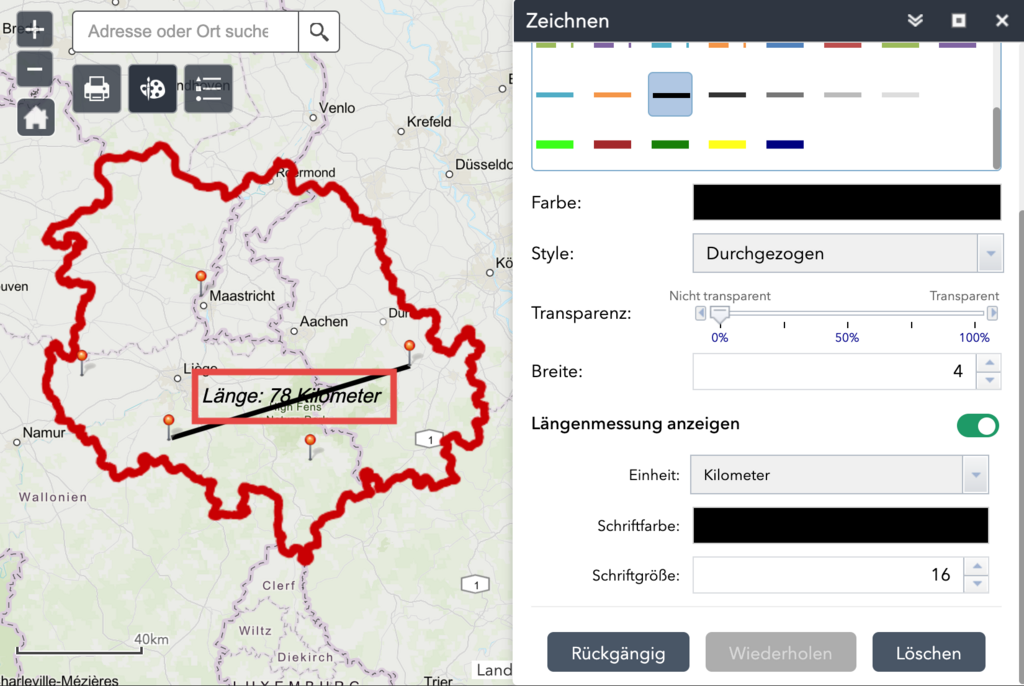
§
© Digitale Lernwelten GmbH
Lorsque l’affichage de la distance est activé, la longueur de chaque ligne s’affiche automatiquement dans une unité qui peut être modifiée.
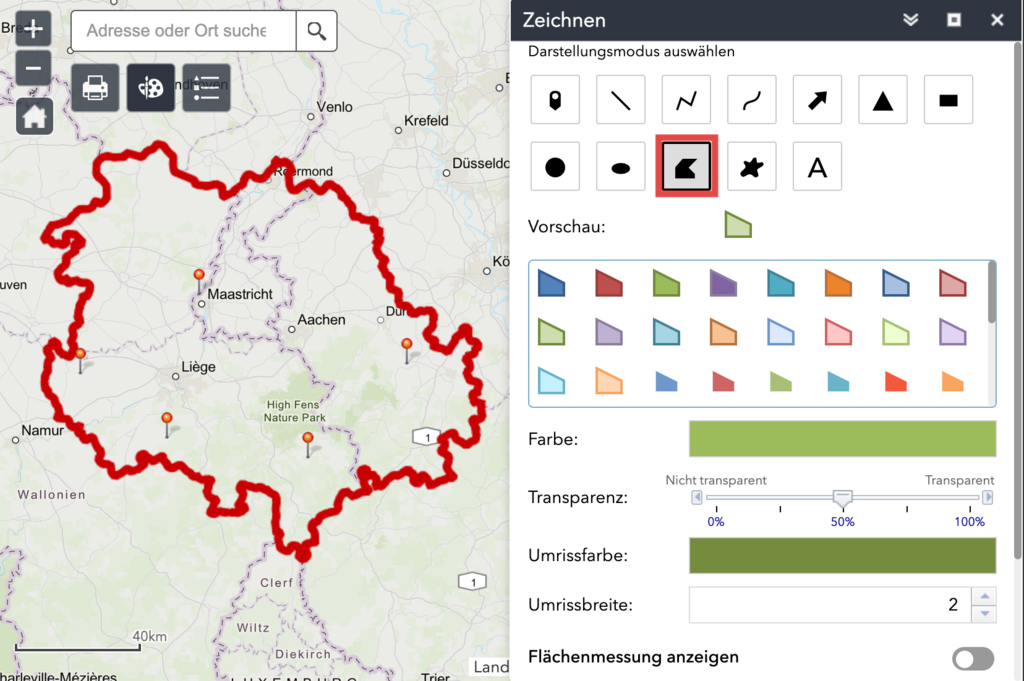
§
© Digitale Lernwelten GmbH
Le bouton du milieu dans la deuxième ligne de la fenêtre « Dessin » active le dessin d’un polygone.
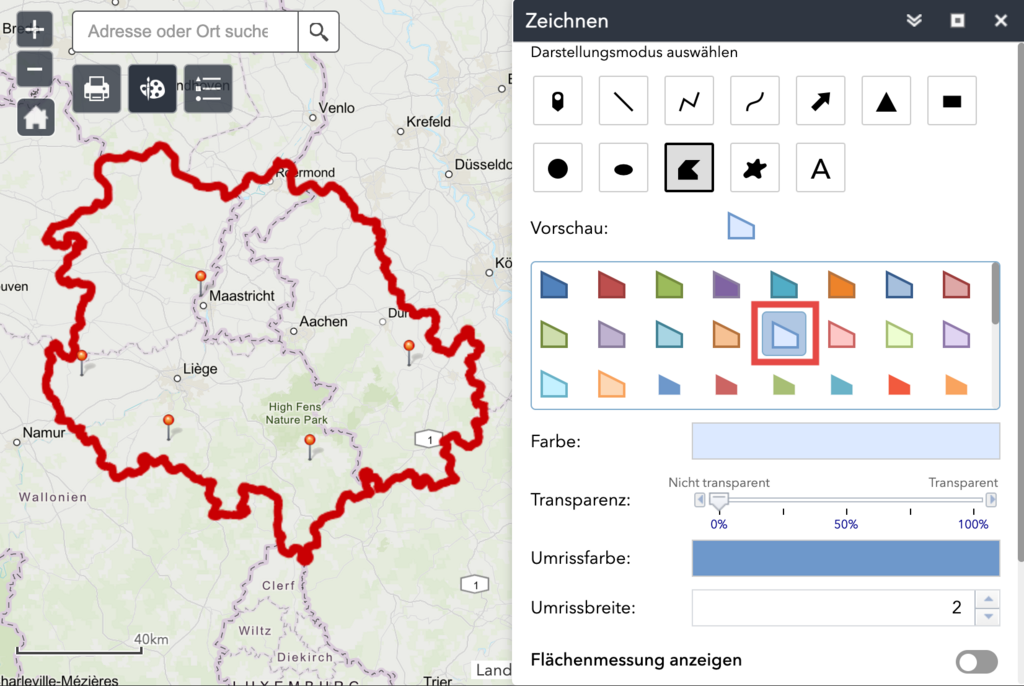
§
© Digitale Lernwelten GmbH
Ici aussi, il y a différentes possibilités pour la représentation du dessin.
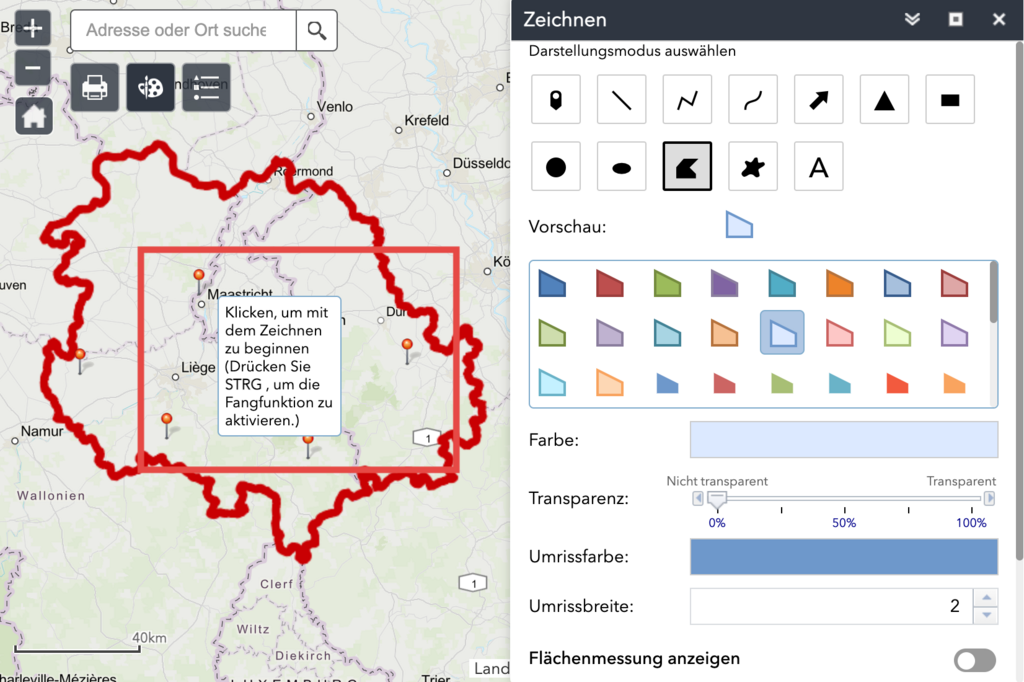
§
© Digitale Lernwelten GmbH
Pour commencer le dessin, il faut cliquer sur la carte.
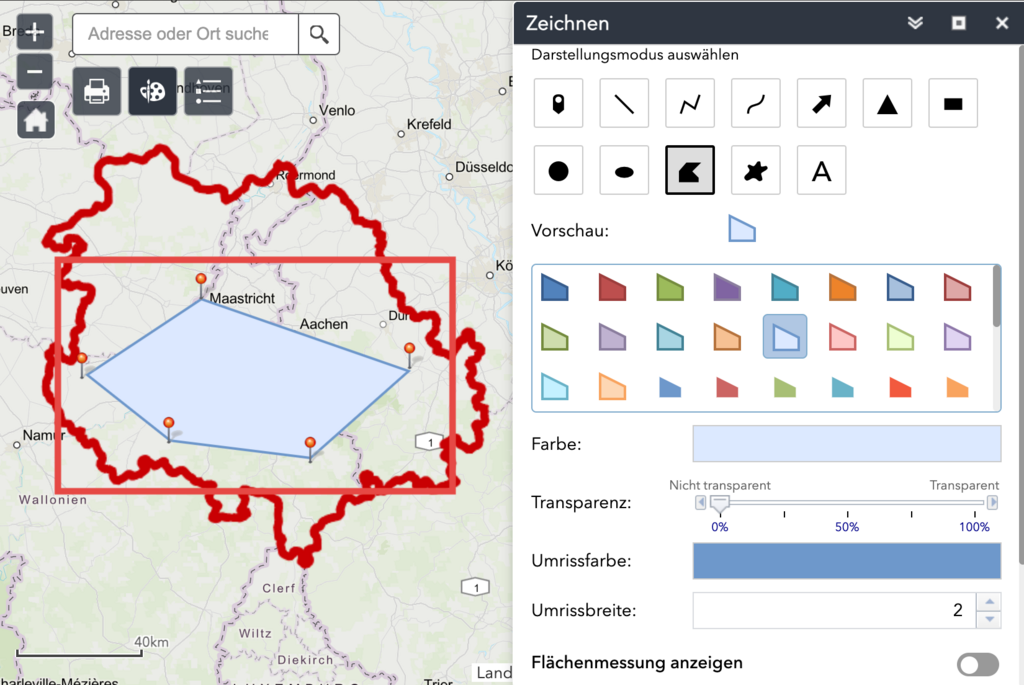
§
© Digitale Lernwelten GmbH
En cliquant plusieurs fois sur la carte, on obtient une forme de polygone. Un double clic met fin au dessin.
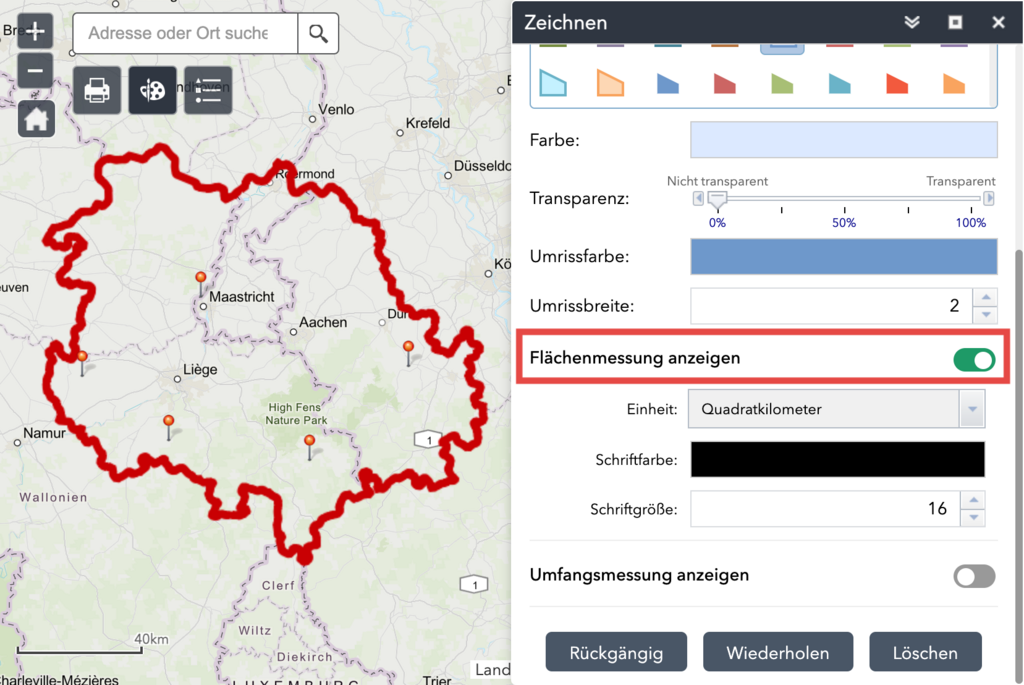
§
© Digitale Lernwelten GmbH
Lorsque l’on descend dans la fenêtre, il est possible d’activer le bouton « Afficher la superficie ».
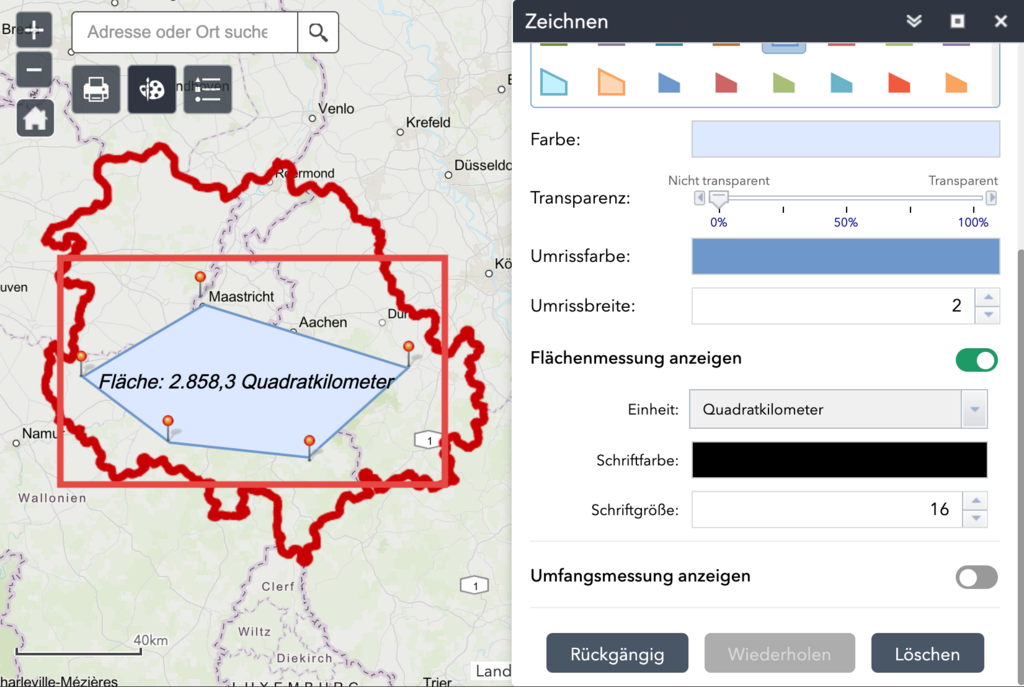
§
© Digitale Lernwelten GmbH
Lorsque l’affichage de la superficie est activé, la superficie de chaque forme s’affiche automatiquement dans une unité qui peut être modifiée.
GIS-Viewer : imprimer/enregistrer
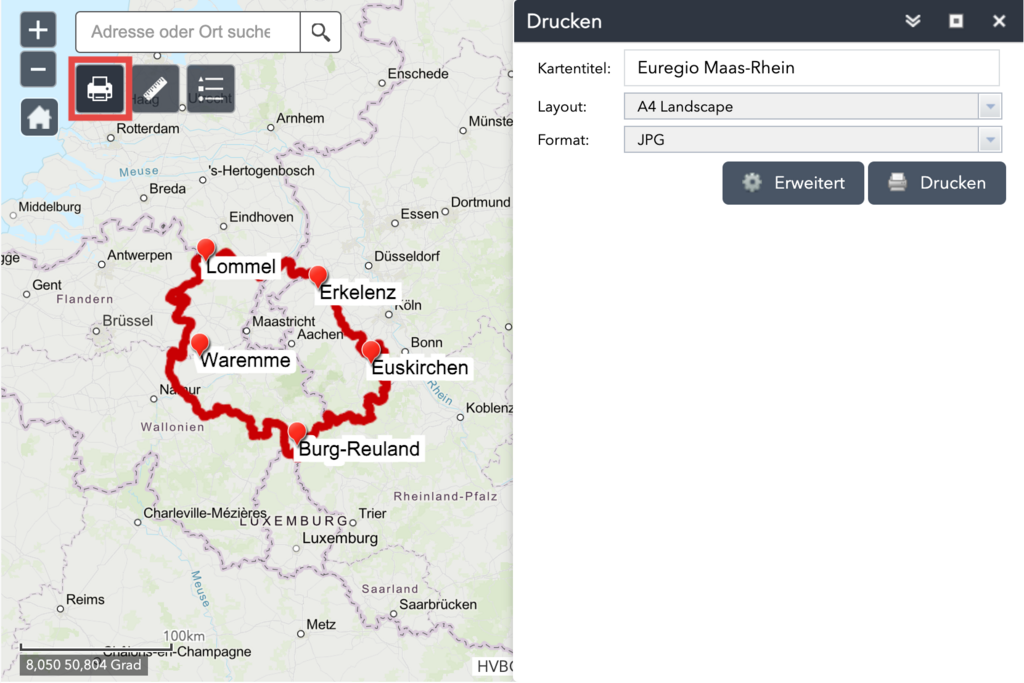
§
© Digitale Lernwelten GmbH
Arrc 1/6 - Il s’agit d’une carte GIS-Viewer imprimable. Le symbole « Imprimer » permet d'ouvrir cette fenêtre.
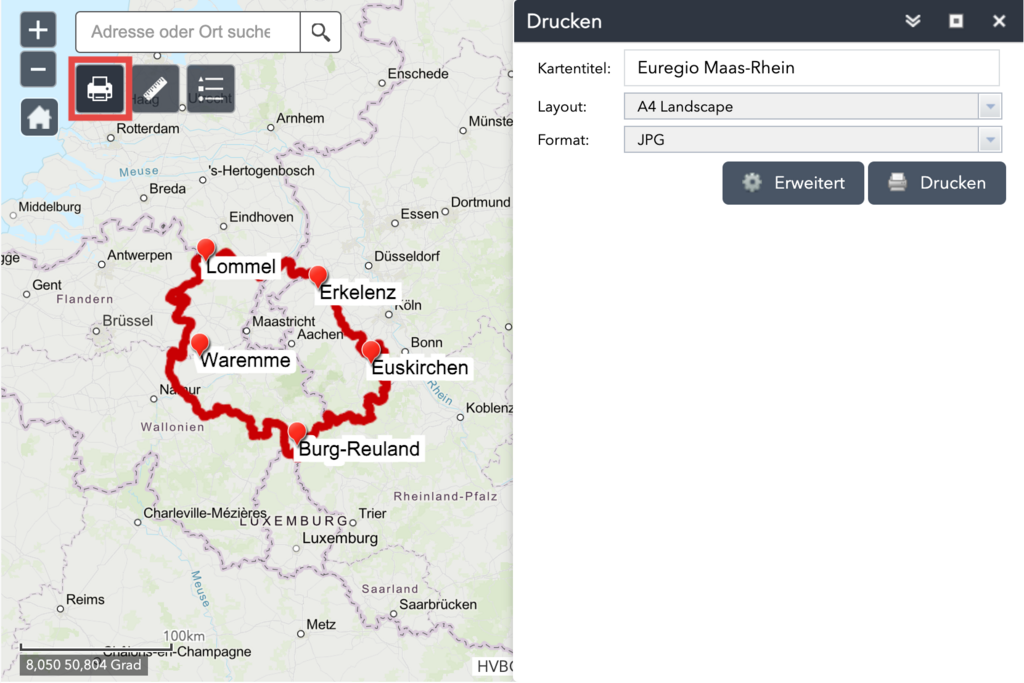
§
© Digitale Lernwelten GmbH
Il s’agit d’une carte GIS-Viewer imprimable. Le symbole « Imprimer » permet d'ouvrir cette fenêtre.
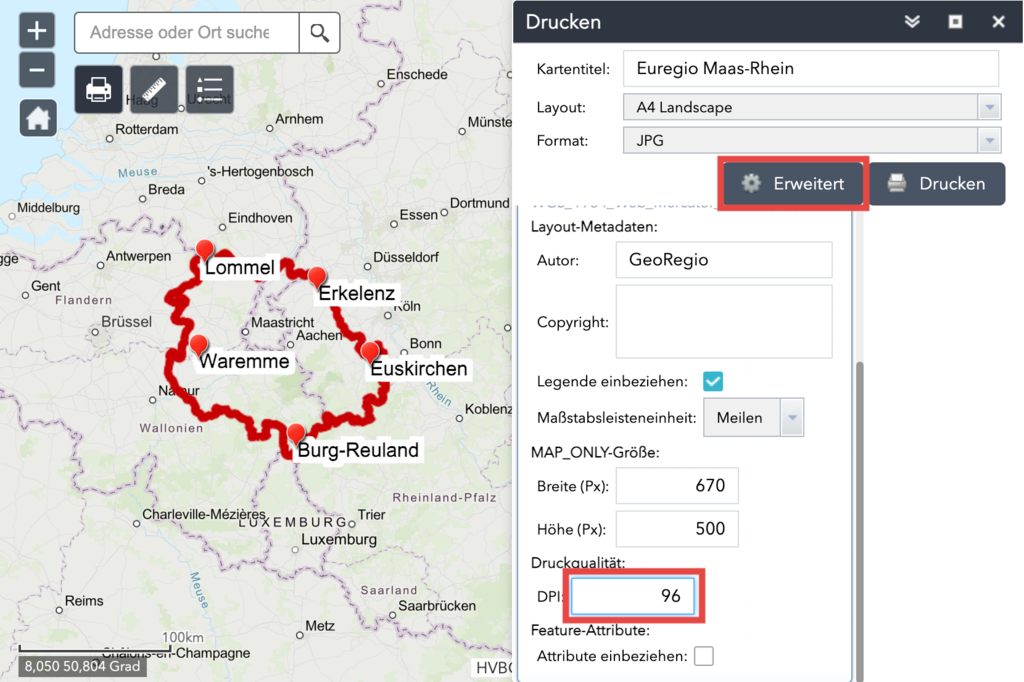
§
© Digitale Lernwelten GmbH
Afin d’obtenir un bon résultat, il faut aller dans les réglages avancés et modifier le nombre dpi.
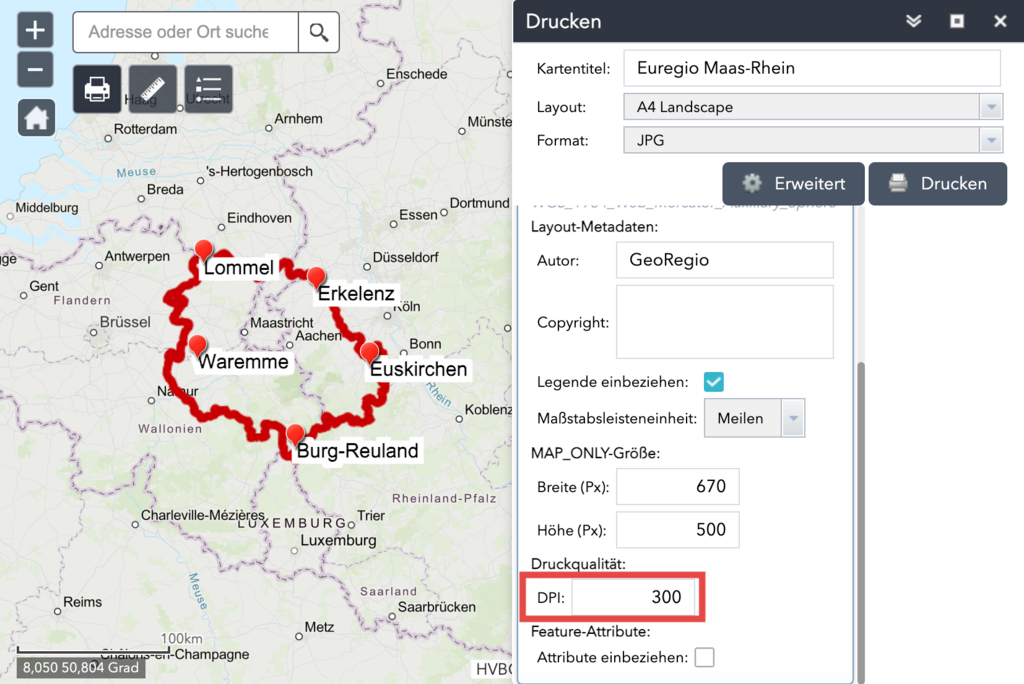
§
© Digitale Lernwelten GmbH
Le nombre dpi doit être de 300.
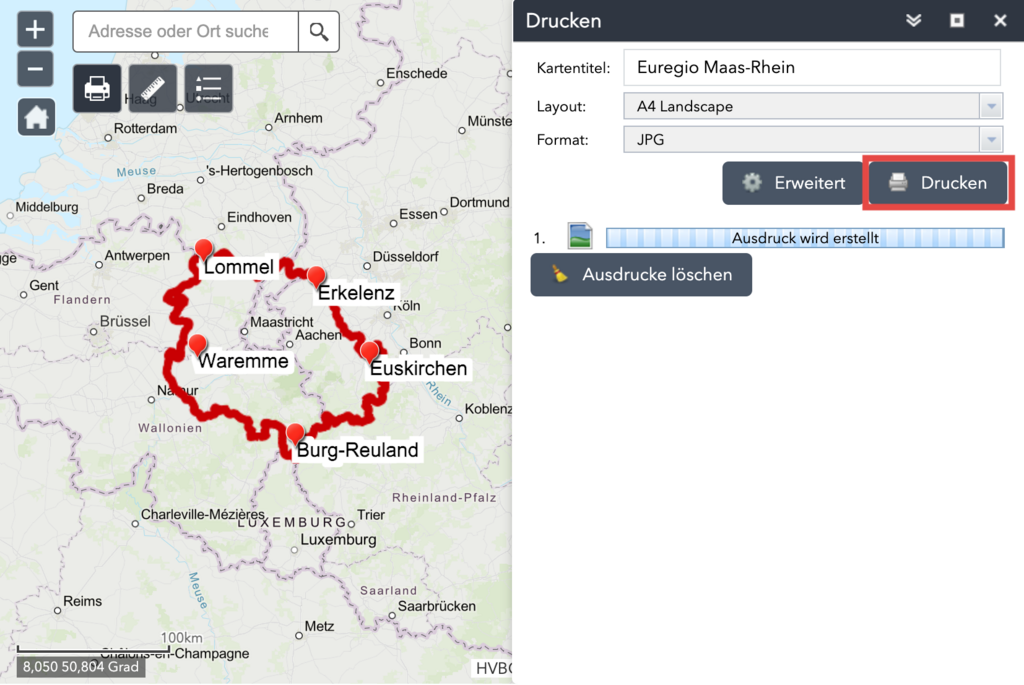
§
© Digitale Lernwelten GmbH
Cliquer ensuite sur le bouton « Imprimer ».
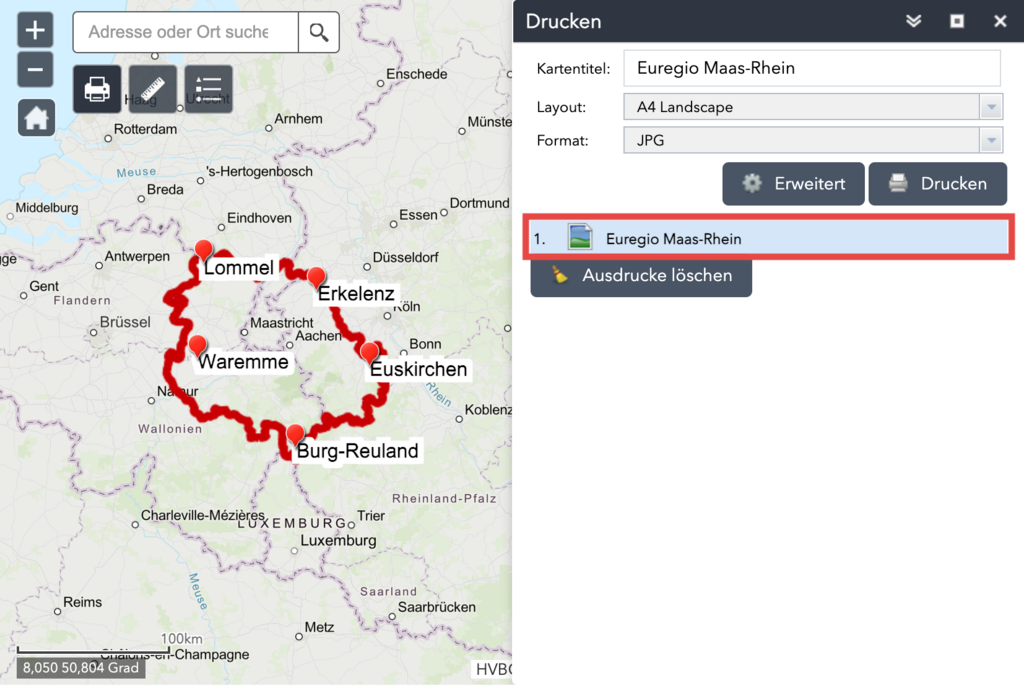
§
© Digitale Lernwelten GmbH
Lorsque la barre ressemble à cela, il est possible de cliquer dessus pour accéder à la version prête à être imprimée de la carte.
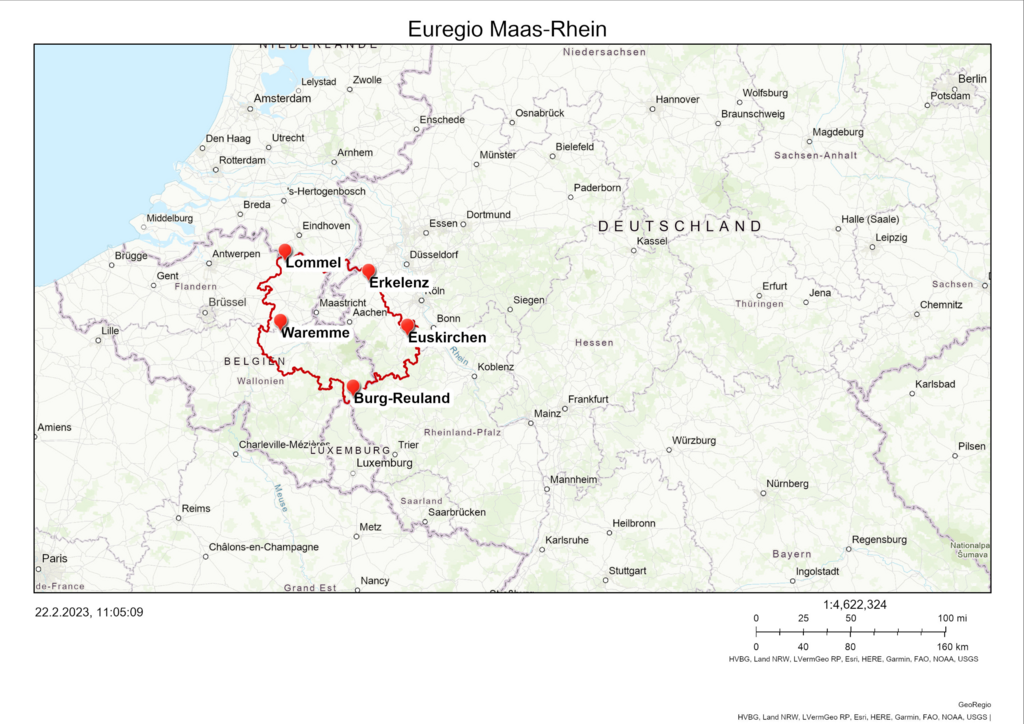
§
© Digitale Lernwelten GmbH
Il s’agit de la version prête à être imprimée de la carte, mais il n’est pas obligatoire de l’imprimer. Il est également possible de l’enregistrer normalement.
GIS-Viewer : Légende
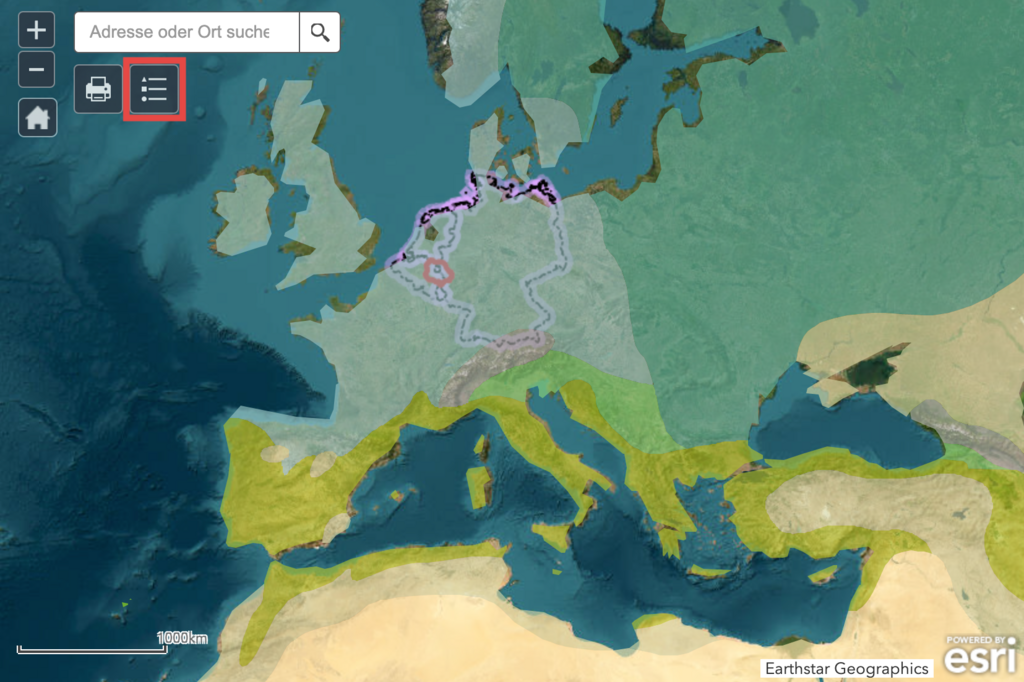
§
© Digitale Lernwelten GmbH
Arrc 1/2 - Ceci est une carte GIS-Viewer avec légende. Elle est utile pour les cartes contenant de nombreuses informations. Lorsque l’on clique sur le bouton « Légende », l’explication de toutes les informations apparaît.
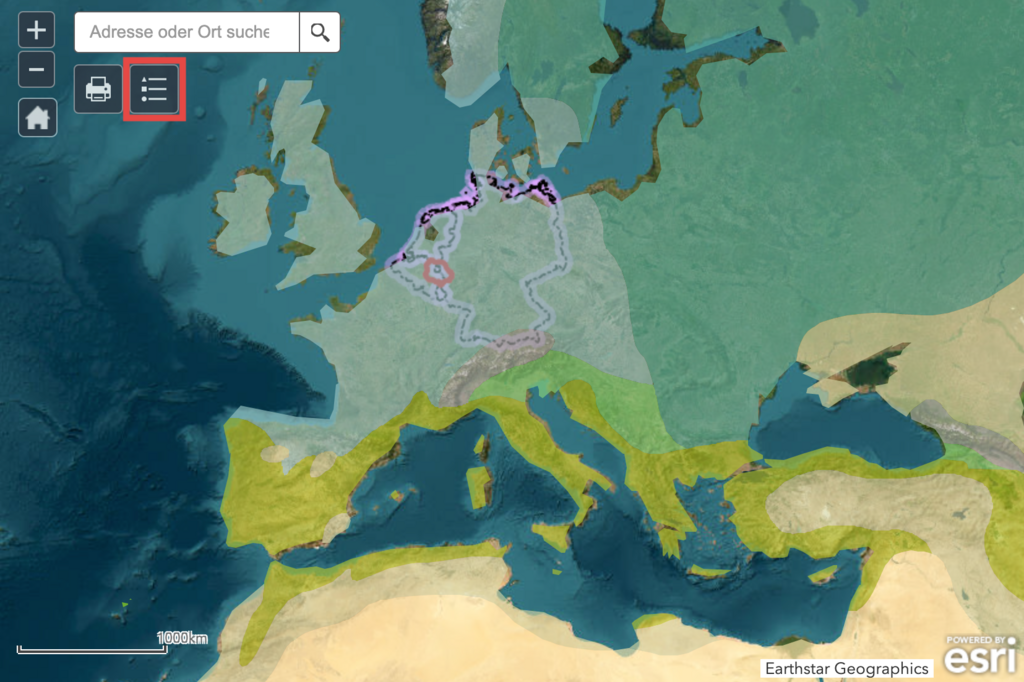
§
© Digitale Lernwelten GmbH
Ceci est une carte GIS-Viewer avec légende. Elle est utile pour les cartes contenant de nombreuses informations. Lorsque l’on clique sur le bouton « Légende », l’explication de toutes les informations apparaît.
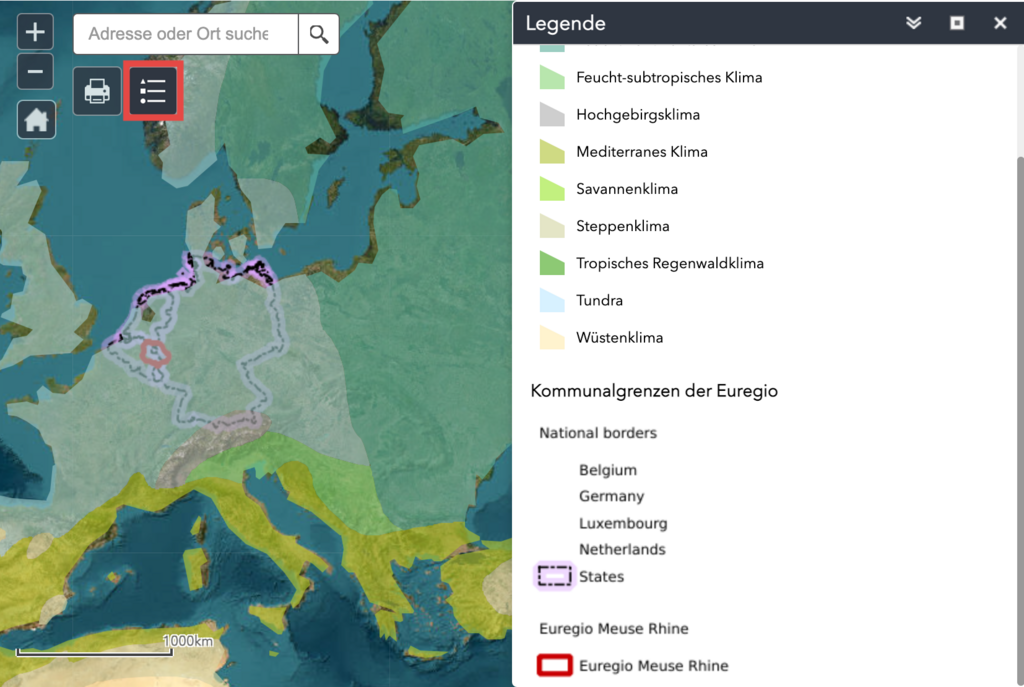
§
© Digitale Lernwelten GmbH
Ceci est la légende de la carte.
GIS-Viewer : mesurer
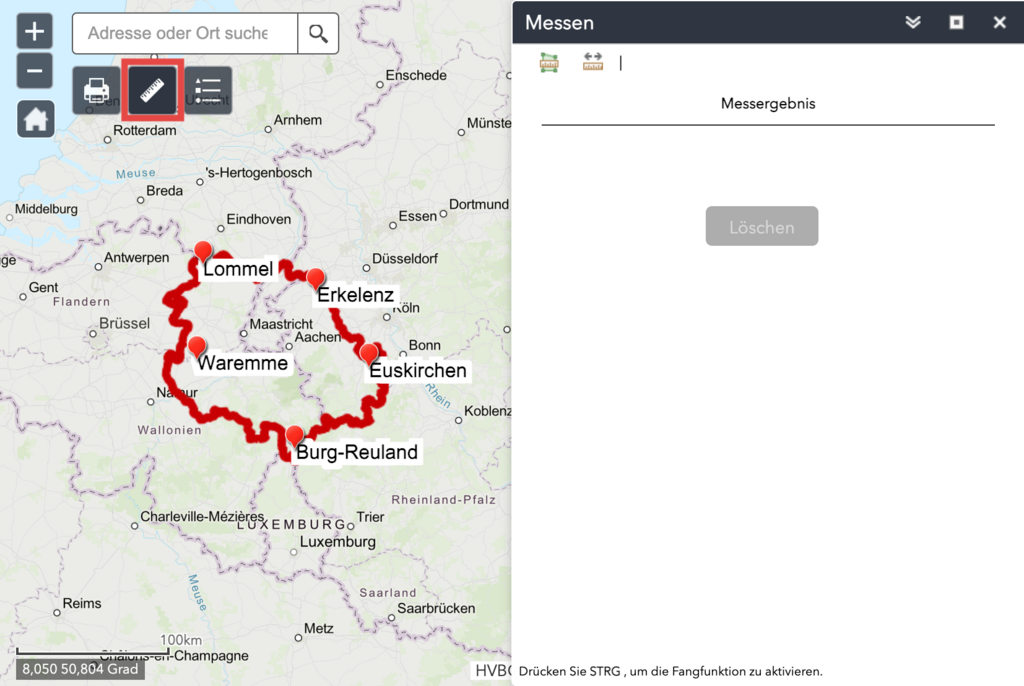
§
© Digitale Lernwelten GmbH
Arrc 1/7 - Cette carte GIS-Viewer permet d’effectuer des mesures.
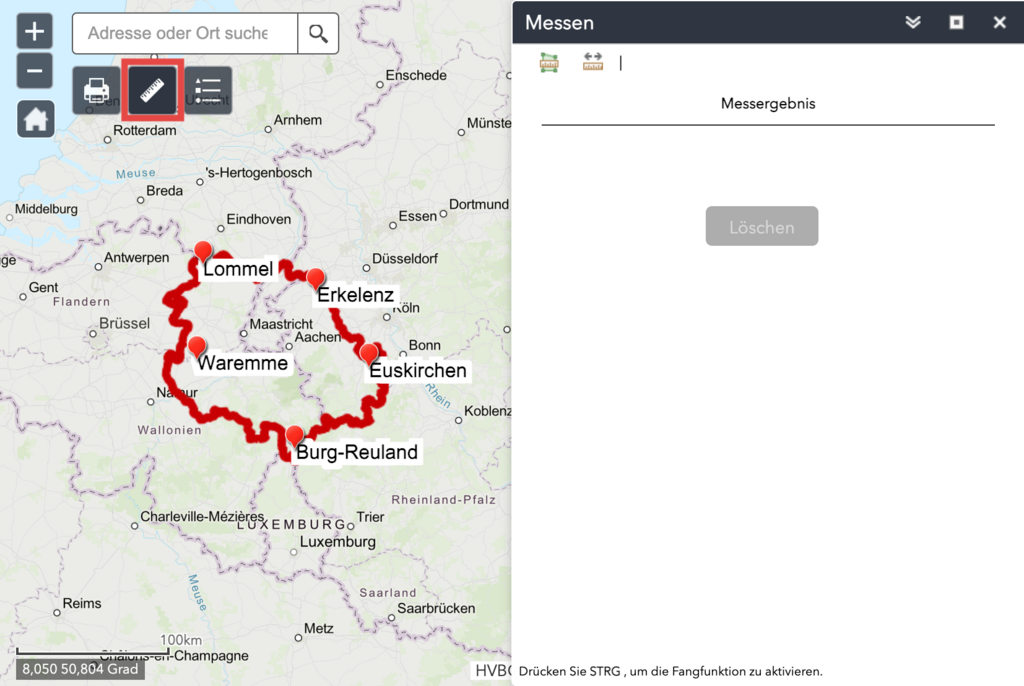
§
© Digitale Lernwelten GmbH
Cette carte GIS-Viewer permet d’effectuer des mesures.
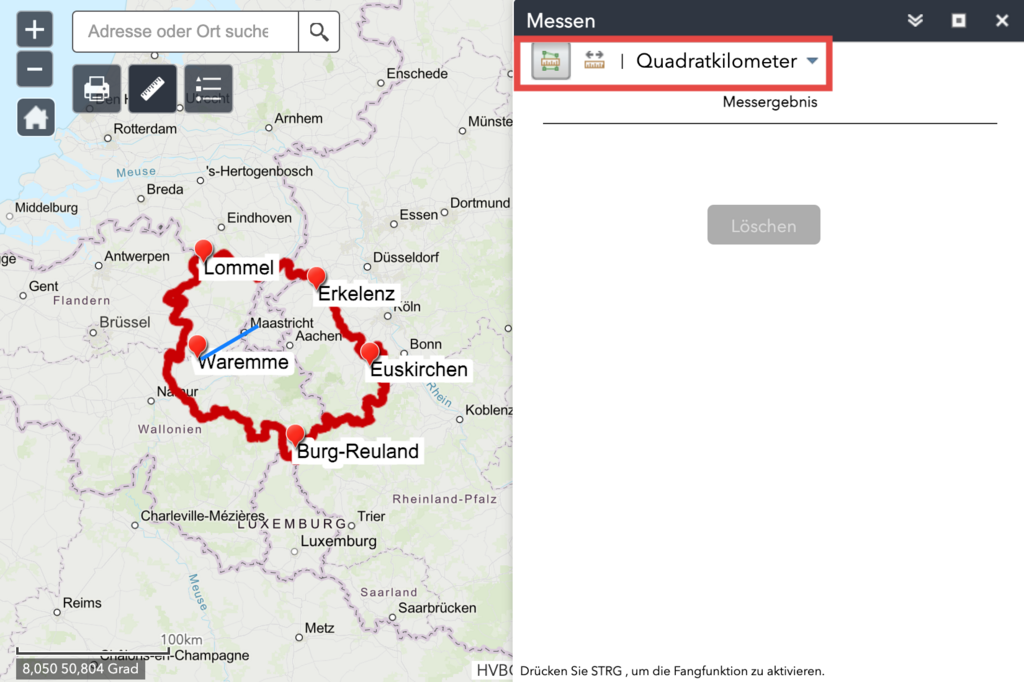
§
© Digitale Lernwelten GmbH
Le bouton à gauche dans la fenêtre « Mesurer » active la mesure de la superficie, l’unité de mesure apparaît à côté. Celle-ci peut également être modifiée. Pour démarrer la mesure, il faut cliquer sur la carte (ligne bleue).
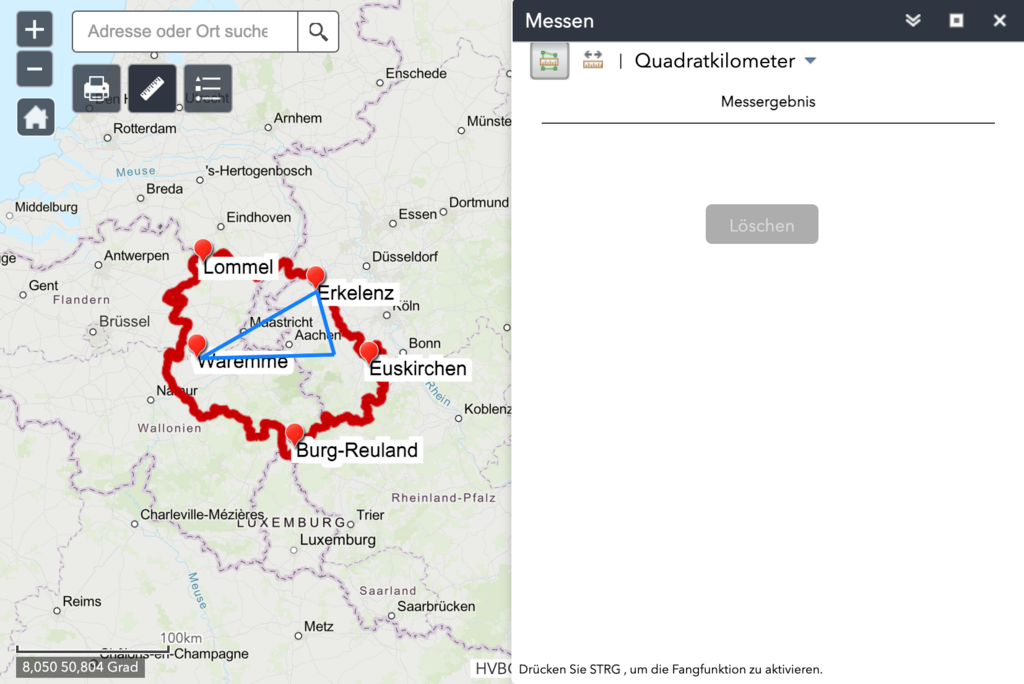
§
© Digitale Lernwelten GmbH
Chaque clic ajoute un nouveau point, ce qui permet également de mesurer des formes complexes.
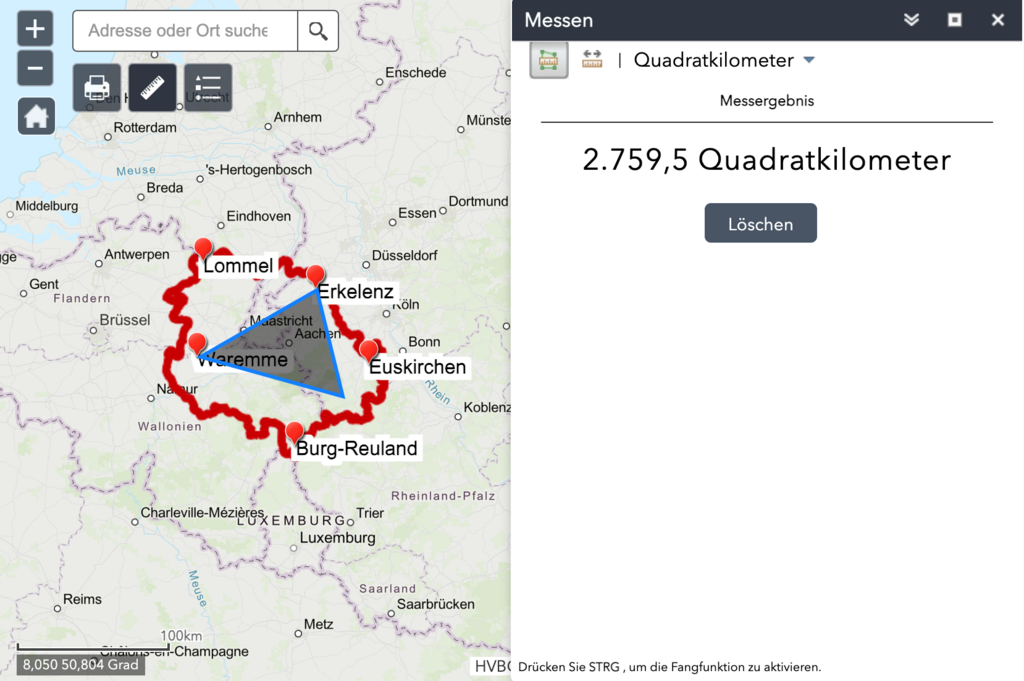
§
© Digitale Lernwelten GmbH
Un double clic permet de mettre fin à la mesure. Le résultat s’affiche à droite dans la fenêtre.
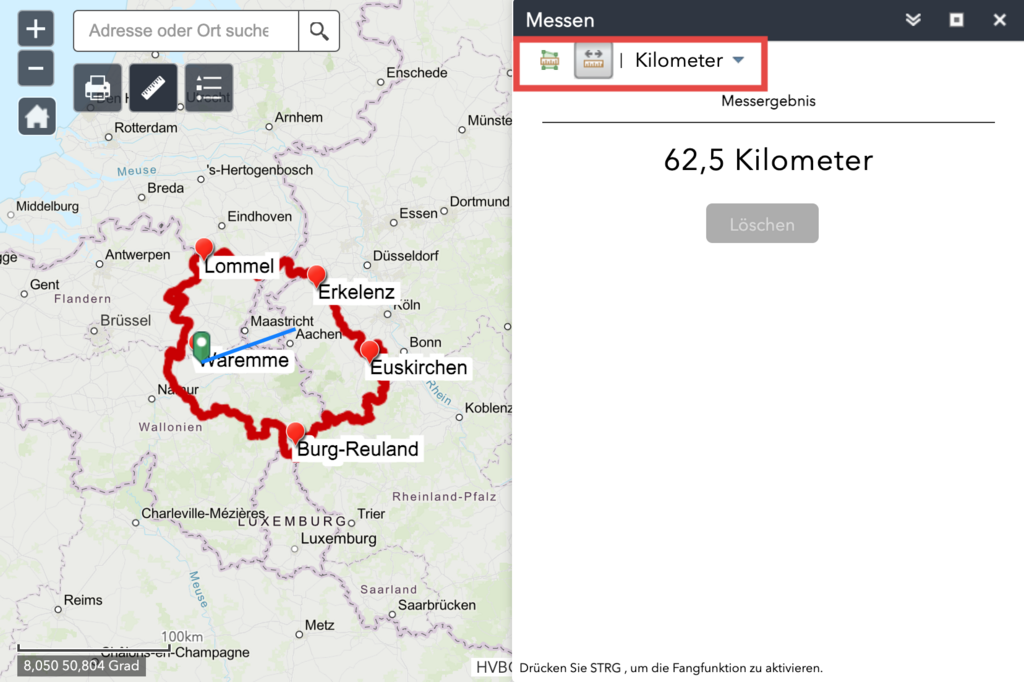
§
© Digitale Lernwelten GmbH
Le bouton en haut à droite dans la fenêtre « Mesurer » active la mesure de la distance, l’unité de mesure apparaît à côté. Celle-ci peut également être modifiée. Pour démarrer la mesure, il faut cliquer sur la carte (ligne bleue).
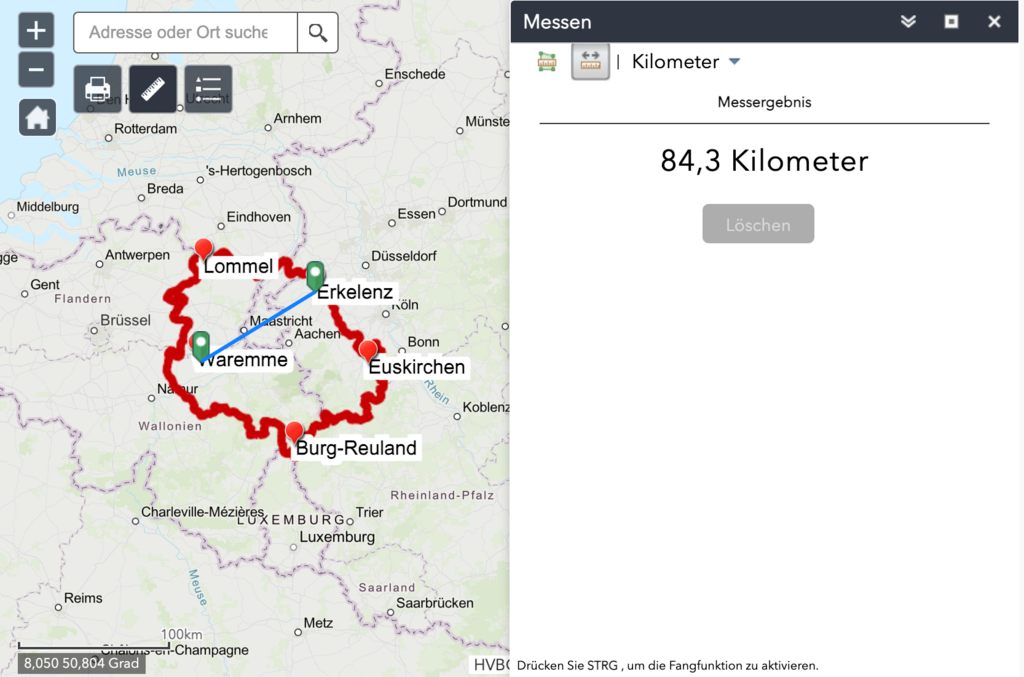
§
© Digitale Lernwelten GmbH
Chaque clic ajoute un nouveau point, ce qui permet également de mesurer des courbes.
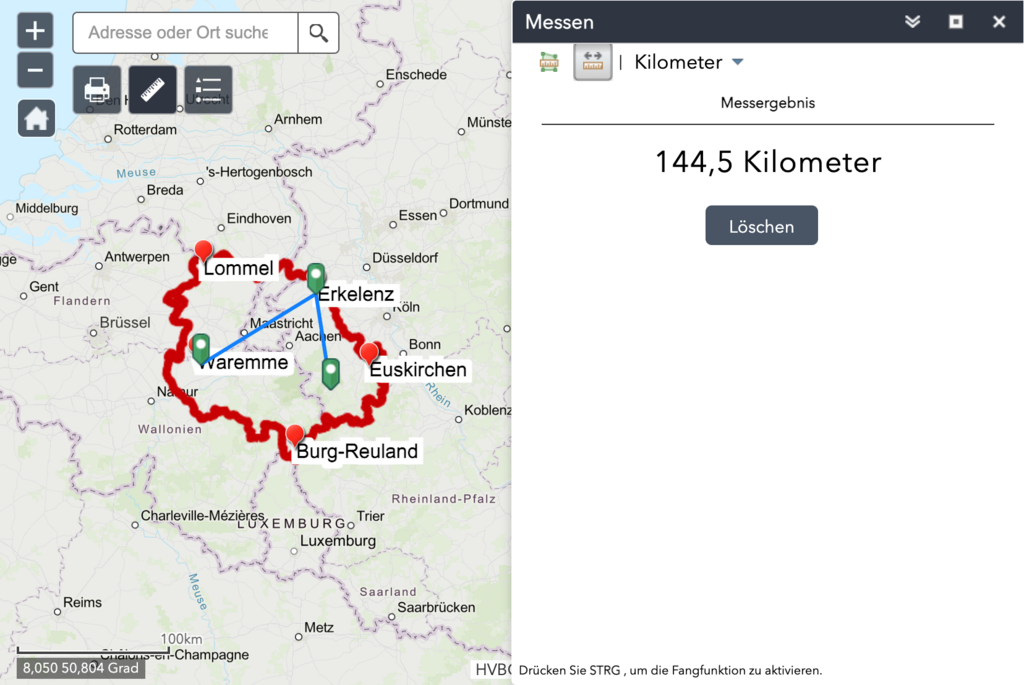
§
© Digitale Lernwelten GmbH
Un double clic permet de mettre fin à la mesure. Le résultat s’affiche à droite dans la fenêtre.
GIS-Viewer : rechercher
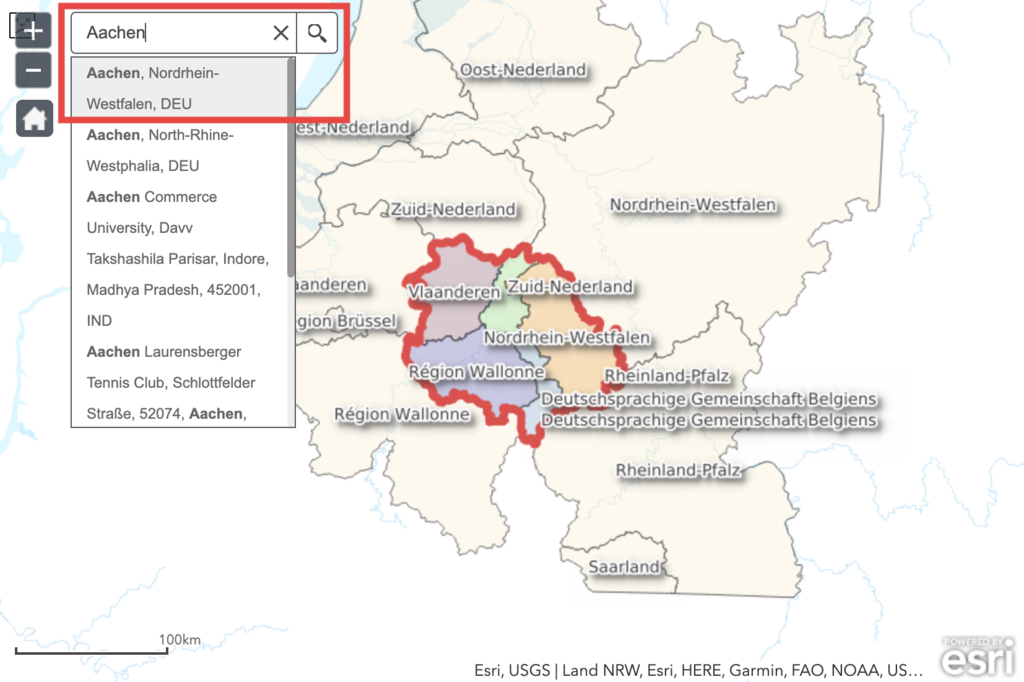
§
© Digitale Lernwelten GmbH
Arrc 1/2 - La barre de recherche du GIS-Viewer permet de rechercher des lieux.
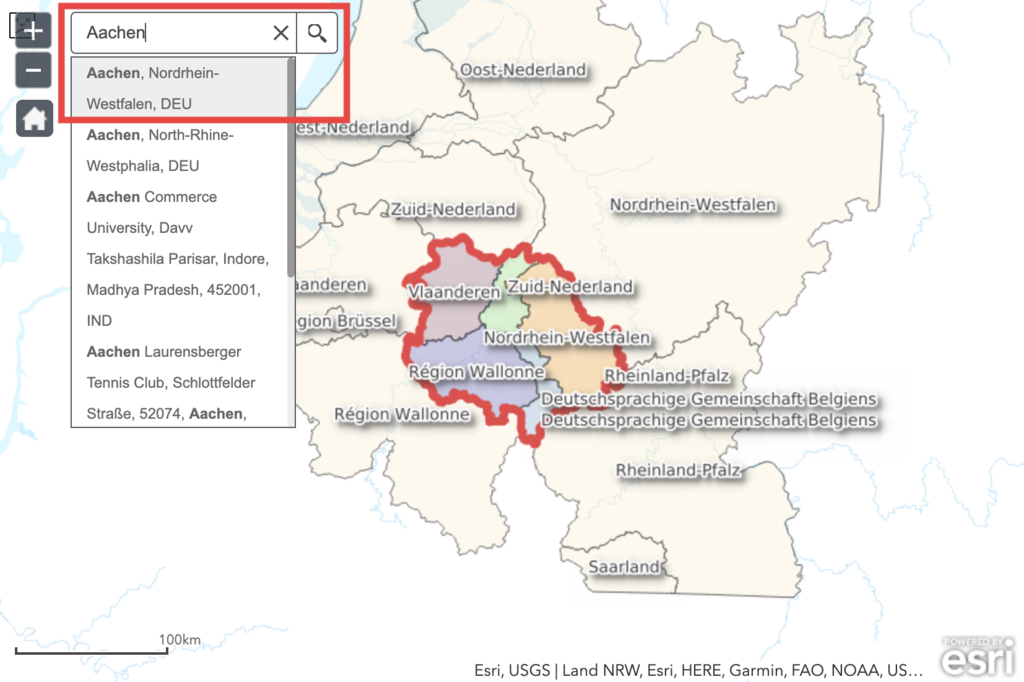
§
© Digitale Lernwelten GmbH
La barre de recherche du GIS-Viewer permet de rechercher des lieux.
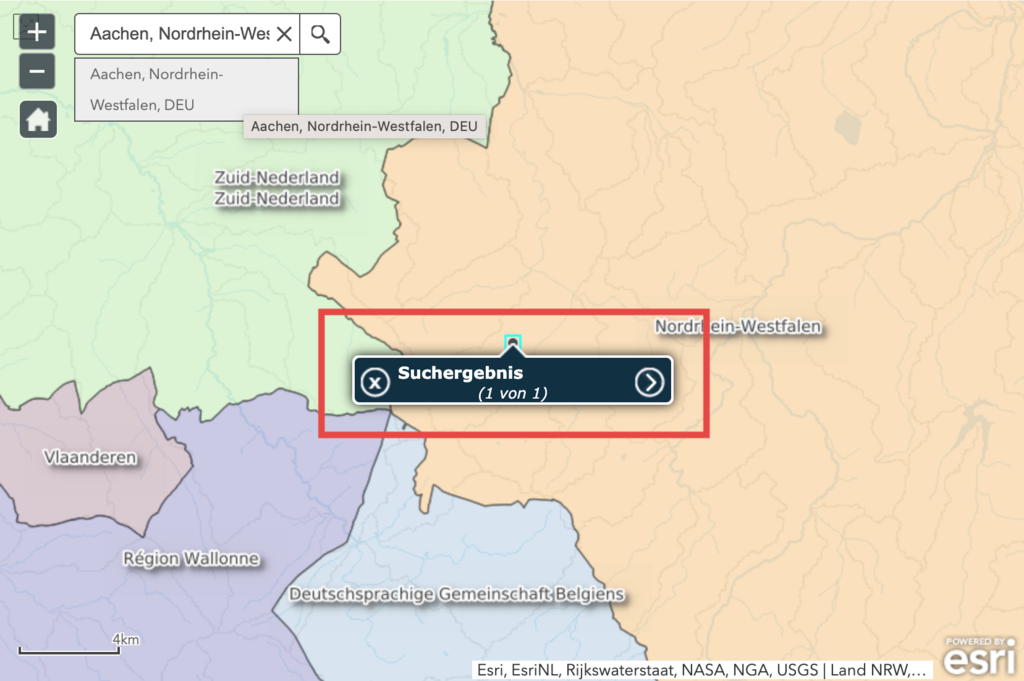
§
© Digitale Lernwelten GmbH
Le résultat de la recherche d’affiche ainsi.
M
Mentions des droits

§
© Digitale Lernwelten GmbH
Arrc 1/2 - Un clic sur le symbole des droits à droite ouvre les mentions des droits pour une image.

§
© Digitale Lernwelten GmbH
Un clic sur le symbole des droits à droite ouvre les mentions des droits pour une image.

§
© Digitale Lernwelten GmbH
Les droits d’auteur et d'utilisation pour l’image s’affichent.
Minimaps
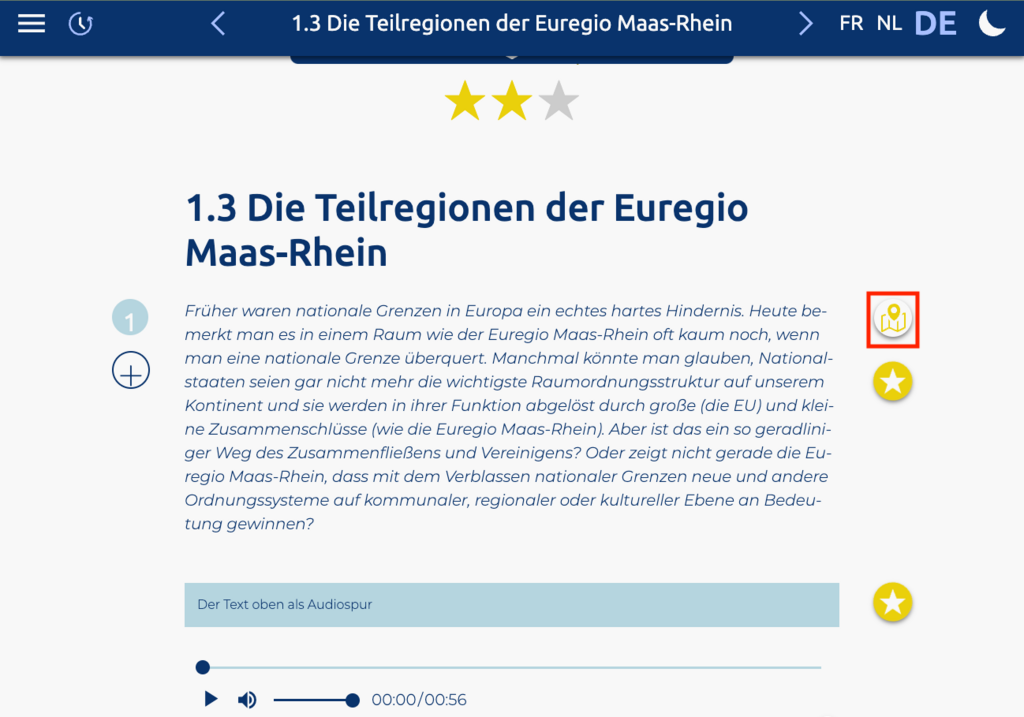
§
© Digitale Lernwelten GmbH
Arrc 1/4 - Un clic sur le symbole de carte ouvre la carte.
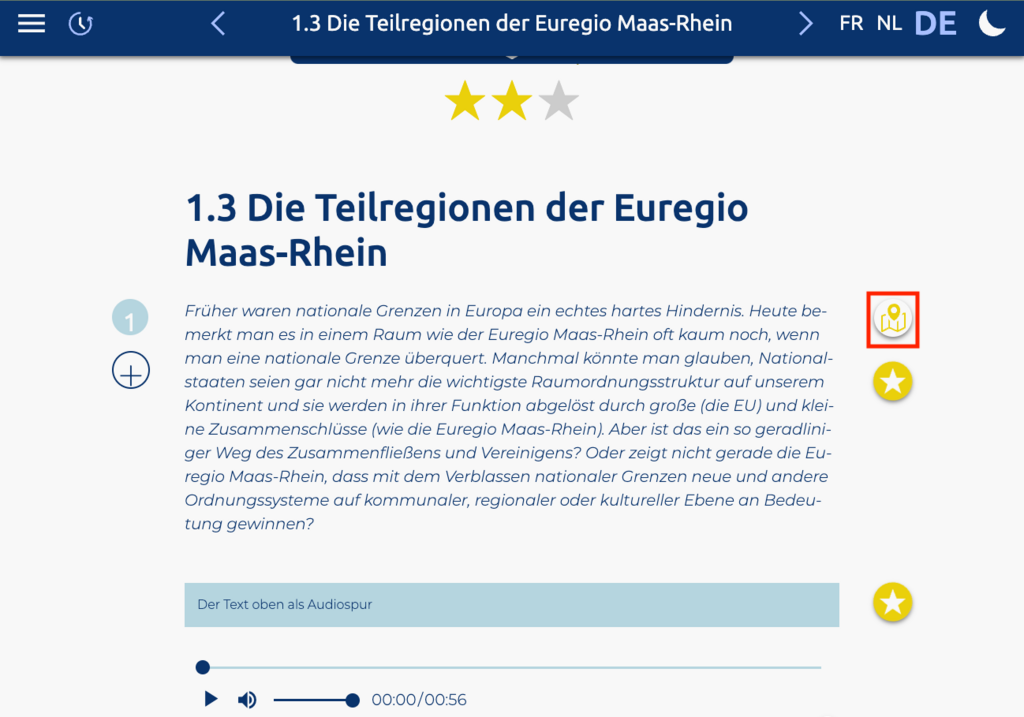
§
© Digitale Lernwelten GmbH
Un clic sur le symbole de carte ouvre la carte.
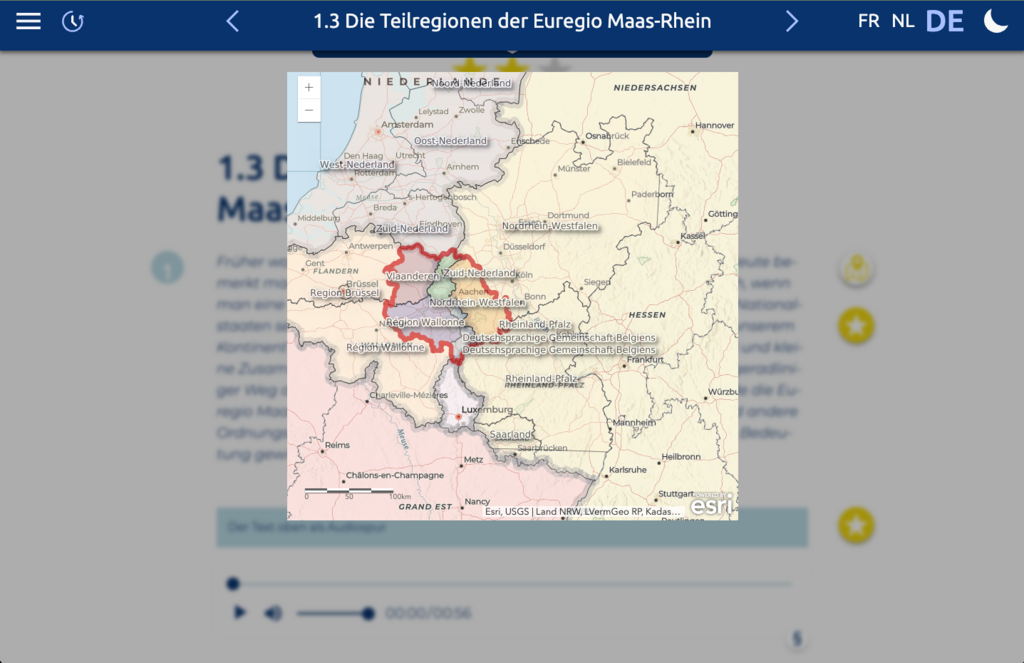
§
© Digitale Lernwelten GmbH
Une carte ouverte.

§
© Digitale Lernwelten GmbH
Le symbole « + » permet de zoomer sur la carte.
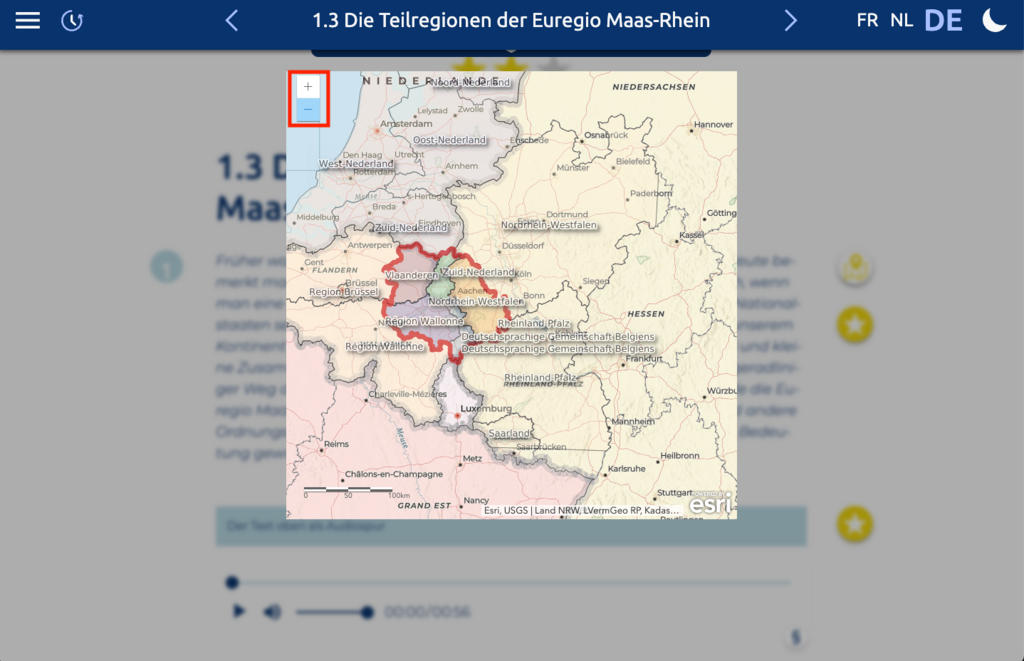
§
© Digitale Lernwelten GmbH
Le symbole «- » permet de dézoomer sur la carte.
Mode sombre

§
© Digitale Lernwelten GmbH
Cliquer sur le symbole de lune active un mode avec fond sombre (mode sombre).
N
Navigation - dans le chapitre

§
© Digitale Lernwelten GmbH
Un clic sur la flèche au milieu de la page ouvre le menu de navigation pour le chapitre actuel.
Navigation - menu principal
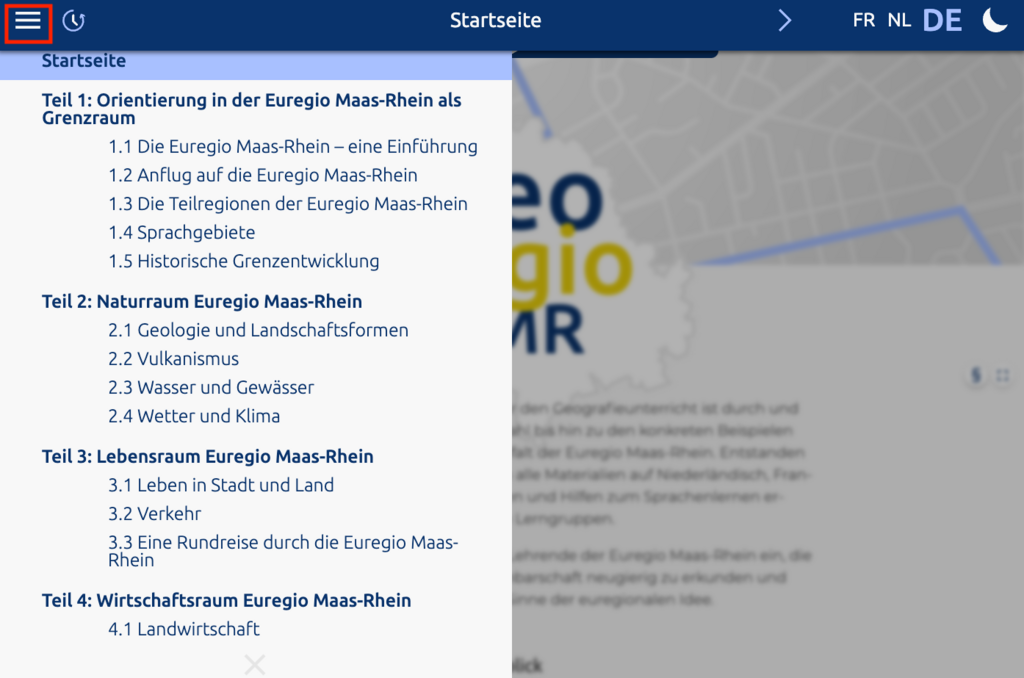
§
© Digitale Lernwelten GmbH
Pour ouvrir le menu de navigation pour tout le manuel, il faut cliquer sur les trois traits en haut à gauche (menu hamburger).
Niveau de difficulté - chapitre entier
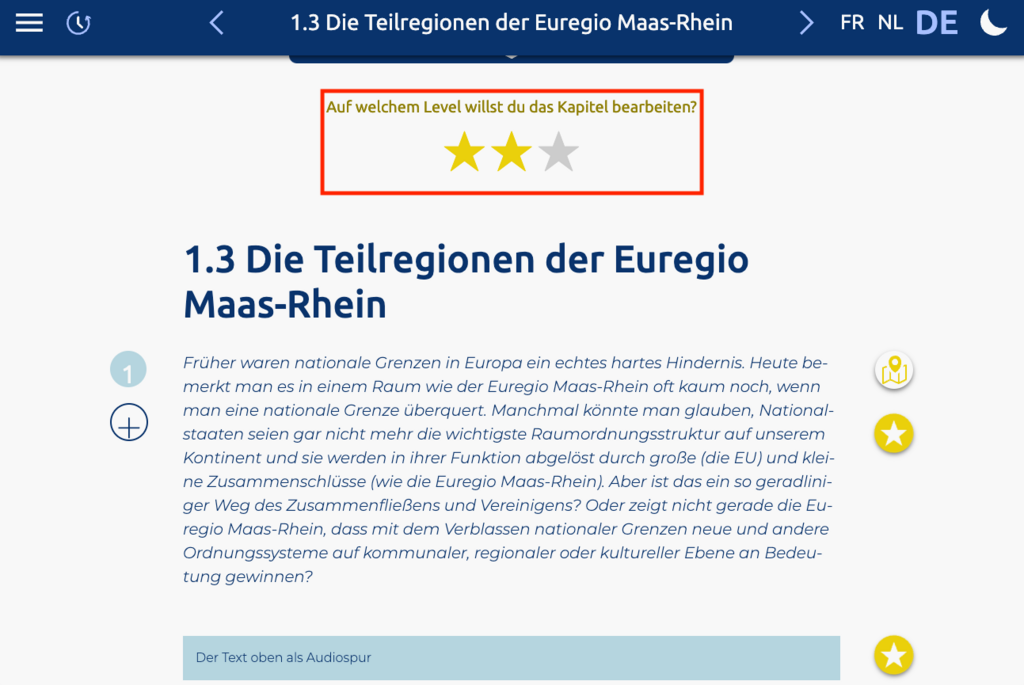
§
© Digitale Lernwelten GmbH
Les trois étoiles (en haut au milieu) permettent de régler le niveau de difficulté pour l’ensemble du chapitre (pendant le chapitre, il est cependant encore possible de changer le niveau de difficulté des différents éléments).
Niveau de difficulté - différents éléments
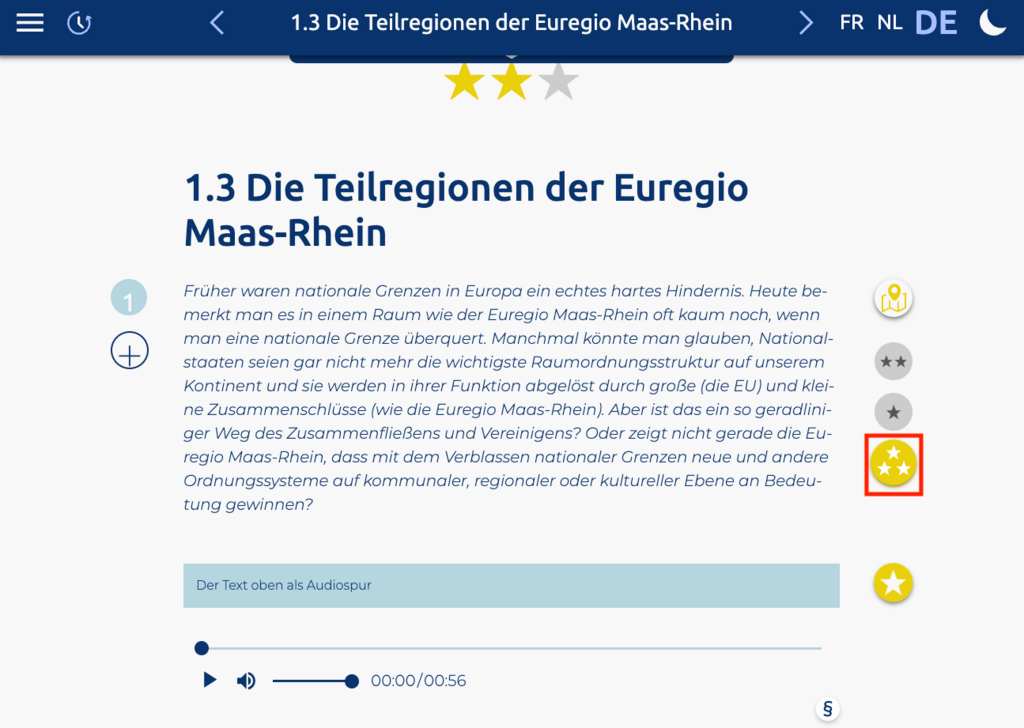
§
© Digitale Lernwelten GmbH
Cliquer sur les étoiles modifie uniquement la difficulté de cet élément précis.
Numérotation

§
© Digitale Lernwelten GmbH
Les éléments principaux d'un chapitre sont numérotés en continu afin de permettre de situer les différents éléments lors de l’utilisation en groupes.
O
Opérateurs
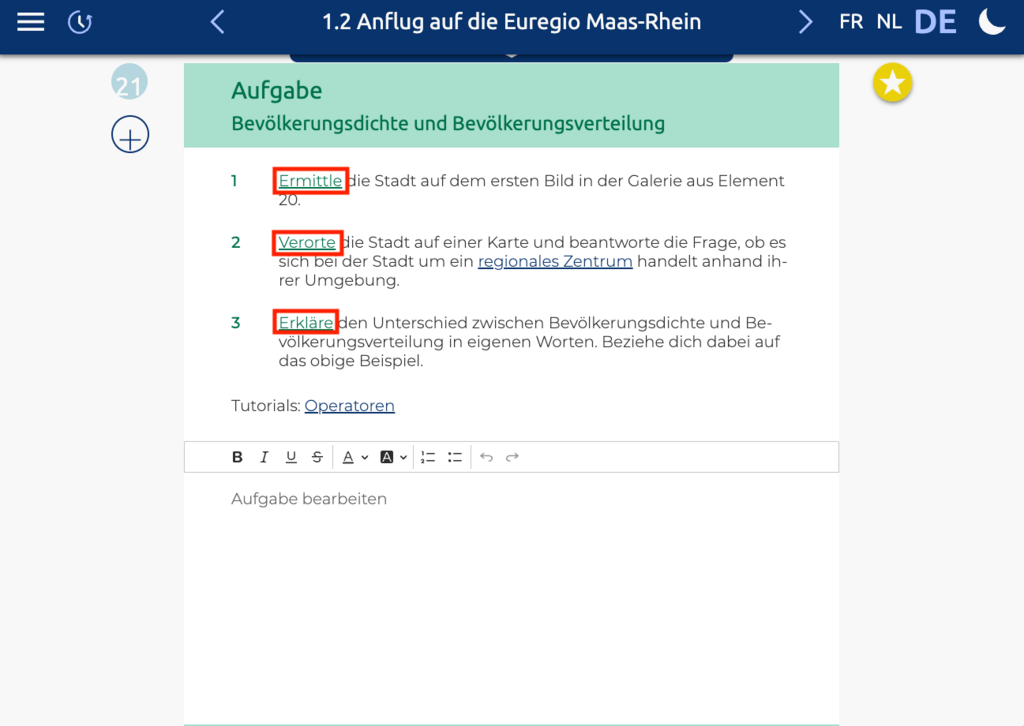
§
© Digitale Lernwelten GmbH
Arrc 1/2 - Un clic sur les termes soulignés en vert ouvre l’explication des opérateurs.
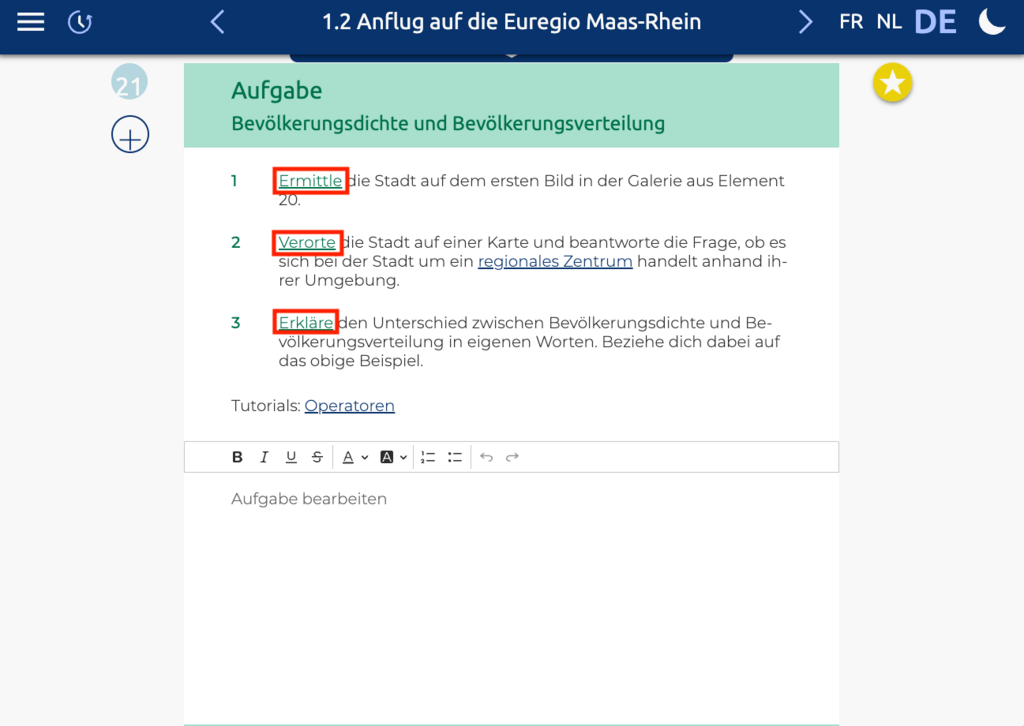
§
© Digitale Lernwelten GmbH
Un clic sur les termes soulignés en vert ouvre l’explication des opérateurs.
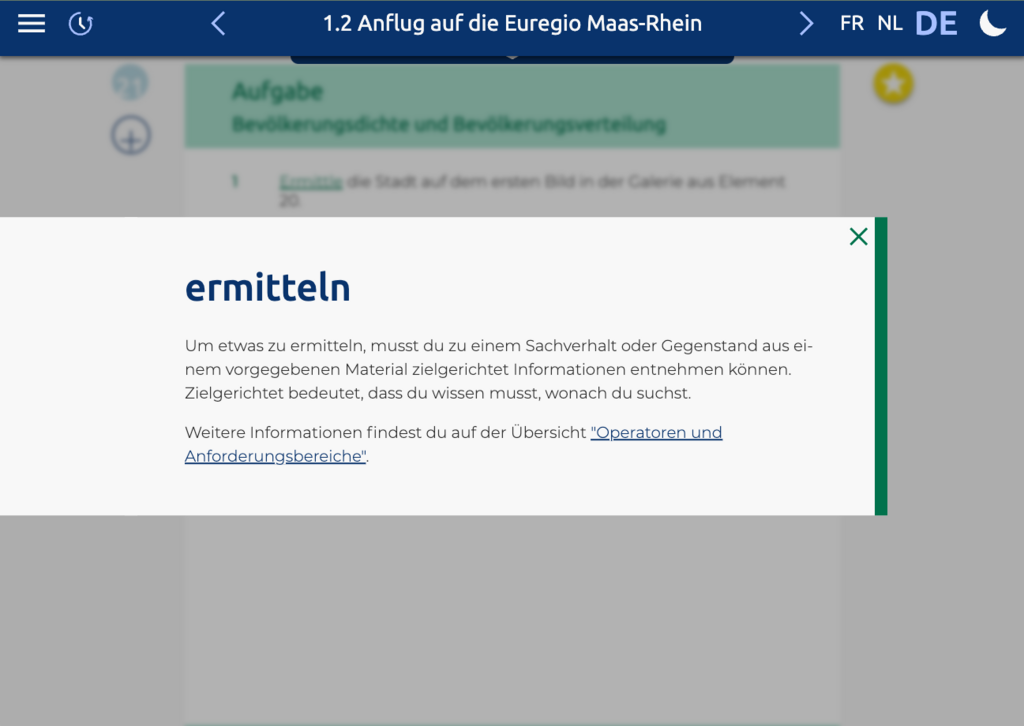
§
© Digitale Lernwelten GmbH
Une explication d’opérateur ouverte
P
Plein écran
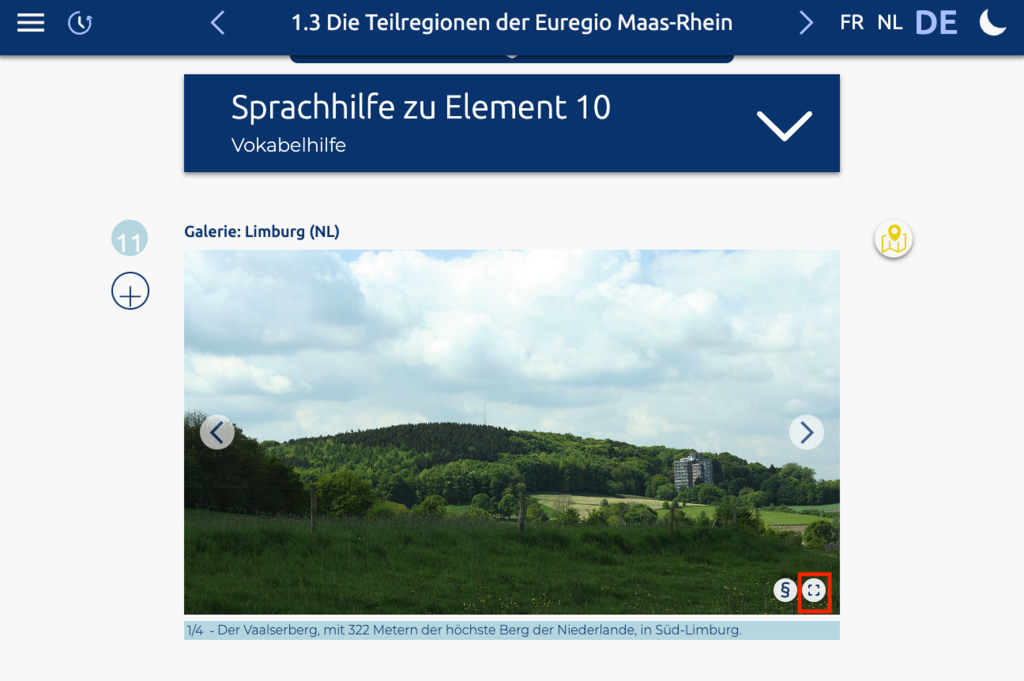
§
© Digitale Lernwelten GmbH
Arrc 1/2
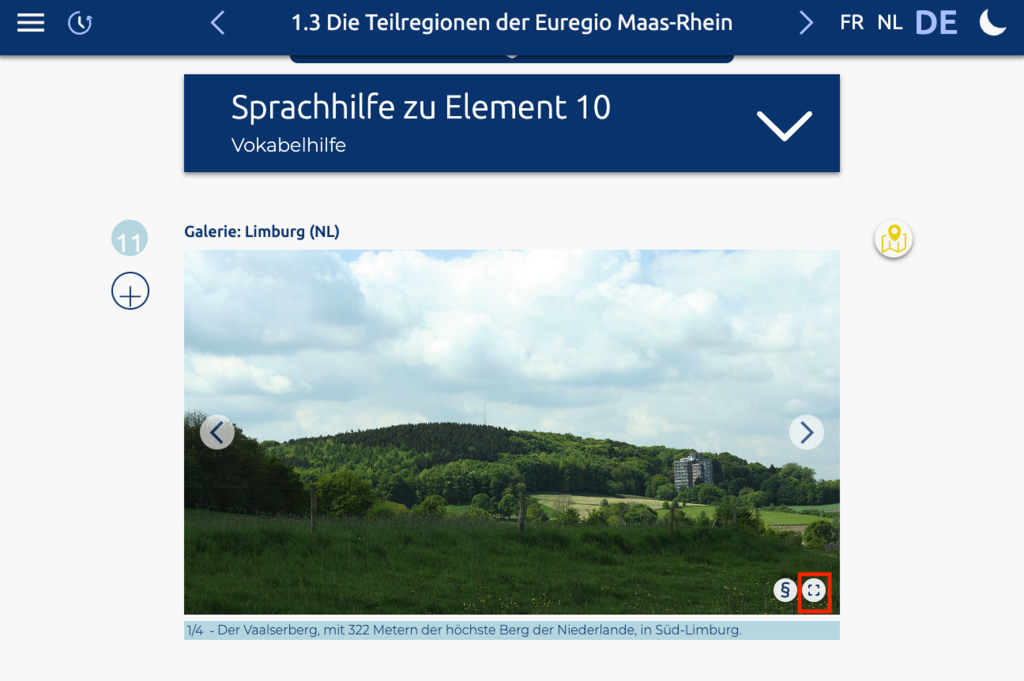
§
© Digitale Lernwelten GmbH

§
© Digitale Lernwelten GmbH
Un clic sur le symbole plein écran ouvre l’image en plein écran.
R
Réaliser des schémas & des dessins
Sur le site Internet https://kits.blog/tools/, on trouve quelques outils qui peuvent être utiles à école, par exemple le programme de dessin « Excalidraw ».
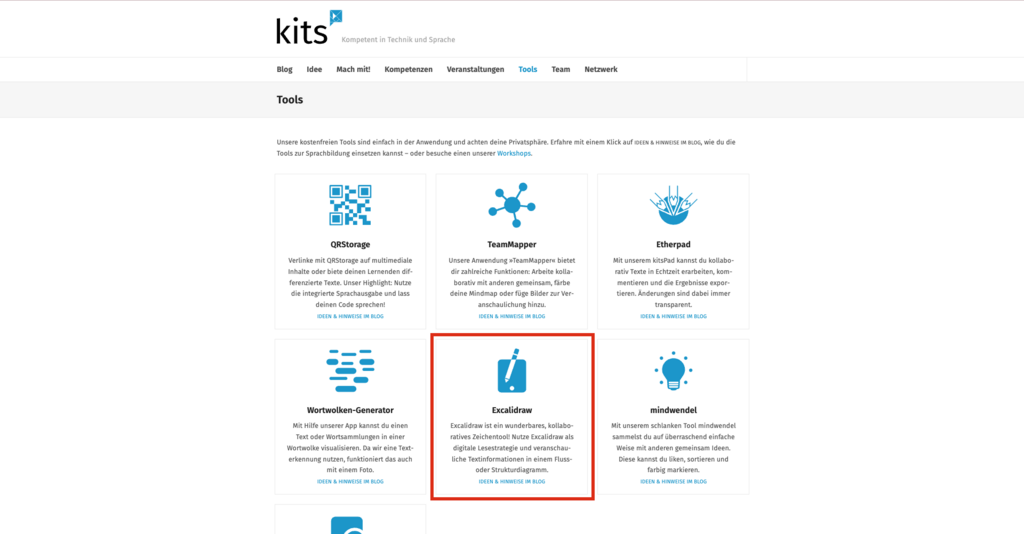
§
© Digitale Lernwelten GmbH
Arrc 1/5 - Clique sur l’application « Excalidraw ». Cette application te permet de réaliser des dessins, de créer des graphiques ou de concevoir des cartes mentales complexes.
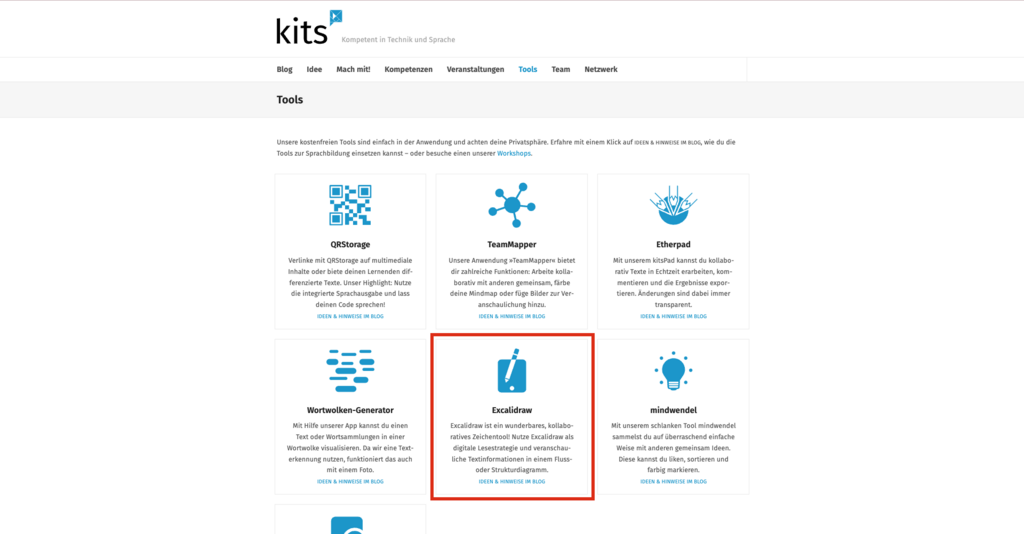
§
© Digitale Lernwelten GmbH
Clique sur l’application « Excalidraw ». Cette application te permet de réaliser des dessins, de créer des graphiques ou de concevoir des cartes mentales complexes.
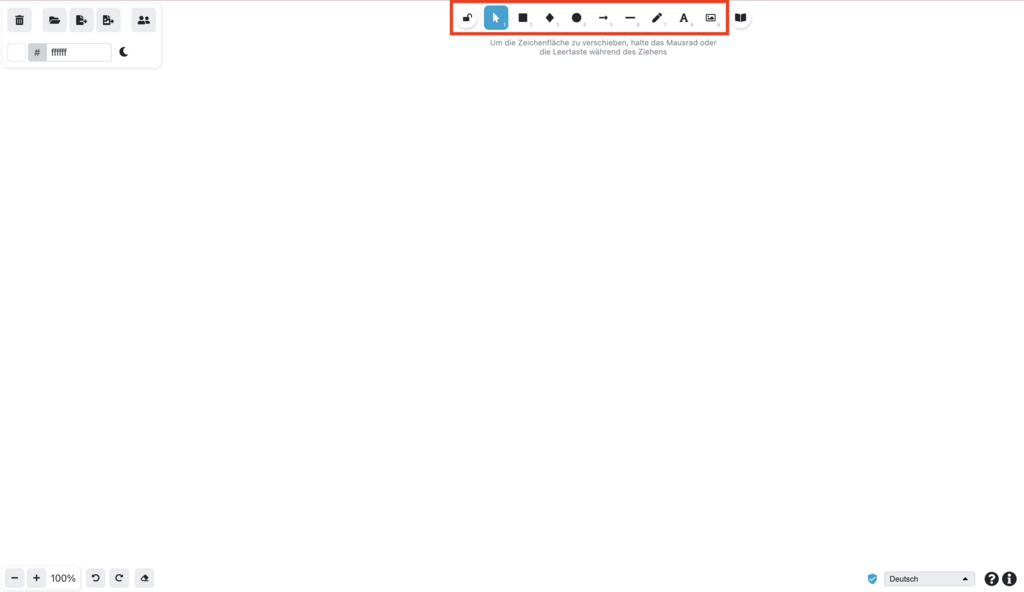
§
© Digitale Lernwelten GmbH
La barre en haut te permet d’ajouter différents éléments à ton dessin.
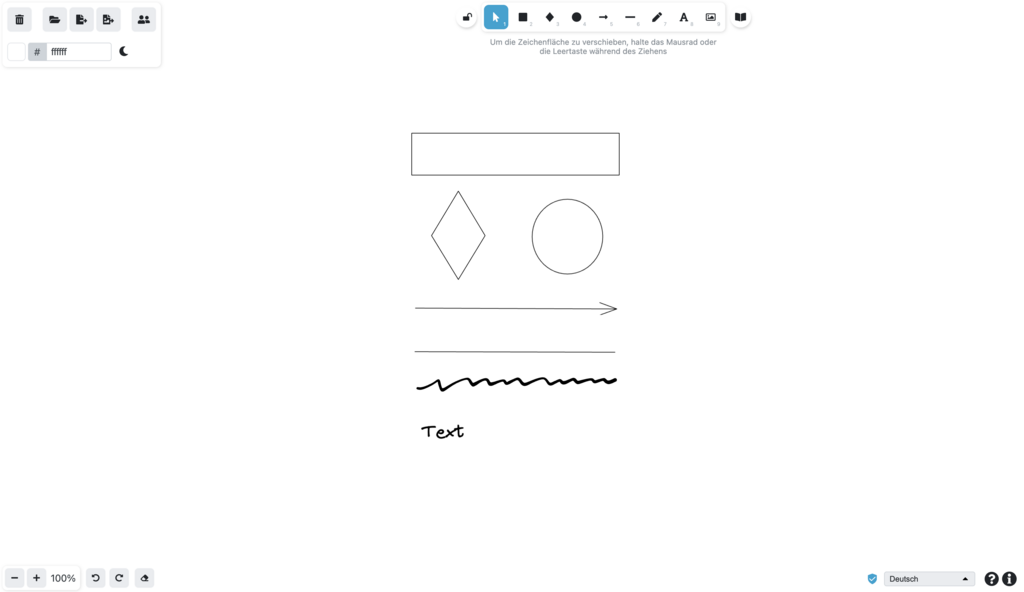
§
© Digitale Lernwelten GmbH
Il y a des carrés, des losanges, des cercles, des flèches, des traits, tes propres dessins et du texte. Tu peux également télécharger des photos.

§
© Digitale Lernwelten GmbH
Lorsque tu cliques sur la flèche de la souris en haut et que tu saisis les éléments en la gardant enfoncée, tu peux choisir de les modifier.

§
© Digitale Lernwelten GmbH
À gauche, tu peux modifier leur aspect. Tu peux également les déplacer. Cela fonctionne avec les éléments séparés, mais également avec tous les éléments ensemble.
U
Utiliser GIS-Viewer
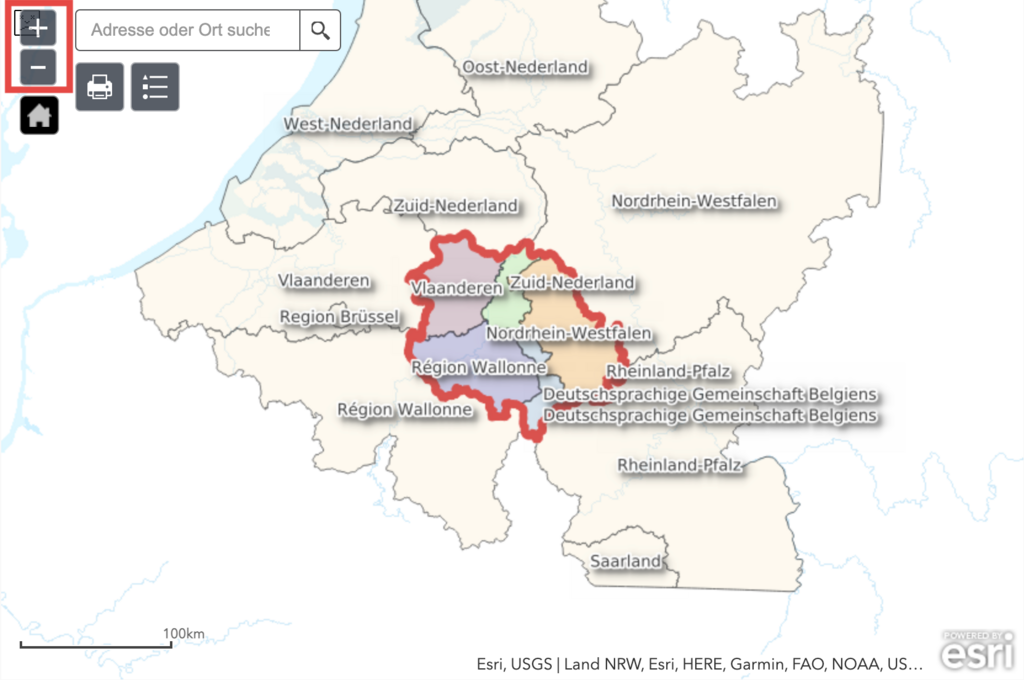
§
© Digitale Lernwelten GmbH
Arrc 1/3 - Les cartes GIS-Viewer sont interactives. Les symboles « plus » et « moins » permettent de zoomer et de dézoomer. La carte peut être déplacée en gardant le bouton de la souris enfoncé.
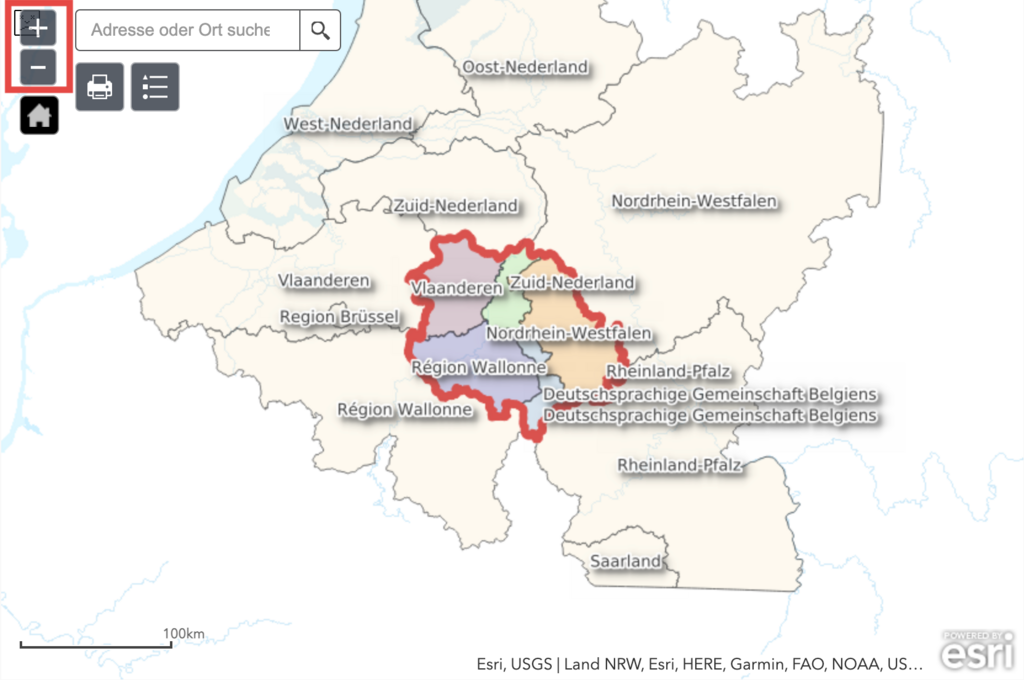
§
© Digitale Lernwelten GmbH
Les cartes GIS-Viewer sont interactives. Les symboles « plus » et « moins » permettent de zoomer et de dézoomer. La carte peut être déplacée en gardant le bouton de la souris enfoncé.
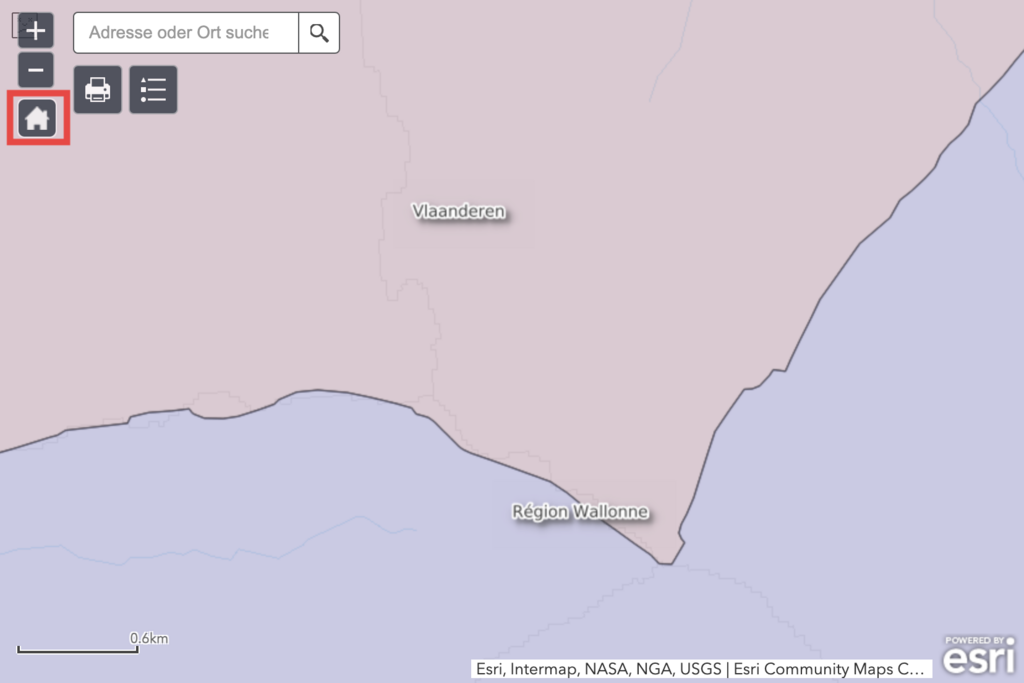
§
© Digitale Lernwelten GmbH
Si l’on s’est perdu sur la carte, le bouton Home permet de revenir à l’affichage de départ.
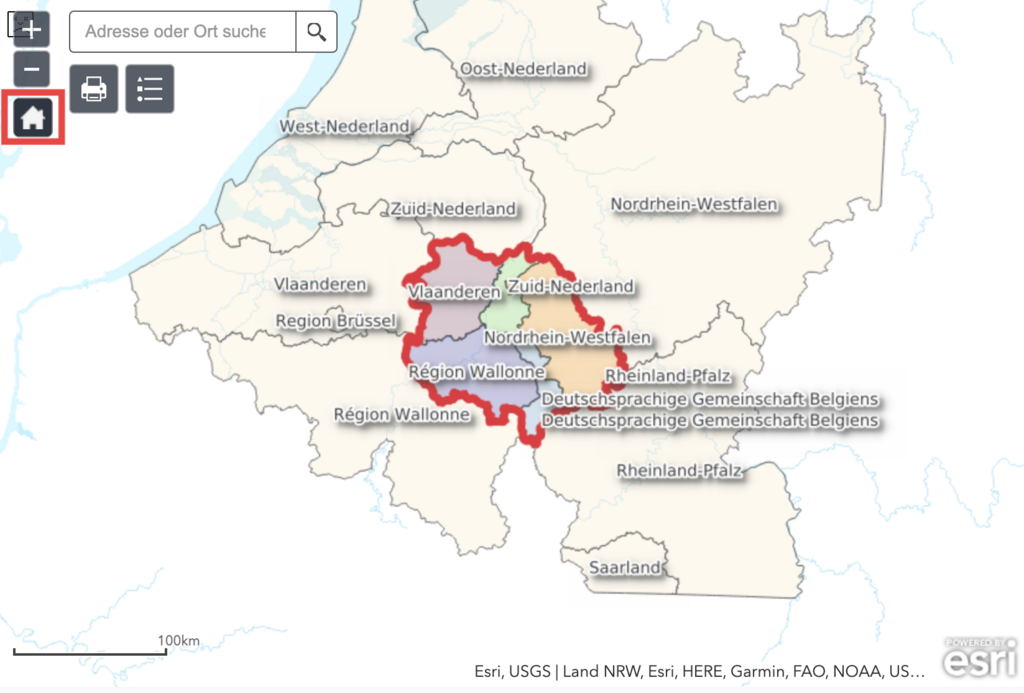
§
© Digitale Lernwelten GmbH
Voilà comment se présente la carte au départ.
W
Wohnmonitor
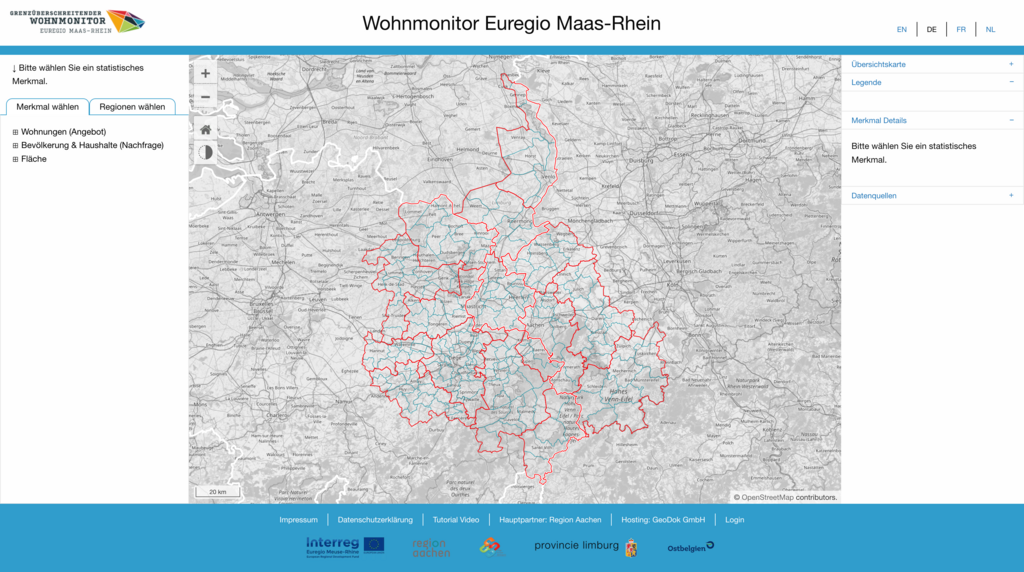
§
© Digitale Lernwelten GmbH
Arrc 1/8 - Ceci est le « Wohnmonitor » de l’Euregio Meuse-Rhin, une application qui complète les cartes avec des données sur le thème du logement dans l’Euregio Meuse-Rhin.
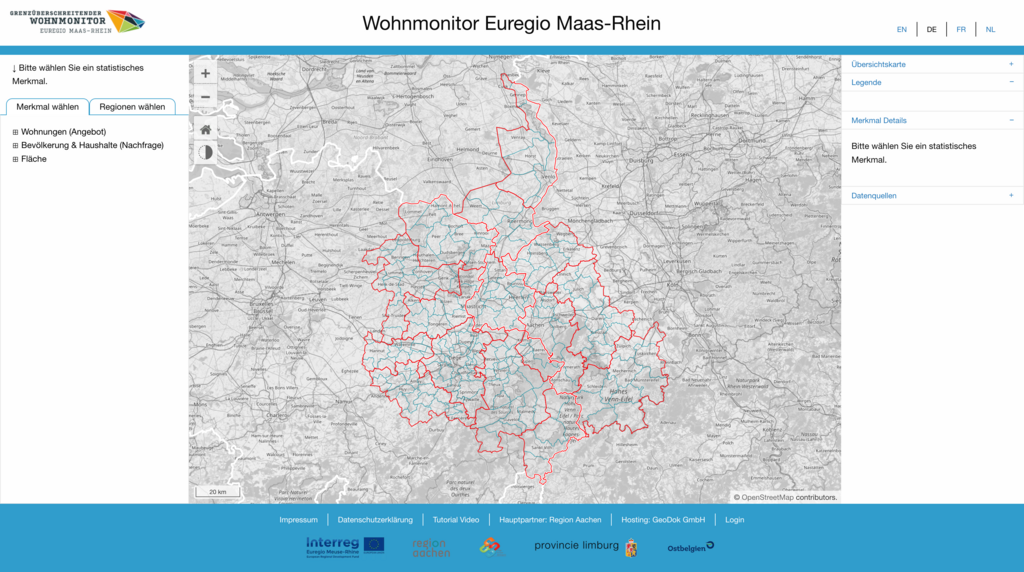
§
© Digitale Lernwelten GmbH
Ceci est le « Wohnmonitor » de l’Euregio Meuse-Rhin, une application qui complète les cartes avec des données sur le thème du logement dans l’Euregio Meuse-Rhin.
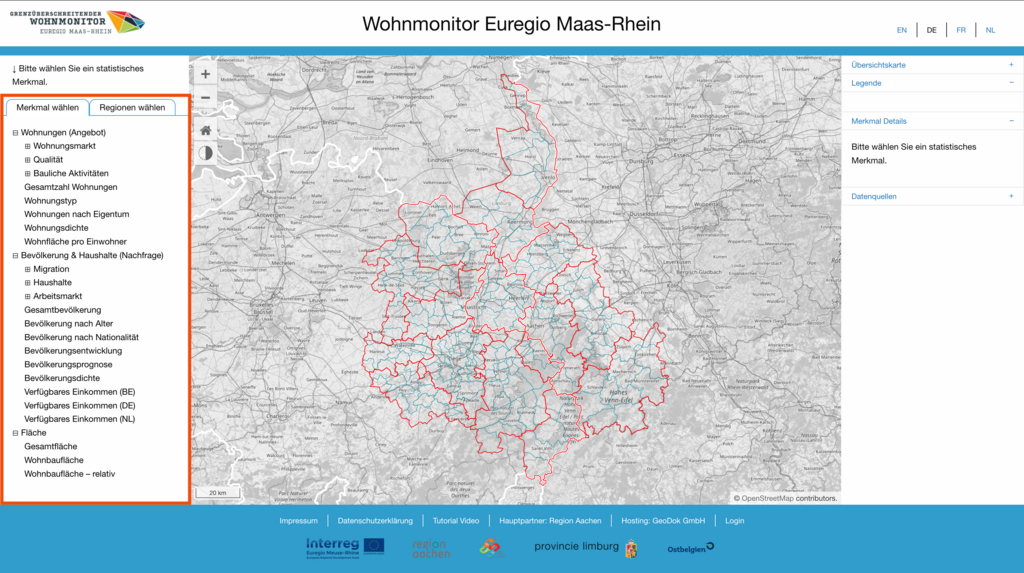
§
© Digitale Lernwelten GmbH
À gauche, il est possible de choisir un critère que l’on souhaite voir.

§
© Digitale Lernwelten GmbH
Lorsque l’on clique à droite dans le menu de gauche, il est également possible de choisir la région pour laquelle on souhaite obtenir des données.
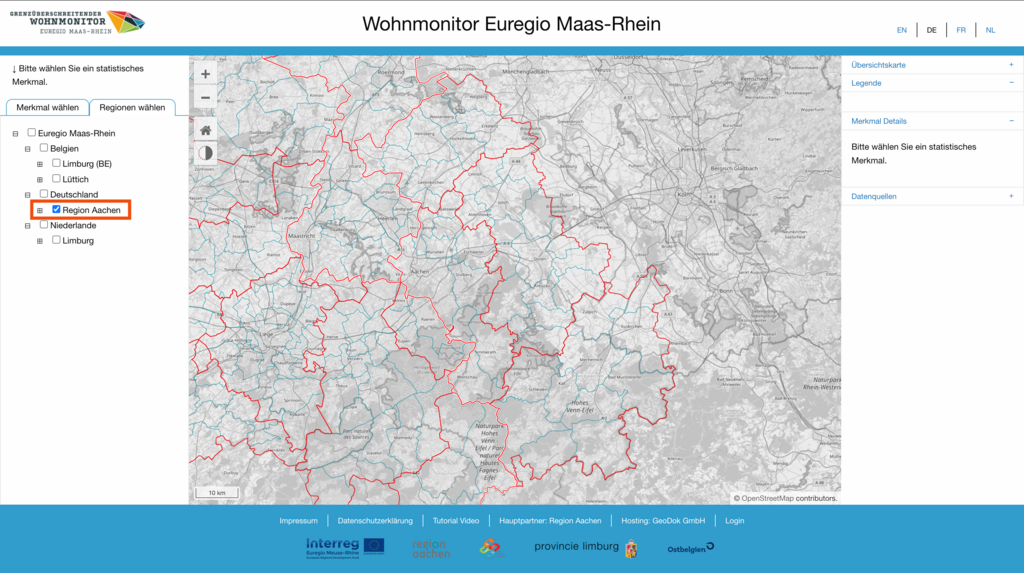
§
© Digitale Lernwelten GmbH
Si l’on choisit une région, l’application zoome automatiquement sur la zone correspondante de la carte.
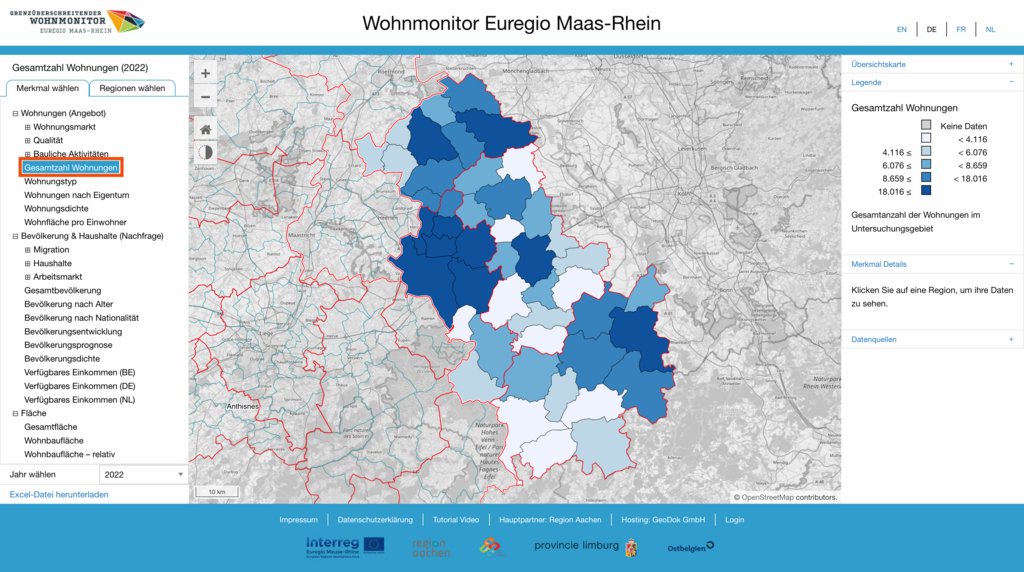
§
© Digitale Lernwelten GmbH
Si l’on choisit ensuite un critère dans le menu, les données sont représentées de manière graphique sur la carte.
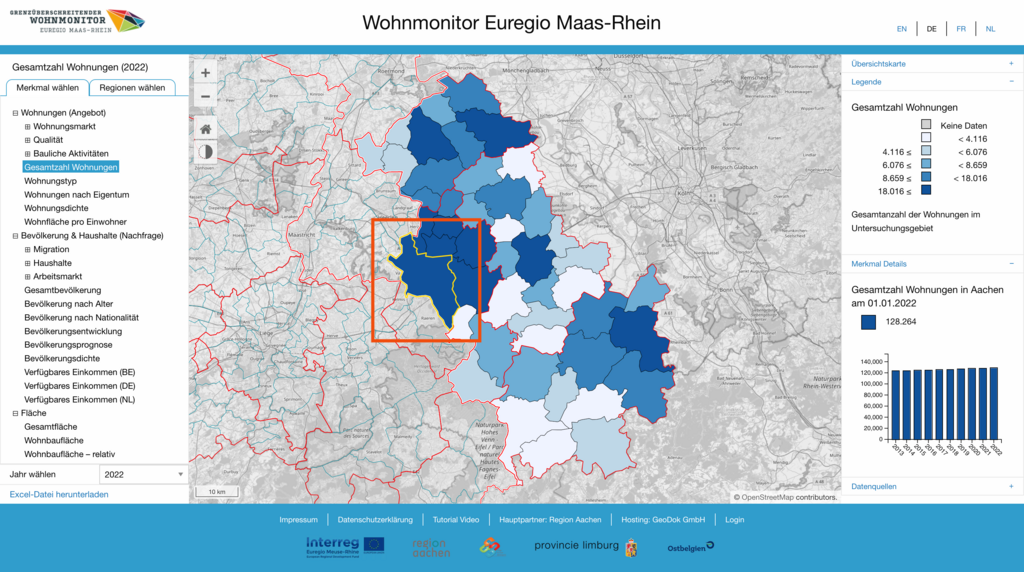
§
© Digitale Lernwelten GmbH
Si l’on souhaite obtenir des informations détaillées, il est également possible de cliquer sur de plus petites zones au sein des sous-régions.
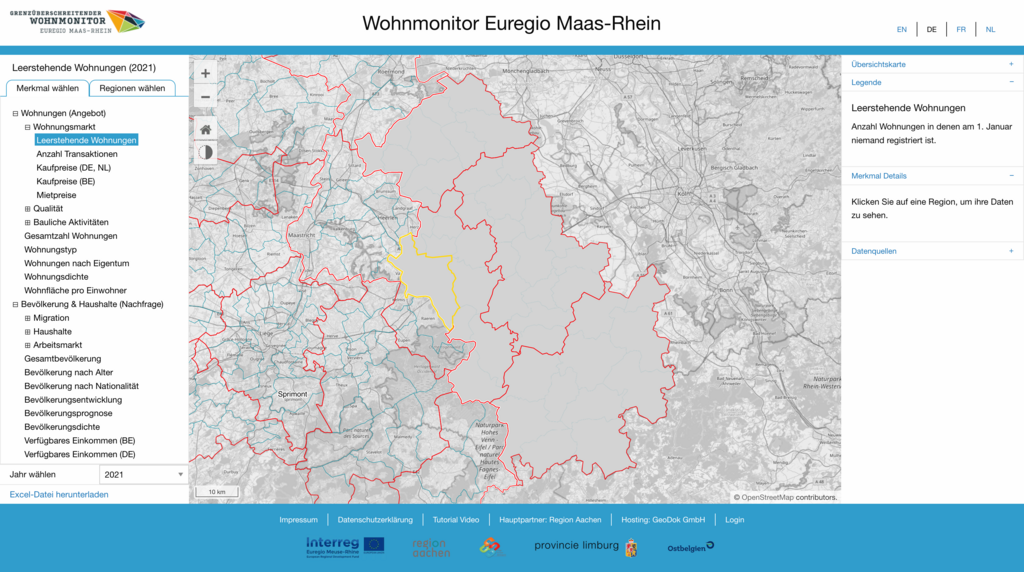
§
© Digitale Lernwelten GmbH
Il peut arriver que la carte apparaisse uniquement en gris. Cela signifie qu’il n’y a pas de données pour la région choisie.

§
© Digitale Lernwelten GmbH
Le menu défilant « Choisir l’année » permet de choisir pour quelle année on souhaite obtenir des données.